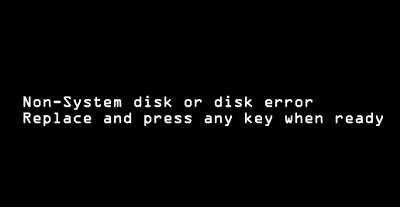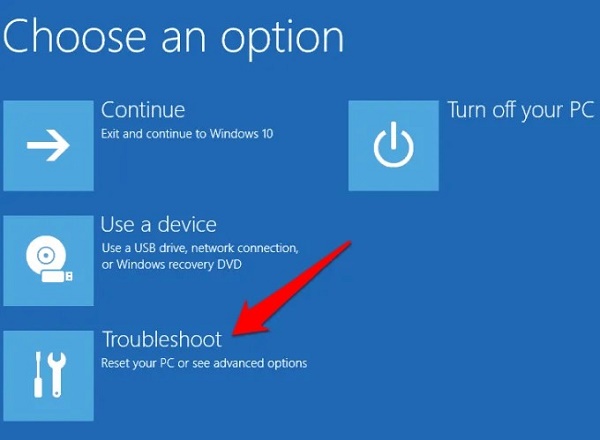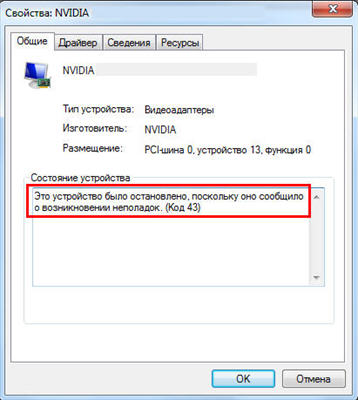ВопросЯ столкнулся с ошибкой Системе не удалось найти указанный файл (0x80070002)", которая мешает Windows 10 выполнять резервное копирование. Обновился с Windows 7, все остальное работает на 100% отлично. Пытаюсь создать резервную копию на внутренний диск, предназначенный для резервных копий. Буду благодарен за помощь. Спасибо.
Windows 10 - одна из самых обновленных версий Windows, и, безусловно, пользователи с удовольствием используют ее. Однако, даже при безупречном опыте, возникают некоторые ошибки. Пользователи сталкиваются с некоторыми проблемами, особенно когда команда завершается неудачно. Windows сообщает об ошибке: "система не удается найти указанный файл". Если вы пользователь Windows 10 и столкнулись с этой проблемой, то вы находитесь на правильной странице. Здесь мы подробно рассмотрим эту ошибку, что поможет вам узнать, как исправить ее бесперебойно. Давайте исследовать лучшие доступные методы!
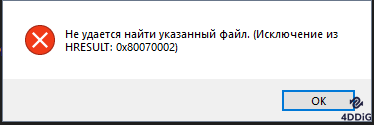
- Часть 1: Обзор Ошибки Системе не удалось найти указанный файл
- Часть 2: Как Восстановить Данные из Windows при Ошибке "не удается найти указанный файл"?HOT
- Часть 3: Ошибка Windows не удается найти указанный файл
- Часть 4: Ошибка не удается найти указанный файл диск
- Часть 5: При обращении к файлам/папкам возникает "не удается найти указанный файл"
- Часть 6: При запуске программ возникает "не удается найти указанный файл"
- Часть 7: Ошибка не удается найти указанный файл драйвер
Часть 1: Обзор Ошибки Системе не удалось найти указанный файл
Существует несколько причин, по которым вы можете столкнуться с ошибкой "Система не удается найти указанный файл". Некоторые из распространенных причин следующие:
- Проблема с реестровыми файлами.
- Проблемы с драйверами.
- Проблемы с файлами, связанными с старым образом.
- Проблема, связанная с обновлением Windows.
- Файл поврежден.
- Проблемы сектора на диске.
- Проблема с подключением.
- Проблемы с работой служб резервного копирования.
- Системный файл отсутствует.
Часть 2: Как Восстановить Данные из Windows при Ошибке "Система не удается найти указанный файл"?
Иногда случается так, что при исправлении ошибки "Система не удается найти указанный файл" пользователь теряет все файлы. Если вы не хотите столкнуться с этим, используйте программу 4DDiG Восстановление данных Windows для восстановления данных. Этот инструмент - всестороннее решение для пользователей, которые сталкиваются с этой проблемой и хотят исправить ее, не потеряв данные. Он совместим с более чем 2000 типами файлов, что означает, что данные не будут потеряны.
Безопасная Загрузка
Безопасная Загрузка
Шаги для использования Tenorshare 4DDiG для восстановления данных:
- Скачайте и установите программу восстановления данных Tenorshare 4DDiG для Windows на вашем компьютере. Установите соединение между жестким диском и компьютером с помощью USB-кабеля и начните процесс сканирования.
- Приложение начнет сканирование выбранного местоположения для поиска потерянных файлов. Все найденные данные будут показаны в окне приложения.
- По завершении сканирования все восстановленные файлы будут показаны в списке. Вы можете предварительно просмотреть эти файлы и восстановить их в выбранное вами место.



Часть 3: Ошибка Windows не удается найти указанный файл
Если вы сталкиваетесь с ошибкой "Система не удается найти указанный файл" при входе в Windows 10, знайте, что это общая ошибка, и с помощью сканирования SFC можно легко исправить ситуацию. Шаги следующие:
Шаг 1: Нажмите правой кнопкой мыши на "Пуск" и откройте "Командную строку". Здесь выберите "Командную строку" как администратора.
Шаг 2: В командной строке введите "SFC /scannow". Это выполнит сканирование системы и исправит все ошибки.
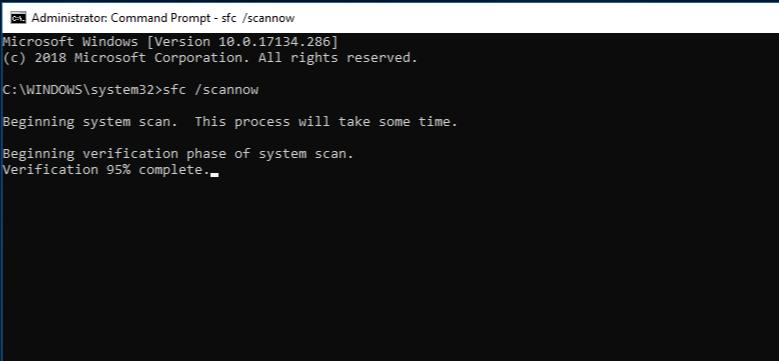
Шаг 3: По завершении перезапустите систему, чтобы увидеть, была ли устранена ошибка "Система не удается найти указанный файл" в Windows 10.
Часть 4: Ошибка не удается найти указанный файл диск
Если вы получаете сообщение "Система не удается найти указанный файл" при доступе к жесткому диску, имейте в виду, что возникла проблема с жестким диском, и это можно исправить, выполнив команду CHKDSK. Шаги для этого следующие:
Шаг 1: Нажмите правой кнопкой мыши на кнопку "Пуск", введите "CMD" в строке поиска и выберите "Командная строка" как администратора.
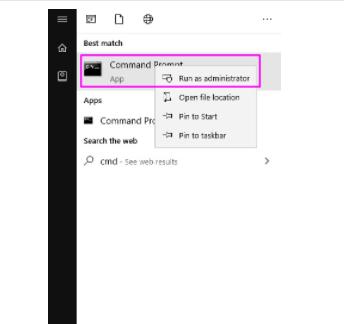
Шаг 2: Через окно командной строки введите "CHKDSK x:/f/r" и нажмите "Enter".

Шаг 3: Дождитесь восстановления поврежденных файлов, и после завершения этой команды также нажмите клавишу "Enter", чтобы выйти.
Часть 5: При обращении к файлам/папкам возникает "не удается найти указанный файл"
Если вы сталкиваетесь с проблемой ошибки "Система не удается найти указанный файл" при доступе к файлам или папкам, вы можете решить ее следующими способами:
Метод 1: Проверьте системный журнал событий
Повторите те же шаги, о которых мы упомянули в части 2.
Метод 2: Проверьте ключ реестра RTHDCPL
Шаг 1: Откройте диалоговое окно "Выполнить", нажав "Windows + R", и введите "regedit". Если будет запрошено разрешение, нажмите "Да".
Шаг 2: Перейдите в папку HKLM\Software\Microsoft\Windows\CurrentVersion\Run\ и найдите RTHDCPL.
Шаг 3: Если его нет, проверьте свойство "Run" еще раз и установите разрешение администратора как "Полный доступ".
Шаг 4: Нажмите "ОК", чтобы продолжить.
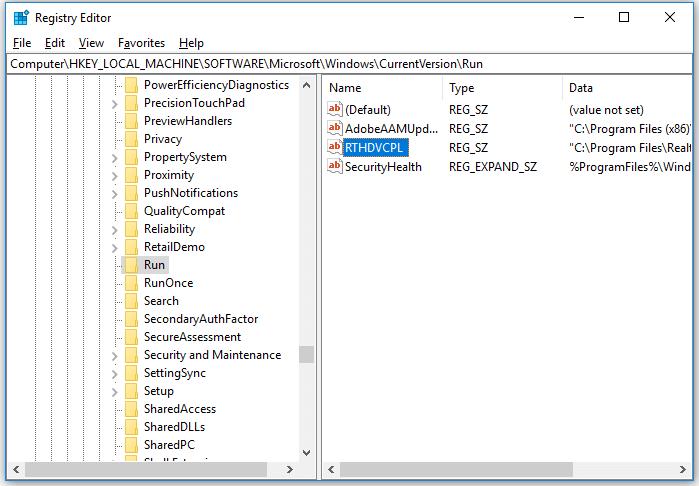
Метод 3: Поиск файлов через Regedit
Шаг 1: Нажмите "Windows + R" и введите "regedit", затем нажмите "Да", чтобы подтвердить.
Шаг 2: Теперь перейдите в "HKEY_LOCAL_MACHINE\SOFTWARE\Microsoft\Windows\CurrentVersion" и проверьте наличие "RunOnce". Если его там нет, вы должны добавить его самостоятельно.
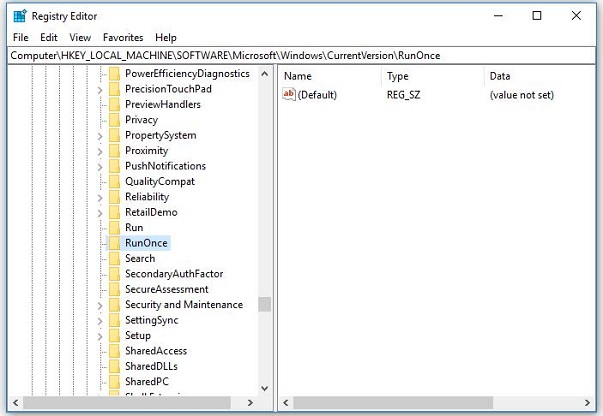
Шаг 3: После этого перейдите в "HKEY_CURRENT_USER\Software\Microsoft\Windows\CurrentVersion" и проверьте наличие "RunOnce". Если его там нет, добавьте его.
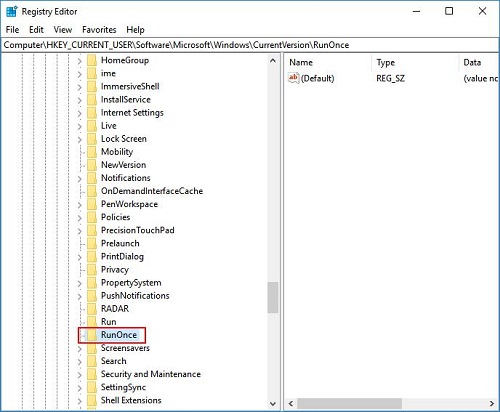
Шаг 4: Закройте реестр и перезагрузите систему.
Часть 6: При запуске программ возникает "не удается найти указанный файл"
Если вы сталкиваетесь с ошибкой "Система не удается найти указанный файл" при запуске программ, следуйте нижеуказанным методам для ее устранения:
Метод 1: Обновите драйверы
Шаг 1: Перейдите в "Мой компьютер/Мой ПК", найдите "Управление" и перейдите в "Диспетчер устройств".
Шаг 2: Разверните категорию "Дисковые накопители" и выберите соответствующий диск, щелкните на нем правой кнопкой мыши.
Шаг 3: Выберите "Обновить драйвер" и подождите некоторое время, пока он обновится.
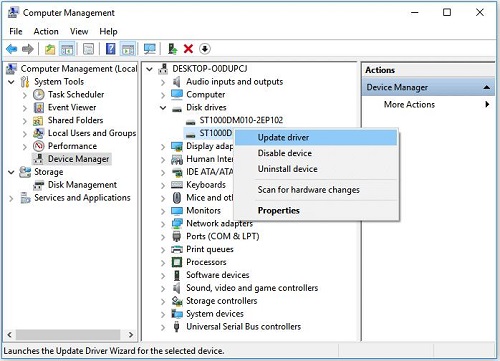
Метод 2: Переустановите программу
Шаг 1: Закройте программу, для этого щелкните правой кнопкой мыши на панели задач и выберите "Диспетчер задач", а затем во вкладке "Процессы" найдите соответствующую программу и выберите "Завершить задачу".
Шаг 2: Перейдите в настройки Windows, выберите "Приложения" и затем "Параметры приложения и функции". Здесь выберите программу, вызывающую проблему, и удалите ее.
Шаг 3: Вернитесь в Магазин Microsoft и повторите установку. После завершения установки перезагрузите систему.
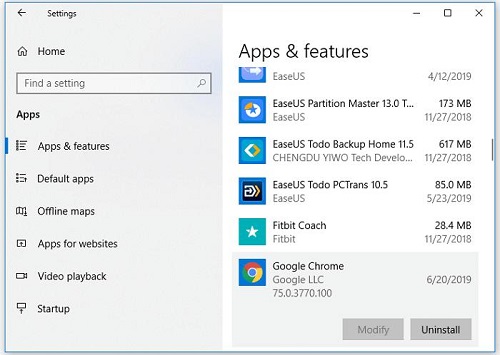
Часть 7: Ошибка не удается найти указанный файл драйвер
Обычно ошибка "Система не удается найти указанный файл" происходит, когда есть проблема с драйверами и файл отсутствует. Но помните, что есть и другие возможные причины, поэтому нельзя считать это единственной причиной. Но не волнуйтесь, есть решения для устранения проблемы. Продолжение следует.
Метод 1: Запустите Антивирусное Программное Обеспечение для Сканирования вашего Компьютера
Если в вашей системе есть вирус, это может вызвать множество ошибок. В этом случае рекомендуется запустить антивирусное программное обеспечение для сканирования компьютера. Это поможет очистить систему и поможет устранить возникающую проблему.
Метод 2: Проверка Системного Журнала Событий
Шаги для проверки системного журнала событий следующие:
Шаг 1: Перейдите в "C:/Windows/inf" и в соответствующей папке найдите файл "setupapi.dev" и дважды щелкните по нему. Если такого файла нет, вы можете поискать "setupapi.dev.log".
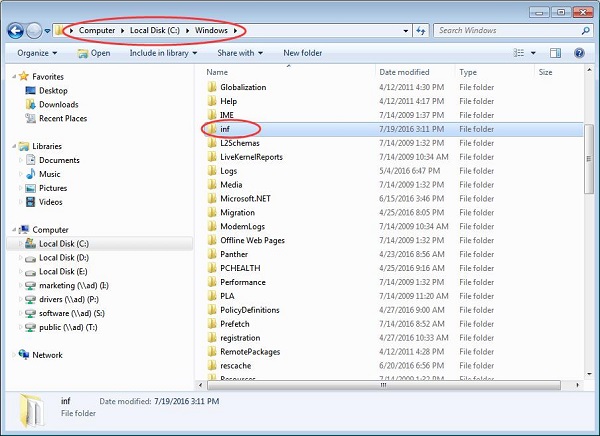
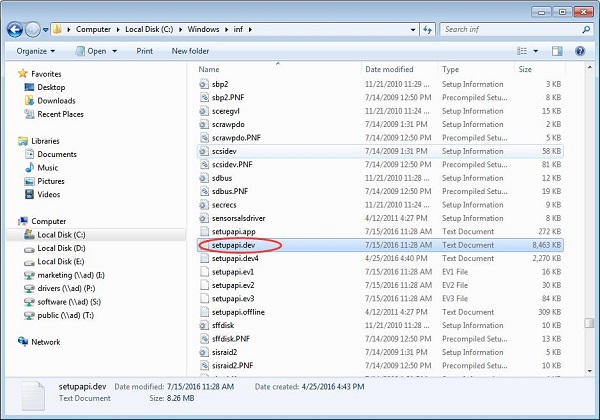
Шаг 2: Удерживайте клавишу Ctrl и нажмите F, в поле поиска введите "cannot find the file".
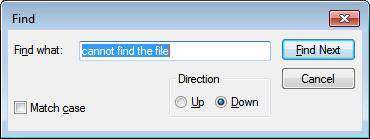
Шаг 3: Пропавший файл появится, и его нужно переместить в папку Windows/inf.
Шаг 4: Теперь необходимо переустановить драйверы.
Метод 3: Установка драйвера с использованием файла INF
Пользователи, которые загрузили драйверы с веб-сайта производителя, редко сталкиваются с этой проблемой. Если это произошло, следуйте этим шагам:
Шаг 1: Получите загруженный файл драйвера и в той же папке найдите файл ".inf". Выберите файл, сопровождаемый "Информацией о настройке".
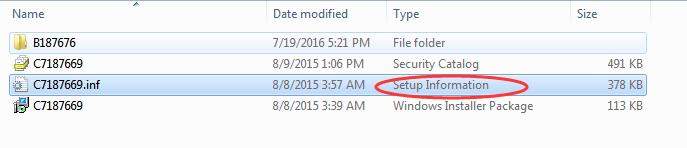
Шаг 2: Выполните щелчок правой кнопкой мыши и выполните повторную установку.
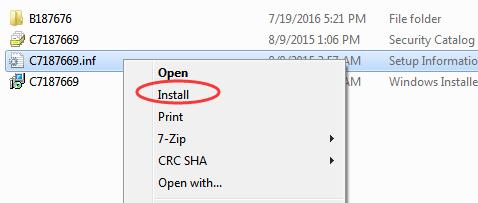
Примечание: Если установка не допускается, вы получите всплывающее окно с указанием этого. Это происходит потому, что не все файлы INF являются автоматическими установщиками.
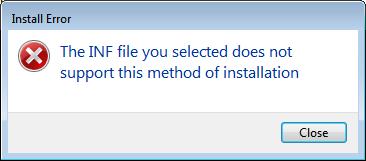
Метод 4: Переустановка Драйверов
Повторная установка драйверов также может помочь. Для этого выполните следующие шаги:
Шаг 1: Перейдите в Диспетчер устройств и найдите устройство, которое вы хотите удалить. Щелкните правой кнопкой мыши на выбранной папке и выберите опцию "Удалить".
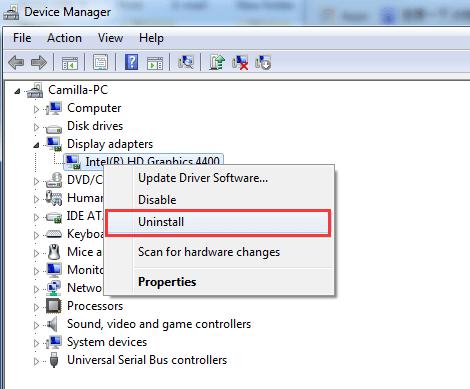
Шаг 2: Подтвердите удаление и также установите флажок "Удалить программное обеспечение драйвера для этого устройства".
Шаг 3: Нажмите кнопку "ОК". Подождите некоторое время, а затем установите драйверы снова.
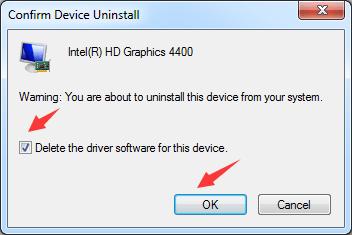
Заключение
Сообщение об ошибке Системе не удалось найти указанный файл – это распространенная ошибка, и ее можно легко исправить. Но будьте уверены, что используете правильный метод, потому что неправильное использование метода может стоить ваших данных. Чтобы быть на стороне безопасности, используйте программу восстановления данных Tenorshare 4DDiG для Windows. Этот инструмент сохранит данные и также устранит проблему.