Как устранить проблему несистемного диска или ошибки дискаМой ноутбук HP испытывает проблемы. После форматирования жесткого диска HP я попытался загрузиться с CD/DVD-диска, чтобы переустановить Windows 7 на жесткий диск ноутбука. Однако появился черный экран с уведомлением "ошибка несистемного диска или ошибка диска". При запуске ноутбука я делаю замену и нажимаю любую клавишу при готовности". Что делать в данной ситуации?
Несистемная ошибка диска или Ошибка диска - это та ошибка, о которой пойдет речь в данной статье. Пожалуй, назвать данную ошибку одной из самых серьезных не будет неточностью. Обычно такая проблема возникает во время работы с системой и выполнения рутинных задач, таких как копирование данных, перемещение файлов, установка приложений или запуск определенных программ. Это происходит непосредственно перед загрузкой системы. В результате ошибка возникает сразу же после включения компьютера. При возникновении этой ошибки первое, о чем мы сразу же думаем, - это сохранность наших данных. Мы понимаем, насколько важны ваши данные, поэтому мы составили список всех возможных решений этой проблемы.
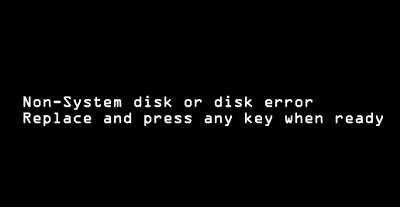
- Часть 1: Что означает ошибка несистемного диска или ошибка диска?
- Часть 2: Что приводит к ошибке несистемного диска?
-
Часть 3: Как устранить ошибку несистемного диска или ошибку диска?
- Подготовка: Восстановление данных с компьютера, который не загружается, с помощью программы 4DDiG Data RecoveryHOT
- Способ 1. Удалите все несистемные диски
- Способ 2. Проверьте кабель жесткого диска IDE или SATA
- Способ 3. Установите правильный приоритет загрузки в BIOS/UEFI
- Способ 4. Извлеките и заново установите жесткий диск
- Способ 5: Выполните восстановление при запуске
- Способ 6: Запустите CHKDSK
- Способ 7: Восстановите MBR
- Способ 8: Сделайте системный раздел активным
- Способ 9: Замените жесткий диск
- Часто задаваемые вопросы о дисковых ошибках
Часть 1: Что означает ошибка несистемного диска или ошибка диска?
Ошибка несистемного диска или ошибка диска - это типичное сообщение об ошибке "с чёрным экраном", которое отображается при невозможности корректной загрузки компьютера. Это происходит, когда BIOS не может найти диск с загрузочной операционной системой (ОС) и, как правило, это связано с проблемой порядка загрузки.
Часть 2: Что приводит к ошибке несистемного диска?
Если говорить о причинах возникновения данной проблемы, то вариантов может быть несколько. Пользователи также отмечают, что проблема могла иметь лишь временный характер и после перезагрузки устранялась.
- Установлено зараженное приложение
- Атака вируса или вредоносного ПО на систему
- Возможно, повреждены системные файлы Windows
- На жестком диске имеются поврежденные сектора
- Отсутствует связь между аппаратным и программным обеспечением системы
- Неправильный порядок загрузки
Часть 3: Как устранить ошибку несистемного диска или ошибку диска?
В данном случае сделать можно немногое, поскольку проблема возникает не во время работы в ОС. Однако, как отмечают пользователи, существует несколько способов решения этой проблемы. Ниже приведены способы устранения ошибки несистемного диска.
Подготовка: Восстановление данных с компьютера, который не загружается, с помощью программы 4DDiG Data Recovery Tool
Если вы столкнулись с ошибкой несистемного диска или ошибкой диска, значит, что-то не так с загрузочными файлами на жестком диске. Для восстановления данных с компьютера, который не загружается, мы настоятельно рекомендуем использовать программу Tenorshare 4DDiG для доступа к неисправному компьютеру и извлечения данных. Ниже представлены основные возможности этой программы; также вы можете ознакомиться с видеороликом или пошаговой инструкцией, чтобы понять, как вернуть данные до устранения этой проблемы.
- Доступ и восстановление данных с компьютера, который не загружается.
- Восстановление любых удаленных или утраченных файлов с Windows/Mac/USB-накопителей/SD-карт/внешних жестких дисков/цифровых камер и т.д.
- Поддержка различных сценариев потери данных, таких как удаление, форматирование, RAW, повреждение, порча и т.д.
- Поддержка 1000+ типов данных, таких как фотографии, видео, аудио, документы и др.
- Быстрое сканирование со 100%-ной безопасностью.
Чтобы восстановить незагружающийся ноутбук с помощью 4DDiG, перед восстановлением данных с неисправного компьютера подготовьте следующие вещи: другой работающий компьютер, чистый USB-накопитель объемом более 1,5 Гб или CD/DVD.
Безопасная Загрузка
Безопасная Загрузка
- Подключите USB-накопитель и выберите
- Создайте загрузочный диск
- Загрузка неисправного компьютера и восстановление данных
Запустите программу 4DDiG на компьютере и подключите к ней USB-накопитель. Для продолжения работы выберите пункт Восстановление с неисправного компьютера (Recover from Crash Computer) в главном меню, а затем нажмите кнопку Старт.

Выберите внешний USB/DVD-накопитель для создания загрузочного диска и нажмите кнопку Создать. Через некоторое время загрузочный диск будет успешно создан, и вы сможете получить доступ к неисправному компьютеру для начала восстановления данных.
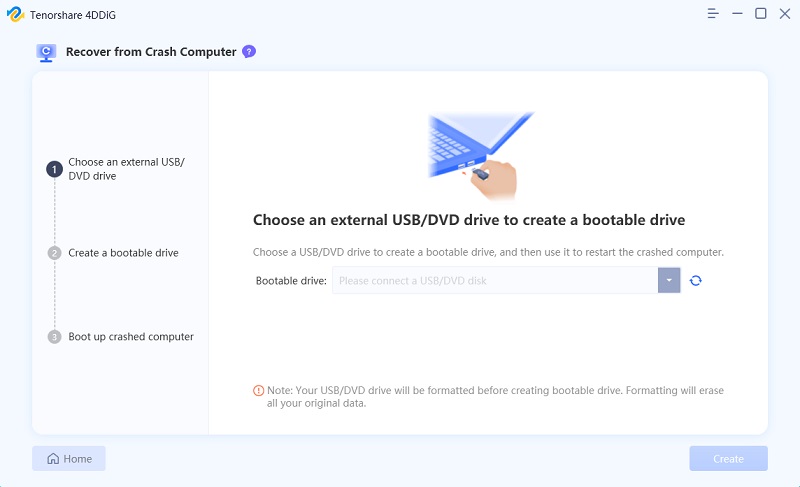

Вставьте USB-накопитель или CD/DVD-диск в неисправный компьютер и перезагрузите устройство. После этого на экране появится логотип марки компьютера, нажимайте соответствующую клавишу, пока не войдете в настройки BIOS. После этого в вашу неисправную систему начнут загружаться файлы, поэтому терпеливо дождитесь окончания процесса настройки. После этого программа 4DDiG автоматически запустится, и вы сможете выбрать расположение для запуска восстановления данных.
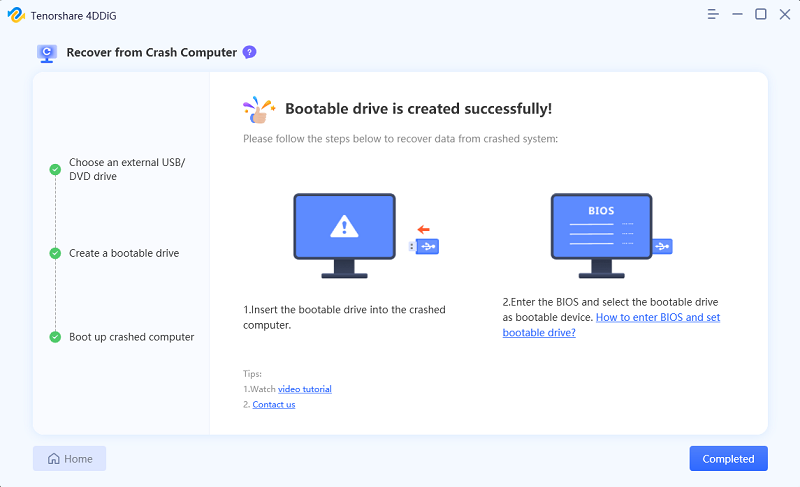
Способ 1. Удаление всех несистемных дисков
Возможно, машина считывает нерабочий системный диск с оптического привода CD/DVD, поскольку порядок загрузки может быть изменен. Удалите несистемный диск или нерабочий диск и перезагрузите устройство, используя приведенные ниже способы.
Шаг 1: Отключите все подключенные к компьютеру устройства USB или 1394 (Firewire).
Шаг 2: Извлеките все диски из приводов CD и DVD.
Шаг 3: Нажмите и удерживайте кнопку питания в течение 15 секунд, чтобы выключить компьютер.
Шаг 4: Теперь включите компьютер, нажав и удерживая кнопку питания.
Способ 2. Проверьте кабель жесткого диска IDE или SATA
Если вы недавно меняли или ремонтировали жесткий диск, то, скорее всего, он неплотно подсоединен. Если жесткий диск не менялся и не ремонтировался, следует также перепроверить, правильно ли он подключен. Кроме того, между портами может скопиться пыль, поэтому перед повторным подключением жесткого диска хорошо их прочистите.
Способ 3. Установите правильный приоритет загрузки в BIOS/UEFI
Если вы установили Windows недавно, то последовательность загрузки, скорее всего, была нарушена. Загрузочное устройство имеет определенный порядок загрузки, например, флеш-накопитель или система. Если системный жесткий диск не выставлен первым, на экране появится ошибка. Устраните проблему, выполнив следующие действия.
Шаг 1: Выключите компьютер.
Шаг 2: Пожалуйста, включите его снова, и как только он включится, снова нажмите горячую клавишу BIOS.
Шаг 3: После входа в BIOS перейдите на вкладку BOOT/BOOT Configuration или аналогичную.
Шаг 4: Установите здесь порядок загрузки и убедитесь, что внутренний жесткий диск находится в верхней части списка приоритетов.
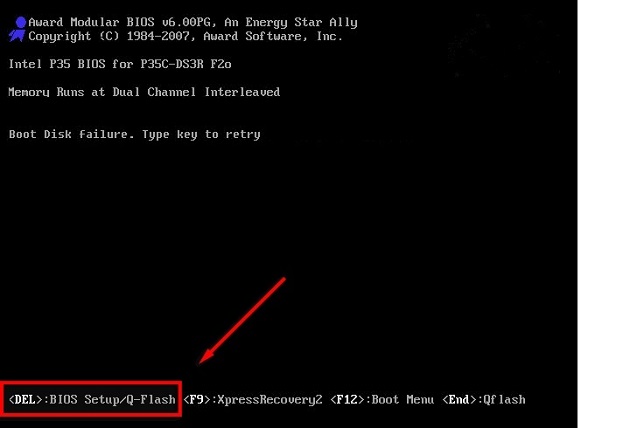
Способ 4. Извлеките и заново установите жесткий диск
Плохое соединение между жестким диском и компьютером может возникнуть при падении или тряске устройства. Возможно, потребуется удалить/переустановить жесткий диск. Восстановление несистемного диска или неисправного диска компьютера производится следующим образом:
Шаг 1: Отключите электричество.
Шаг 2: Если это ноутбук, извлеките батарею.
Шаг 3: Извлеките системный диск из компьютера.
Шаг 4: Необходимо переустановить системный диск.
Шаг 5: Если это ноутбук, замените батарею.
Шаг 6: Включите компьютер.
Способ 5: Выполните восстановление при запуске
В большинстве случаев устранить проблему ошибки диска или несистемного диска поможет инструмент Start Up Repair. Сначала отключите все внешние устройства, подключенные к компьютеру. После этого вставьте установочный диск Windows. Наконец, устраните неисправность, выполнив следующие действия:
Шаг 1: Установите в BIOS режим загрузки компьютера с установочного DVD-диска.
Шаг 2: Подождите, пока Windows загрузит необходимые файлы. Выберите язык, формат времени и валюты или способ ввода. Затем нажмите кнопку "Далее", когда появится окно установки Windows (для Windows 10 - "Windows Setup", для Windows 7 - "Install Windows").
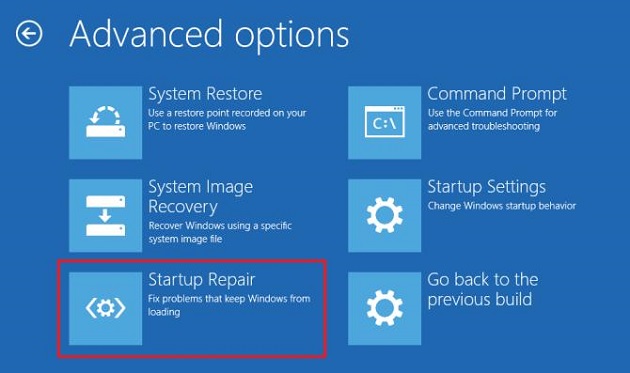
Шаг 3: В выпадающем меню выберите Восстановление компьютера (Repair Your Computer).
Шаг 4: Выберите Устранение неполадок -> Дополнительные параметры -> Запуск восстановления (Start-up Repair) -> для пользователей Windows 10. После выбора целевой операционной системы Windows приступит к проверке системы. При обнаружении проблемы Windows попытается решить ее автоматически или предложит способ ее устранения. Чтобы устранить "проблему с несистемным диском или диском", следуйте дальнейшим указаниям.
Шаг 5: Чтобы перезагрузить компьютер, после выполнения этих действий нажмите кнопку Finish.
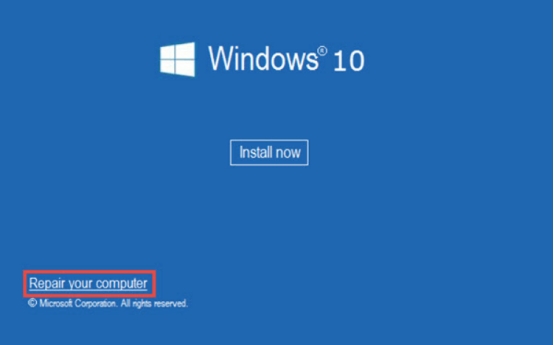
Способ 6: Запустите CHKDSK
CHKDSK (Check Disk) - это инструмент диагностики Windows, который проверяет целостность разделов жесткого диска и помогает решить различные проблемы, которые могут привести к появлению ошибки несистемного диска или ошибки диска.
Шаг 1: Следуйте приведенным выше инструкциям, но вместо Startup Repair выберите Command Prompt.
Шаг 2: Нажмите клавишу Enter после ввода следующей команды.
chkdsk C: /f
Шаг 3: Этот этап может занять продолжительное время. Если инструмент обнаружит какие-либо проблемы, он попытается их устранить. В противном случае на экране появится сообщение. Windows проверила файловую систему и подтвердила, что в ней нет ошибок.
Способ 7: Восстановите MBR
Для устранения проблем с MBR на компьютере с Windows 10 выполните следующие действия:
Шаг 1: Для запуска компьютера следует использовать загрузочный диск.
Шаг 2: В окне установки Windows 10 нажмите кнопку Далее.
Шаг 3: В левом нижнем углу нажмите на значок Восстановить компьютер.
Шаг 4: В меню Устранение неполадок выберите Устранение неполадок>Дополнительные параметры>Командная строка.
Шаг 5: Если потребуется устранить неполадки, связанные с повреждением главной загрузочной записи, или очистить код из MBR, воспользуйтесь командой FixMbr. Эта команда не заменяет существующую таблицу разделов жесткого диска.
Bootrec /fixMbr
Шаг 6: Нажмите Enter и закройте командную строку в конце.
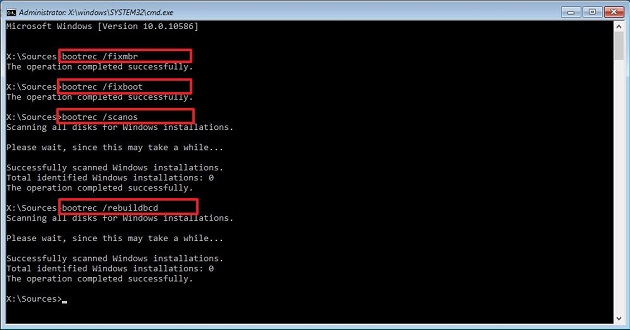
Способ 8: Сделайте системный раздел активным
Эту проблему также можно решить, сделав активным системный раздел. Для этого необходимо выполнить следующие действия:
Шаг 1: Щелкните правой кнопкой мыши на Компьютер или Этот ПК на рабочем столе и выберите пункт Управление.
Шаг 2: Управление дисками находится в меню слева, как показано на рисунке выше.
Шаг 3: Пометьте раздел как активный, щелкнув правой кнопкой мыши на основном разделе, который необходимо сделать активным.
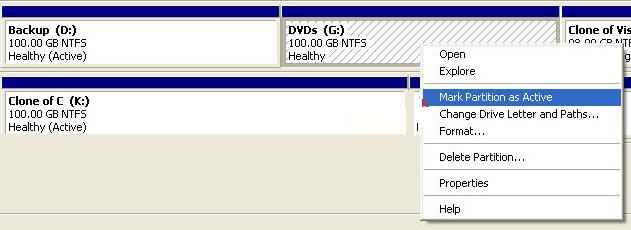
Способ 9: Замените жесткий диск
Для замены жесткого диска необходимо создать резервную копию данных, извлечь старый жесткий диск, установить новый и восстановить сохраненные данные. Ниже представлена более подробная информация о трех этапах, которые необходимо выполнить:
Шаг 1: Самым важным шагом в этой процедуре является создание резервной копии данных, которые вы хотите сохранить!
Шаг 2: Перед отсоединением и физическим извлечением жесткого диска убедитесь, что компьютер отключен от питания.
Шаг 3: Установка нового жесткого диска выполняется аналогично извлечению старого, в обратном порядке. Закрепите новый диск в том же месте, что и старый, а затем снова подключите линии питания и передачи данных.
Часто задаваемые вопросы о дисковых ошибках
1. Как удалить несистемный диск?
Извлеките все несистемные диски из USB-накопителя, дисковода для дискет или дисковода CD-ROM.
2. Как исправить ошибку жесткого диска HP?
- Порядок приоритетов запуска ноутбука HP можно изменить.
- В настройках BIOS обновите BIOS и сбросьте конфигурацию BIOS.
- Убедитесь, что ноутбук и жесткий диск надежно подключены.
- Попробуйте выполнить принудительную перезагрузку ноутбука HP.
3. Как исправить ошибку "недопустимый системный диск, замените диск, а затем нажмите любую клавишу"?
Шаг 1: Убедитесь, что в настройках BIOS загрузочный диск настроен как первое загрузочное устройство.
Шаг 2: В разделе загрузки выполните команду Chkdsk.
Шаг 3: Проверьте, поможет ли восстановление основной загрузочной записи с помощью утилиты Bootrec.exe.
Заключение
Итак, если ваш компьютер выдает сообщение об ошибке "ошибка несистемного диска или диска", для устранения этой ошибки можно поочередно выполнить все описанные выше процедуры. Мы надеемся, что вам никогда не придется прибегать к последнему варианту. Если ни один из описанных выше способов не помог и компьютер по-прежнему не загружается, то следующим шагом будет использование программы Tenorshare 4DDiG для восстановления максимально возможного объема данных.