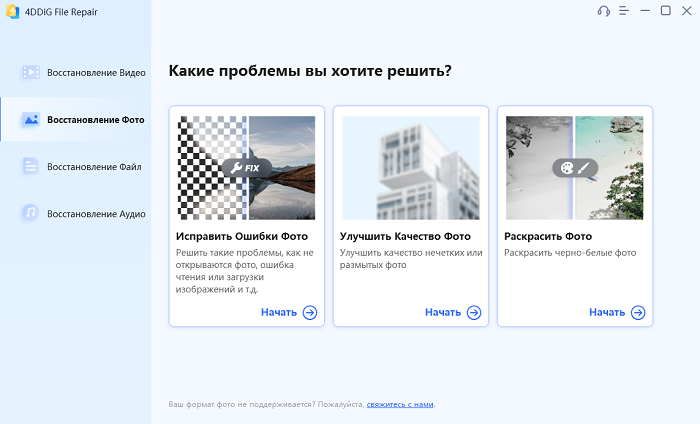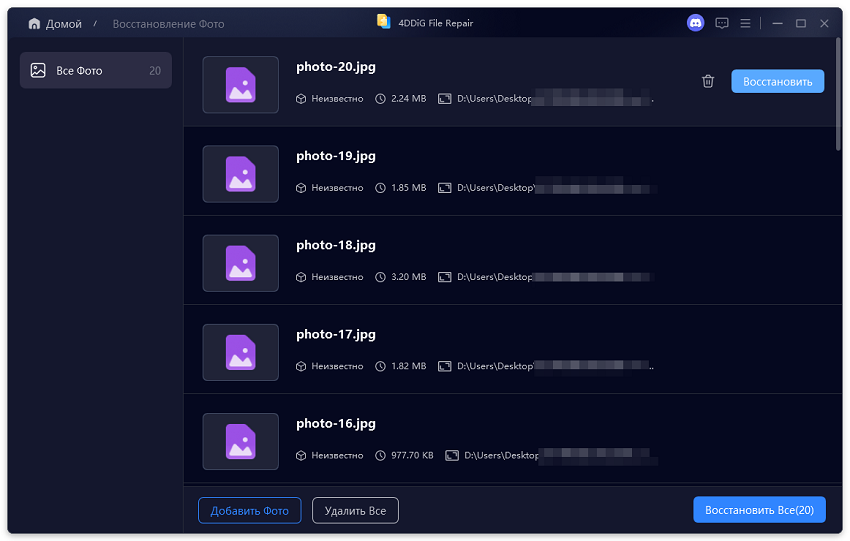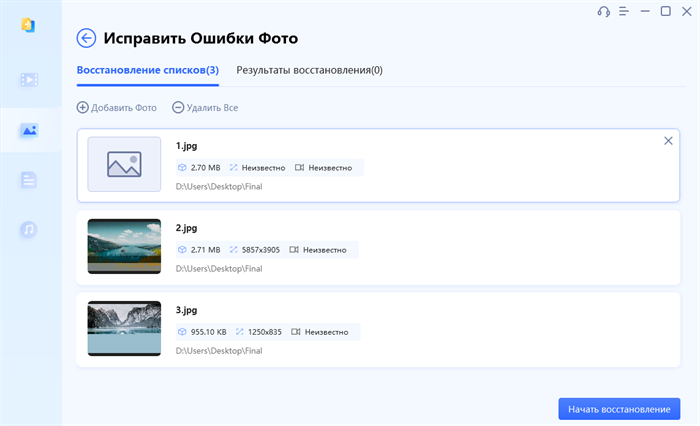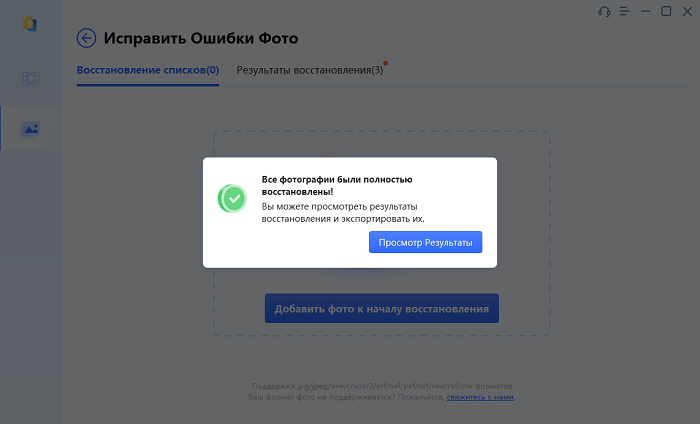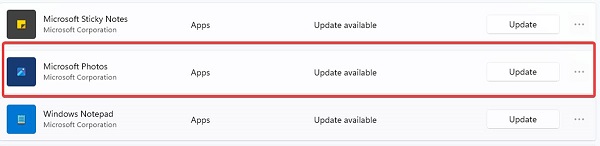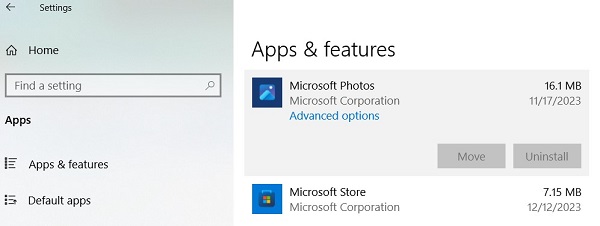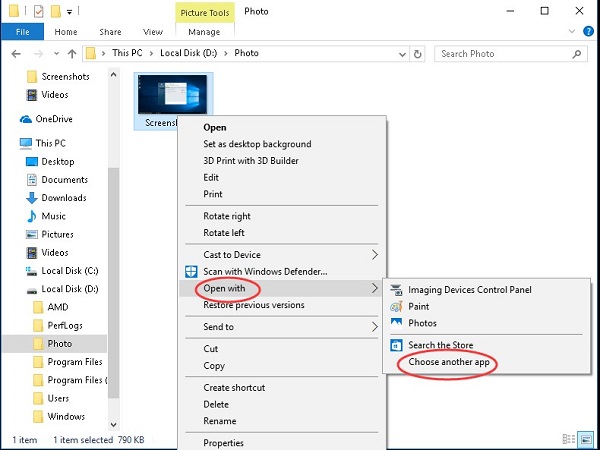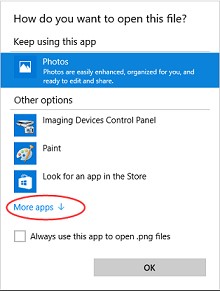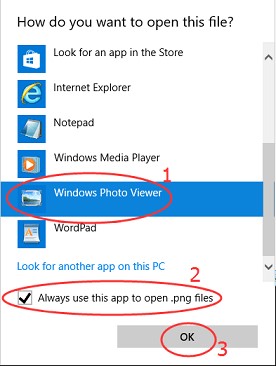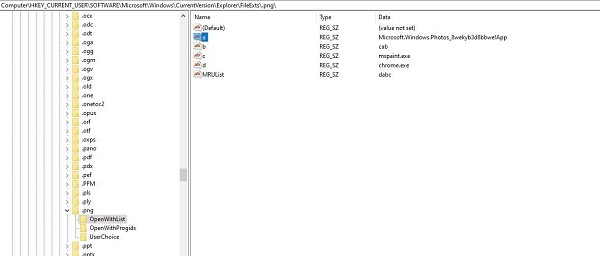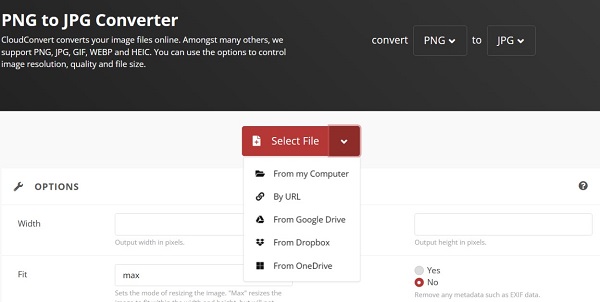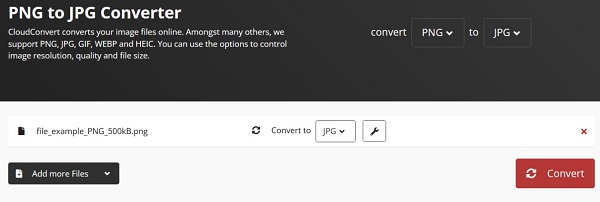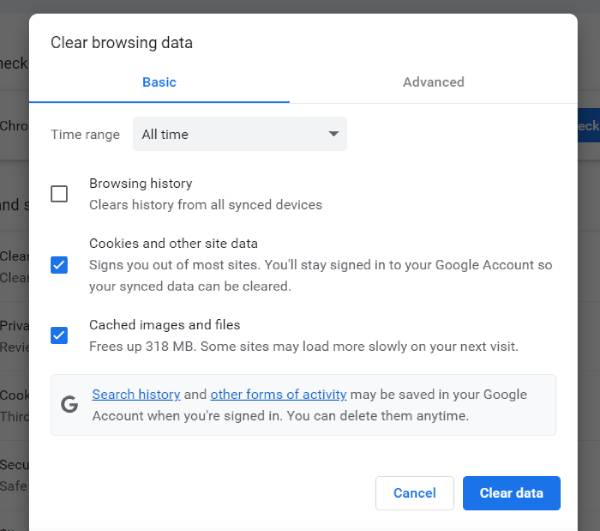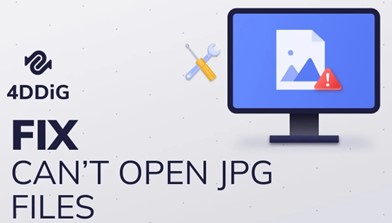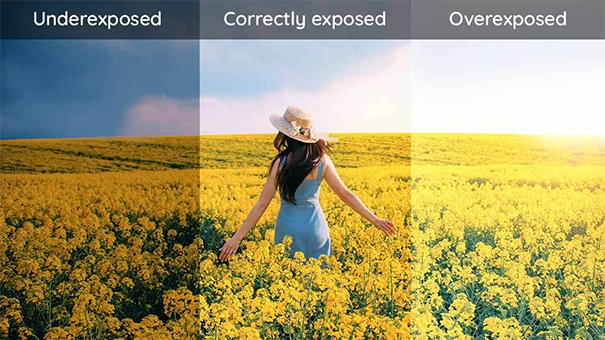Не открываются файлы PNG в Windows 10/11? Вот 7 эффективных решений
Узнайте о лучших, простых и практичных способах исправить, что файлы PNG не открываются в Windows 10 или других версиях. Если ваши файлы PNG повреждены, 4DDiG Photo Repair может стать вашим идеальным решением.
«Не открываются файлы PNG в Windows 10»
«Привет. Как следует из названия, я не могу открыть ни один PNG-файл на своем компьютере. Постоянно пишет, что Windows не может найти путь к изображению. Это происходит с каждым изображением, независимо от того, насколько оно старое или новое. Я пытался это исправить, но без результата. Есть какие-нибудь мысли о том, в чем может быть проблема и как ее исправить?»
Вы имеете дело с той же проблемой, когда ваши файлы PNG не открываются в приложении «Фотографии»? PNG (Portable Network Graphics) - популярный формат файлов для изображений, он известен своей способностью сохранять качество изображения без потерь. Но несмотря на все преимущества этого формата, бывает раздражает, когда PNG-изображения не открываются, а вместо этого приложение «Фотографии» показывает черный экран и выводит сообщение об ошибке.
Независимо от того, появилась ли проблема внезапно или после обновления, мы предлагаем вам семь способов, с помощью которых можно решить проблему, чтобы вы могли открывать свои изображения на Windows 10/11. Так что оставайтесь с нами до конца статьи!
Часть 1. Почему не открываются файлы PNG?
Может быть несколько причин, почему не открываются файлы PNG с помощью приложения «Фотографии» или средства просмотра фотографий Windows. Вот они:
- Сам PNG файл поврежден.
- Файл PNG не был передан или загружен правильно.
- PNG-файл зашифрован.
- Средство просмотра фотографий для Windows или приложение «Фотографии (Майкрософт)» устарело или имеет проблемы.
- Вы пытаетесь открыть PNG с помощью несовместимого приложения.
Часть 2. «Не открываются PNG файлы» - лучший способ это исправить.
Если файл PNG не может быть открыт из-за повреждения файла, лучший способ исправить это — использовать сторонний инструмент. Для достижения наилучшего результата рассмотрите возможность использования 4DDiG Photo Repair для восстановления поврежденных файлов PNG, поскольку их восстановление с помощью этого инструмента не повлияет на их качество. Более того, инструмент предлагает бесплатный предварительный просмотр восстановленных фотографий, и вы даже сможете улучшить качество фотографий с помощью моделей искусственного интеллекта. Он предоставляет гораздо больше функций, таких как:
- Исправление фотографий, которые не открываются, восстановление цветового повреждения и исправление ошибок сшивки изображений с высокой степенью успешности.
- Восстановление потерянного заголовка изображения и сильно поврежденных, размытых, зернистых или переэкспонированных фотографий.
- Обработка различных форматов файлов изображений, таких как PNG, JPG, JPEG, RAW, SRW, CRW, RAF, SVG, TIFF, CR2, DNG, HEIC и т. д.
- Выполнение пакетного восстановления нескольких форматов фотографий одновременно.
- Высокоразрешающие модели искусственного интеллекта для создания более чистых и четких изображений.
- Восстановление старых фотографий и окрашивание черно-белых фотографий.
Теперь давайте рассмотрим приведенные ниже шаги по восстановлению поврежденных файлов PNG с помощью 4DDiG Photo Repair:
-
Откройте инструмент на своем компьютере, выберите «Восстановление фотографий» в меню слева, а затем нажмите «Исправить ошибки фотографий».
СКАЧАТЬ БЕСПЛАТНОБезопасная Загрузка
СКАЧАТЬ БЕСПЛАТНОБезопасная Загрузка

-
Добавьте поврежденные фотографии PNG, нажав на «Добавить фотографии» или перетащив их.

-
После загрузки всех файлов PNG нажмите «Начать восстановление» и позвольте инструменту исправить любую обнаруженную проблему.

-
Когда файлы PNG будут восстановлены, проверьте их с помощью опции «Просмотреть результаты». Нажмите на каждую фотографию, чтобы убедиться, что она открывается правильно. Если результат восстановления вас устраивает, нажмите «Экспортировать», чтобы сохранить их там, где вы хотите.

Часть 3. Другие общие решения при неправильном открытии файлов PNG.
Если вы не можете открыть файл PNG и это не связано с повреждением, есть другие способы исправить это в Windows 10/11. В зависимости от причин, ниже мы перечислили шесть распространенных способов решения этой проблемы. Проверьте их:
Решение 1. Обновите средство просмотра фотографий Windows или приложение «Фотографии (Майкрософт)»
Устаревшее средство просмотра фотографий Windows или приложение «Фотографии (Майкрософт)» может быть наиболее распространенной причиной того, почему не открываются файлы PNG. Поэтому сразу же обновите средство просмотра изображений, которое вы используете, поскольку обновление программного обеспечения может устранить проблемы совместимости и убедиться, что оно работает правильно. Вот что вам нужно сделать:
Обновите средство просмотра фотографий Windows:
- Нажмите кнопку «Пуск» и выберите значок «Настройки».
- В «Настройках» перейдите в раздел «Обновление и безопасность» и выберите «Центр обновления Windows».
- Нажмите на «Проверить наличие обновлений». Если есть доступное обновление, нажмите «Загрузить и установить».
-
После этого перезагрузите компьютер, чтобы установить обновление.

Обновите приложение «Фотографии (Майкрософт)»:
- Нажмите на кнопку «Пуск», найдите и откройте «Магазин Microsoft» из своих приложений. Если вы не можете его найти, просто введите «магазин Microsoft» в строке поиска.
- В магазине Microsoft нажмите на значок «Библиотека», расположенный в левой части экрана. Вы должны увидеть список приложений.
-
Найдите кнопку «Обновить» рядом с приложением «Фотографии (Майкрософт)» и нажмите на нее.

- После обновления приложения «Фотографии (Майкрософт)», откройте в нем файлы PNG и проверьте, открываются ли они.
Решение 2. Восстановите или сбросьте приложение «Фотографии (Майкрософт)»
Если ваш PNG-файл не открывается в приложении «Фотографии (Майкрософт)» даже после обновления, возможно, это связано с проблемой в работе самого приложения «Фотографии (Майкрософт)». Чтобы исключить эту проблему, попробуйте восстановить или сбросить вашу текущую программу просмотра изображений. При сбросе существующие настройки и данные в приложении будут удалены, и вы сможете загрузить его снова. Вот что вам нужно сделать:
- Нажмите на клавиши «Windows + I», чтобы открыть «Настройки» и выберите «Приложения».
-
В разделе «Приложения и функции» найдите приложение «Фотографии (Майкрософт)», и нажмите на него, затем нажмите на «Дополнительные параметры».

-
Прокрутите вниз новое окно и нажмите «Восстановить». Подождите, пока процесс завершится. Если проблема не исчезает, вы можете сбросить приложение.

Решение 3. Удалите шифрование из файла PNG
Иногда не открываются файлы PNG в Windows из-за того, что фотография зашифрована. Если вы подозреваете, что именно шифрование не позволяет открыть вашу фотографию стандартными средствами просмотра изображений или редакторами в Windows, вот шаги, которые вы можете выполнить, чтобы расшифровать изображение и открыть его снова.
- Щелкните правой кнопкой мыши файл PNG в «Проводнике» и выберите «Свойства».
- На вкладке «Общие» выберите «Дополнительно».
- В новом окне снимите флажок «Шифровать содержимое для защиты данных» и нажмите «ОК».
-
В свойствах файла нажмите «Применить», затем нажмите «ОК».

Решение 4. Проверьте ассоциации файлов
Возможно, не открываются файлы PNG в Windows из-за проблемы с ассоциацией файлов. В таком случае вам следует проверить и исправить ассоциации файлов для файлов PNG, чтобы убедиться, что Windows распознает файлы PNG и настроена на их открытие с помощью соответствующей программы по умолчанию.
Вот что вам нужно сделать:
-
Щелкните правой кнопкой мыши по проблемному изображению PNG, выберите «Открыть с помощью» и выберите «Выбрать другое приложение».

-
Нажмите на «Еще приложения», чтобы продолжить.

- Найдите «Просмотр фотографий Windows» или другое подходящее средство просмотра изображений и кликните на его.
-
Установите флажок «Всегда использовать это приложение для открытия файлов .png», затем нажмите «ОК».

Решение 5. Проверьте запись реестра для PNG
Одной из возможных причин того, что не открываются файлы PNG, может быть поврежденная или отсутствующая запись в реестре. Проверка реестра гарантирует, что правильная программа установлена в качестве обработчика по умолчанию для файлов PNG. Вот как это сделать:
- В строке поиска введите «regedit», чтобы найти редактор реестра, и откройте его с правами администратора.
-
Следуйте по этому пути:
Computer\HKEY_CURRENT_USER\SOFTWARE\Microsoft\Windows\CurrentVersion\Explorer\FileExts.png\OpenWithList. Ключи по умолчанию должны соответствовать тому, что показано на изображении ниже:

Решение 6. Конвертируйте PNG-файл в другой формат
И все же, если ваш PNG не открывается после использования всех вышеперечисленных способов, пришло время преобразовать его в другой формат. Это может исправить файл PNG и сделать его доступным для чтения в других программах. Вы можете использовать CloudConvert- бесплатный онлайн-конвертер, для преобразования PNG-файла в различные форматы изображений, такие как JPG, PS, WEBP и т. д. Вот как это сделать:
- Перейдите на страницу конвертера PNG.
-
Нажмите на стрелку рядом с «Выбрать файл», чтобы загрузить PNG-файл со своего компьютера, URL-адреса или облака. Если хотите, добавьте больше файлов.

- Рядом с «конвертировать» щелкните раскрывающееся меню, чтобы выбрать формат (например, PNG в JPG).
-
Нажмите значок гаечного ключа, чтобы настроить параметры, и нажмите на красную кнопку «Конвертировать», чтобы начать преобразование.

Часть 4: Часто задаваемые вопросы о том, почему не открываются файлы PNG.
Вопрос 1. Какая программа открывает файлы PNG?
Любой редактор изображений по умолчанию может открывать PNG, например «Фотографии (Майкрософт)», Adobe Photoshop, IrfanView, FastStone, XnView и другие. Кроме того, все крупные веб-браузеры — Chrome, Edge, Safari — могут открывать PNG.
Вопрос 2. Как открыть поврежденный файл PNG?
Вы сможете открыть поврежденный файл PNG только в том случае, если исправите его с помощью стороннего инструмента, такого как 4DDiG Photo Repair. н может оживить ваши испорченные, выцветшие, слишком яркие или несовершенные фотографии без ущерба для их качества. Фактически, он может улучшить качество фотографий и даже добавить цвет черно-белым изображениям.
Вопрос 3. Как конвертировать PNG в JPG в Windows 10?
Вы можете конвертировать PNG в JPG в Windows 10, используя бесплатный онлайн-конвертер изображений, например CloudConvert или Convertio. Альтернативно вы можете использовать встроенное в Windows приложение Paint следующим образом:
- Просто откройте Paint, перетащите файл PNG или используйте «Файл» > «Открыть», чтобы найти его.
- Затем перейдите в «Файл» > «Сохранить как», выберите «Изображение JPEG» в качестве типа файла, выберите папку и имя для вашего JPG и нажмите «Сохранить».
Заключение
Мы упомянули семь решений, которые помогут вам решить проблему, из-за которой не открываются файлы PNG в Windows 10/11. Если ваш PNG-файл поврежден, попробуйте восстановить его с помощью специального инструмента для восстановления фотографий под названием 4DDiG Photo Repair. Это не просто идеальный вариант для исправления различных форматов изображений, включая PNG, но он также может улучшить качество изображения и устранить другие недостатки фотографий. В тех случаях, когда проблема связана с программой просмотра изображений или другими настройками, внимательно следуйте нашим шагам по устранению неполадок, пока вам не удастся успешно открыть файл PNG.
Вам Также Может Понравиться
- Главная >>
- Восстановление Фото >>
- Не открываются файлы PNG в Windows 10/11? Вот 7 эффективных решений