Как удалить файлы с жесткого диска, который не загружается?“Мой жесткий диск отказывается загружаться, сколько бы раз я ни пытался. У меня на диске много важных файлов проекта, и моя отправка состоится через несколько дней. Пожалуйста, помогите мне вернуть мои файлы с этого жесткого диска”
-Вопрос от Quora
Жесткие диски стали играть важную роль в нашей жизни. Каждый день мы создаем, загружаем, просматриваем и потребляем огромное количество данных, которые эффективно хранятся на устройствах хранения. Но что, если эти сокровищницы наших драгоценных данных внезапно перестанут работать? Независимо от количества потерянных данных, это все равно ощущается как трагедия, потому что вынуждает нас расставаться с тем, что когда-то было нашим. Но это уже не так, и это руководство расскажет вам почему. В этом руководстве о том, как восстановить данные с жесткого диска ноутбука, который не загружается, мы поговорим о различных исправлениях, которые вы можете применить в подобных случаях. Наряду с этим, мы также поговорим о программном обеспечении для восстановления данных Tenorshare 4DDiG, приложении, к которому вы можете обратиться, если другие исправления не помогли. Итак, давайте запустим наши исправления, чтобы мы могли заставить ваш жесткий диск работать!

- Часть 1: Возможно ли получить файлы с жесткого диска, который не загружается?
- Часть 2: Как вручную восстановить данные с жесткого диска ноутбука, который не загружается?
- Часть 3: Как эффективно удалить файлы с жесткого диска, который не загружается?HOT
- Часть 4: Советы по загрузке жесткого диска
- Часто задаваемые вопросы
Часть 1: Возможно ли получить файлы с жесткого диска, который не загружается?
Не загружаемый диск вызывает множество тревожных вопросов, таких как как удалить файлы с компьютера, который не включается, как восстановить файлы с жесткого диска, который не загружается, и т.д. Но, как и бесчисленное множество других ошибок, которые мы устранили на этом веб-сайте, даже это не то, что мы не можем решить. Так что да, можно получить файлы с жесткого диска, который не загружается, просто это требует некоторой настойчивости и изобретательности. Мы шаг за шагом проведем вас по исправлениям, которые сделают кажущуюся невыполнимой задачу восстановления ваших файлов легкой и доступной. Давайте посмотрим, как это сделать!
Часть 2: Как вручную восстановить данные с жесткого диска ноутбука, который не загружается?
Одним из наиболее эффективных решений для удаления файлов с жесткого диска, который не загружается, является использование корпуса жесткого диска. Но сначала, что такое корпус жесткого диска? Корпус жесткого диска подобен крышке, в которую вы помещаете свой накопитель. Он защищает жесткий диск и позволяет подключать его к ПК с помощью портов USB, FireWire, eSATA и т.д. Вы можете приобрести корпус для жесткого диска онлайн или в местном магазине компьютерных запчастей. Как только вы принесете его, выполните следующие действия.
- Первым шагом после покупки корпуса является размещение в нем вашего жесткого диска. Процесс выполнения этого может отличаться для разных брендов. Рекомендуется ознакомиться с инструкциями производителя по выполнению этого действия.
- Как только жесткий диск окажется в корпусе, просто подключите корпус к вашему ПК. ПК обнаружит корпус и будет обращаться с ним как с обычным внешним запоминающим устройством.
- Как только диск подключен, просто скопируйте данные на свой компьютер, и все, вы успешно восстановили бы данные с диска, который не позволяет вам загрузиться.


Часть 3: Как эффективно удалить файлы с жесткого диска, который не загружается?
Если описанный выше метод не полностью отвечает на ваш вопрос о том, как удалить файлы с ноутбука, который не включается, не волнуйтесь, потому что мы еще не закончили. Существует еще один метод, который может эффективно удалить ваши файлы с жесткого диска, который не загружается, и он называется Tenorshare 4DDiG data recovery. Быстрое и современное программное обеспечение для восстановления данных, которое сочетает в себе множество интересных функций, чтобы обеспечить вам наилучший опыт восстановления данных. Доступный как для Mac, так и для Windows, он сканирует ваши удаленные данные и восстанавливает их за считанные минуты.
Некоторые основные моменты восстановления данных 4DDiG включают в себя:
- Загрузка и восстановление данных с поврежденного компьютера
- Совместим с более чем 1000 типами файлов и файловыми системами, включая фотографии, видео, документы, аудио и другие.
- Поддержка извлечения данных с флэш-накопителей, жестких дисков, карт памяти, цифровых фотоаппаратов и видеокамер, а также с других устройств хранения данных.
- Наши показатели успешности восстановления данных являются одними из лучших в отрасли, поскольку данные восстанавливаются при различных обстоятельствах потери данных.
Чтобы восстановить не загружающийся ноутбук с помощью 4DDiG, перед восстановлением данных с аварийного компьютера подготовьтесь к использованию следующих материалов: другой работающий компьютер, пустой USB-накопитель емкостью более 1,5 Гб или CD/DVD.
Безопасная Загрузка
Безопасная Загрузка
- Подключите USB-накопитель и выберите
- Создайте загрузочный диск
- Загрузите вышедший из строя компьютер и восстановите данные
Запустите программное обеспечение 4DDiG на своем компьютере и надежно подключите USB-накопитель. Выберите "Восстановить после сбоя компьютера" в главном интерфейсе, а затем нажмите "Пуск", чтобы продолжить.

Выберите внешний USB/DVD-привод, чтобы создать загрузочный диск, затем нажмите "Создать". Через некоторое время загрузочный диск будет успешно создан, и тогда вы сможете обратиться к своему вышедшему из строя компьютеру, чтобы начать восстановление данных.
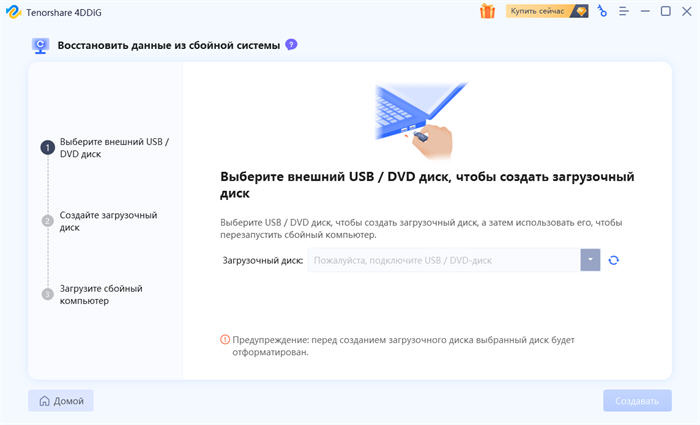
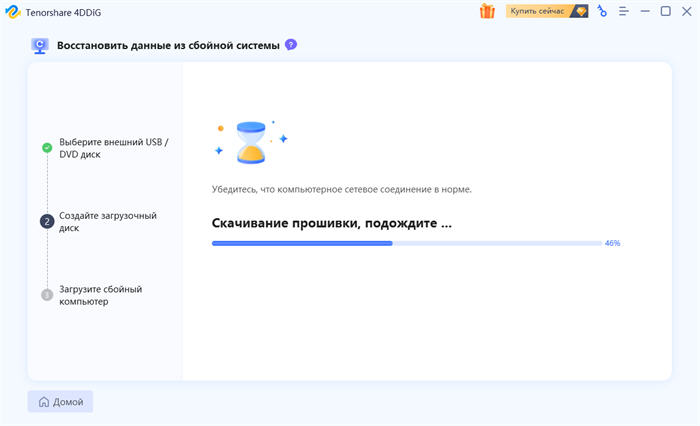
Перезагрузите устройство после установки флэш-накопителя USB или CD/DVD-привода в вышедший из строя компьютер. После этого вы увидите на экране логотип бренда компьютера и будете нажимать соответствующую клавишу до тех пор, пока не дойдете до настроек BIOS вашего устройства. После входа в BIOS с помощью клавиш со стрелками перейдите на вкладку Загрузка и выберите загрузочное устройство. После этого ваша сбойная система начнет загружать файлы, поэтому, пожалуйста, наберитесь терпения, пока настройка не будет завершена. Теперь 4DDiG запустится автоматически, и вы можете выбрать местоположение и тип данных, чтобы начать восстановление данных.
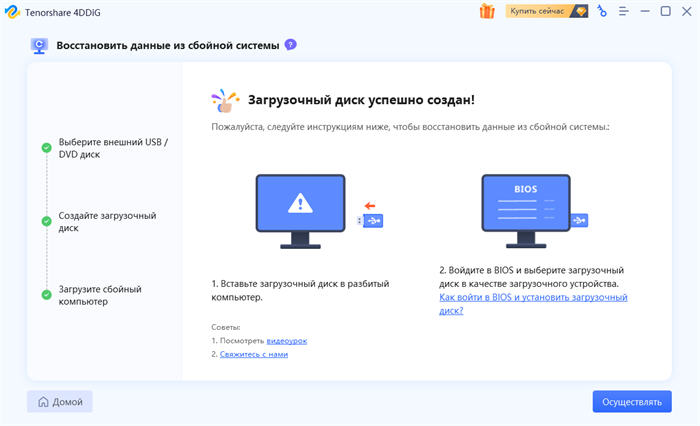
Часть 4: Советы по загрузке жесткого диска
"Лучше перестраховаться, чем потом сожалеть" - это идиома, которая должна быть увековечена в сознании каждого пользователя ПК. Поддержание безопасности вашего компьютера и работоспособности жесткого диска требует усилий. Чтобы убедиться, что на вашем диске не возникнет проблем, подобных этой, из-за которых вам придется искать в Google, как восстановить файлы с жесткого диска, на котором не загружается Windows 10, следуйте этим основным советам, которые облегчат вашу жизнь и сделают ваш жесткий диск более здоровым.
- Будьте осторожны при работе в Интернете, так как он является основным источником вирусов. Установите на свой компьютер антивирус, чтобы защититься от угроз.
- Немедленно прекратите все операции, если вы услышите щелчок или скрежещущий звук, исходящий от вашего жесткого диска.
- Создавайте резервные копии своих данных так часто, как только сможете, потому что беда может случиться в любой момент.
- Убедитесь в безопасности хранения накопителя, чтобы избежать физического повреждения. Чрезмерное нагревание и влажность разрушают жесткие диски, поэтому при хранении накопителя следует соблюдать надлежащие меры предосторожности.
- Регулярно обновляйте свои драйверы, чтобы избежать непредвиденных ошибок.
- Регулярно проверяйте подключения к вашему жесткому диску. Замените старые или оголенные провода или периферийные устройства, как только вы их увидите.
Часто задаваемые вопросы
1. Как мне восстановить данные с разряженного ноутбука?
Существует множество способов, с помощью которых вы можете восстановить данные с разряженного ноутбука. Вы можете попробовать поместить жесткий диск ноутбука в корпус, после чего вы сможете восстановить свои данные. Другой вариант - воспользоваться профессиональным программным обеспечением для восстановления данных, таким как приложение для восстановления данных Tenorshare 4DDiG.
2. Как восстановить файлы с внешнего жесткого диска, который не загружается?
Использование корпуса для внешнего жесткого диска или профессионального программного обеспечения для восстановления данных, такого как 4DDiG data recovery, обычно помогает, когда дело доходит до восстановления файлов с внешнего жесткого диска.
3. Как стереть данные с жесткого диска на компьютере, который не загружается?
Существует несколько способов, с помощью которых вы можете стереть данные с нефункционального жесткого диска. К ним относятся:
- Профессиональное программное обеспечение для стирания данных.
- Местные ремонтные мастерские.
- Уничтожение жесткого диска в результате физического повреждения.
- Используйте работающий компьютер, чтобы стереть ваш старый диск.
Резюме
Жесткие диски - это сложные устройства, и для их работы требуется совсем немного, rogue. Это случается со многими пользователями ПК и, вероятно, может случиться и с вами. Вы должны быть готовы, когда это произойдет, и это то, что дает вам это руководство - решение проблем с вашим жестким диском. Если этого было недостаточно, мы также познакомили вас с мощным программным обеспечением для восстановления данных Tenorshare 4DDiG, которое прикроет вас в любой ситуации, требующей восстановления.
