Windows 10 - это кроссплатформенная операционная система компании Microsoft для таких устройств, как компьютеры и планшеты. В настоящее время windows 10 проникла во все сферы жизни людей, в связи с чем возник ряд проблем. Например, после входа в систему windows 10 выдает белый экран, в результате чего люди, готовые к работе, не успевают среагировать должным образом. Вместе с тем, белый экран windows 10 - не такая уж редкая проблема, и о ней неоднократно упоминалось на различных форумах. Хотя причин появления белого экрана много, чаще всего он становится белым из-за того, что компьютер был принудительно перезагружен. Одним из сценариев является:

- Часть 1: Описание проблемы белого экрана компьютера
- Часть 2: Основные советы по устранению проблемы отображения белого экрана в Windows 10/11/8
- Часть 3: Как восстановить данные из Windows в случае возникновения ошибки белого экранаHOT
Часть 1: Описание проблемы белого экрана компьютера
Ошибка белого экрана Windows 10, или белый экран смерти, или просто "белая смерть" - это ошибка в операционной системе, из-за которой компьютер перестает работать и отображает просто белый экран. Белые экраны смерти похожи на голубые экраны смерти, но отличаются по причинам возникновения. Наиболее распространенной причиной "белого экрана смерти" является проблема в аппаратном обеспечении. Кроме того, есть примеры, когда к возникновению белого экрана Windows 10 приводят проблемы с программным обеспечением. Также это может произойти из-за падения устройства, повреждения оборудования, неудачного обновления ОС или приложения.
Часть 2: Основные советы по устранению проблемы отображения белого экрана в Windows 10/11/8
Совет 1: Принудительная перезагрузка компьютера
Если при загрузке Windows 10 возникает белый экран, а страница входа в Windows никак не отображается, то в первую очередь следует перезагрузить компьютер. Если проблемы с белым экраном Windows 10 были вызваны приложением или незначительными неполадками в ОС, перезагрузка должна устранить их. Перезагрузку можно выполнить, удерживая кнопку питания в течение некоторого времени и продолжая нажимать ее до тех пор, пока компьютер не выключится после завершения работы. После этого загрузите компьютер с ОС Windows 10 и проверьте, устранена ли проблема.
Совет 2: Извлечение внешних устройств
Если перезагрузка ОС не помогла устранить проблему белого экрана Windows, попробуйте отсоединить все дополнительные подключенные устройства, такие как принтер, веб-камера, мышь, клавиатура и т.д. Следует знать, что внешние гаджеты также могут привести к сбою в работе операционной системы. Итак, отсоедините от компьютера всё, даже мышь. Затем перезагрузите компьютер и посмотрите, что произойдет. Если ОС Windows запускается, попробуйте снова подключить все эти элементы, каждый по очереди. Если какой-то конкретный внешний гаджет работает некорректно, вы без труда распознаете его. Затем перезагрузите ПК, и если это поможет, то система будет работать нормально.
Совет 3: Загрузка в безопасном режиме
- Нажмите одновременно кнопки Window + R на клавиатуре.
- Перейдите в окно "Выполнить" и введите msconfig, а затем нажмите Enter на клавиатуре.
- На экране появится окно Конфигурация системы.
- В этом окне перейдите на вкладку "Загрузка" и в разделе "Загрузка" установите флажок "Безопасная загрузка".
- Здесь же можно выбрать пункт "Сеть", если вы хотите, чтобы интернет работал в безопасном режиме.
- На этом всё; перезагрузите компьютер, и он сразу перейдет в безопасный режим.
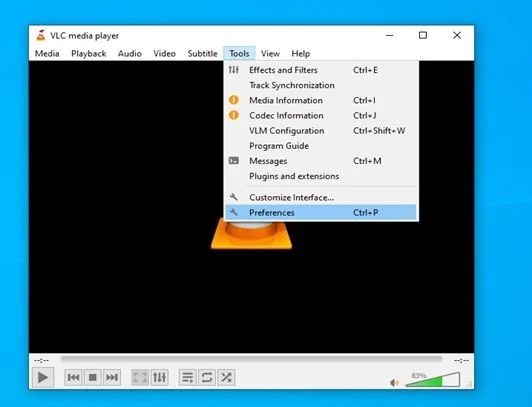
Иногда причиной белого экрана компьютера могут быть поврежденные приложения сторонних разработчиков. Чтобы устранить проблему и выявить неработающее приложение, следует перейти в безопасный режим.
Совет 4: Обновление графических драйверов
Если вы давно не обновляли драйверы видеокарты, это также может привести к возникновению белого экрана с курсором в Windows 10. В этом случае при запуске отдельных приложений произойдет сбой операционной системы. В этой ситуации следует проверить необходимость обновления драйверов видеокарты следующим образом:
- Щелкните на вкладке меню Пуск в левом нижнем углу экрана и найдите пункт Диспетчер устройств.
- Выберите Диспетчер устройств и в следующем окне выберите данные вашей карты.
- Здесь появится список драйверов, по каждому из которых нужно щелкнуть и выбрать "Обновить драйвер".
- Дождитесь обновления, после чего перезагрузите операционную систему. Кроме того, можно удалить и затем переустановить драйвер с официального сайта карты.
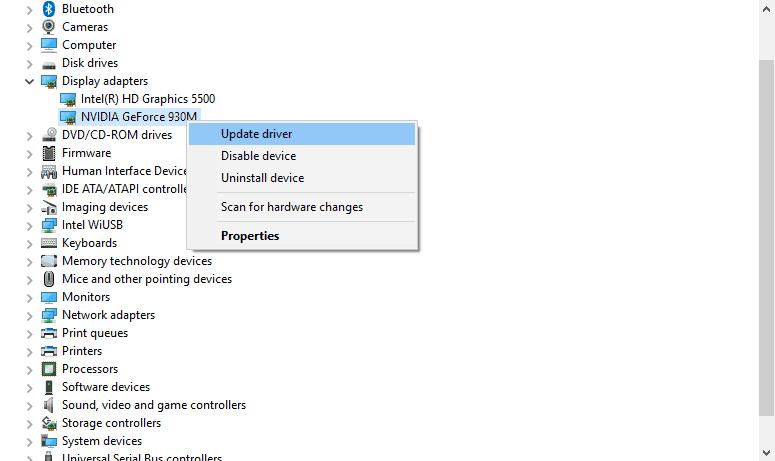
Совет 5: Обновление Windows
Кроме того, белый экран Windows 10 после спящего режима может возникать из-за проблем с операционной системой. Такое время от времени случается, и для устранения этой проблемы необходимо скачать обновление для Windows.
Для этого:
Шаг 1: Нажмите одновременно клавиши Windows + I на клавиатуре.
Шаг 2: Перейдите в раздел "Обновление и безопасность" и щелкните на опции "Обновление".
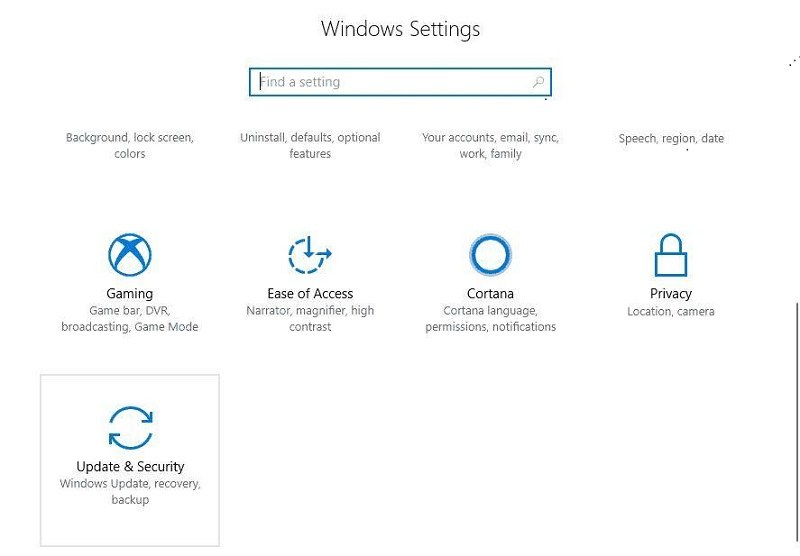
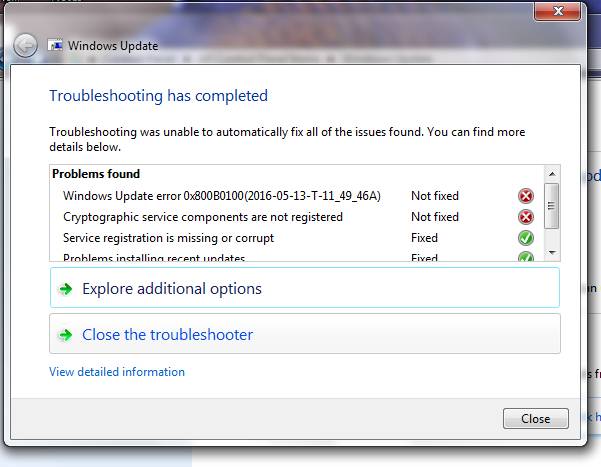
Шаг 3: Обновите Windows для устранения проблемы белого экрана Windows 10.
Совет 6: Удаление последних обновлений Windows
Иногда после обновления ОС Windows 10 может наблюдаться проблема белого экрана при запуске компьютера. Это решение оптимально, если вы начали сталкиваться с проблемой белого экрана после установки очередного обновления Windows. В этой ситуации воспользуйтесь следующим приемом:
- Нажмите одновременно клавиши Windows + I, после чего откроется окно "Обновление и безопасность". В нем можно увидеть все установленные обновления.
- Это не очень удобно для пользователя.
- Щелкните на опции "Деинсталляция обновлений".
- Выборочное восстановление данных невозможно.
- Осталось выбрать патч, который, вероятно, вызвал белый экран при запуске Windows 10, и ликвидировать его.
- Выберите патч, который необходимо удалить.
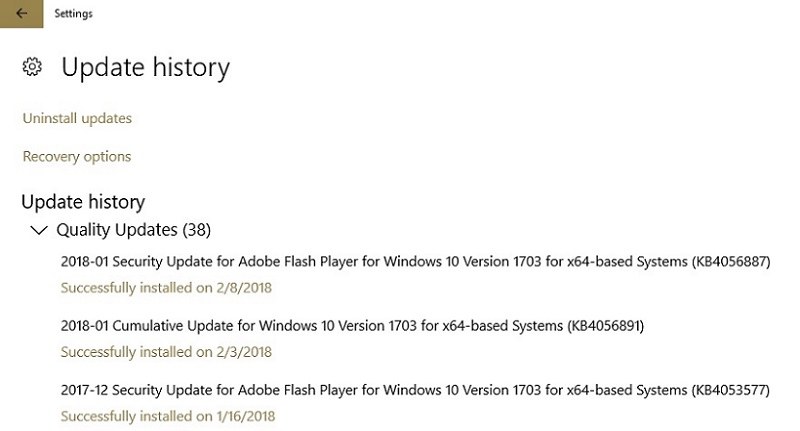
Совет 7: Проверка наличия аппаратных проблем
Если не удается решить проблему ни одним из приведенных выше способов, возможно, проблема связана с аппаратной частью ПК. К ним относятся процессор, оперативная память, дисплей, микросхема, диски или плата. Однако для проверки работоспособности оборудования необходимо обладать соответствующим опытом. Необходимо уметь проверять результирующее напряжение и производить другие необходимые тесты. Поэтому лучше отнести компьютер в ремонтную мастерскую, где опытные специалисты разберутся, почему возникает проблема белого экрана компьютера и зависания windows 10.
Часть 3: Как восстановить данные из Windows в случае возникновения ошибки белого экрана
Если вы решили воспользоваться описанными выше способами, не забудьте подготовить резервную копию своих данных, чтобы избежать их потери. Кроме того, при появлении белого экрана ноутбука вы рискуете потерять свои ценные данные. В этом случае программа восстановления данных Tenorshare 4DDiG поможет вам быстро восстановить потерянные данные. Она поможет быстро восстановить случайно стертые или утраченные данные. Кроме того, программа обладает различными полезными функциями, которые позволяют восстанавливать данные. Загрузите Tenorshare 4DDiG и верните себе утраченные данные.
Безопасная Загрузка
Безопасная Загрузка
- Выберите локальный диск
- Просканируйте локальный диск
- Предварительный просмотр и восстановление файлов
Запустите программу восстановления данных Tenorshare 4DDiG и на главном экране выберите местоположение из списка предложенных вариантов, а затем нажмите кнопку Сканировать для продолжения.

Программа быстро проверяет папку или расположение на предмет наличия отсутствующих файлов, при этом вы можете прервать или остановить процесс в любой момент. Если не удается найти нужные файлы, можно воспользоваться функцией глубокого сканирования, которая находится в нижней части экрана. Программа выполнит глубокое сканирование выбранной области, на что может потребоваться некоторое время.

После завершения процесса сканирования можно просмотреть и сохранить найденные файлы в защищенную папку. Старайтесь не сохранять файлы в ту же папку, где они были потеряны, чтобы избежать перезаписи данных.

Заключение
Белый экран - это распространенная проблема, с которой сталкивается практически каждый клиент. Тем не менее, такой опыт бывает весьма пугающим. Чтобы избежать подобных проблем, мы представили вашему вниманию лучшие стратегии, которые помогут решить проблему белого экрана. Кроме того, мы предложили решение с помощью программы Tenorshare 4DDiG на случай потери или случайного удаления данных.
