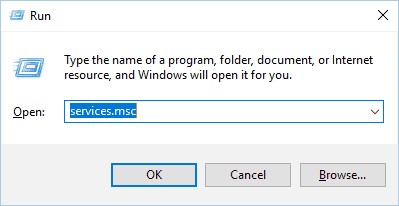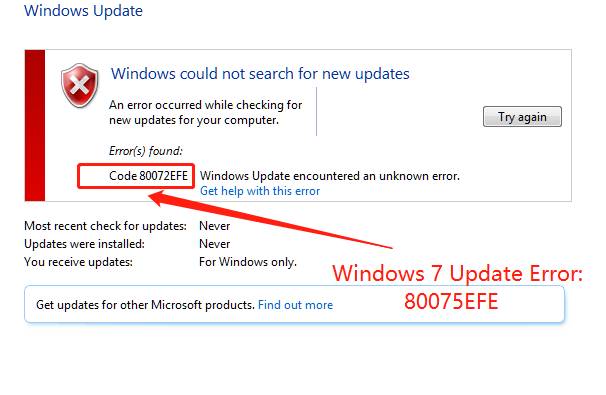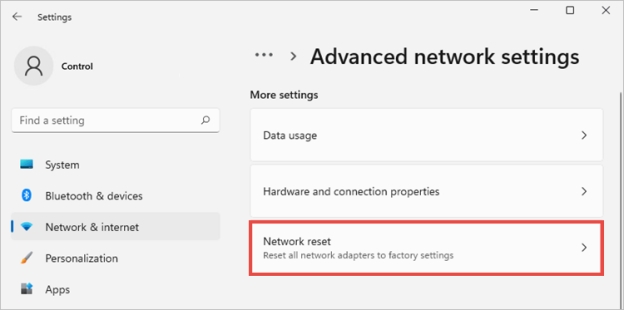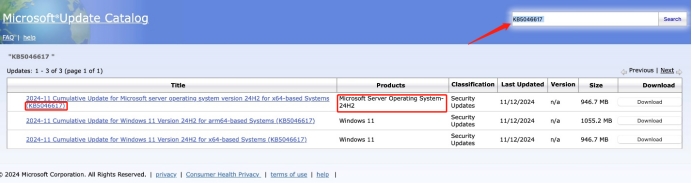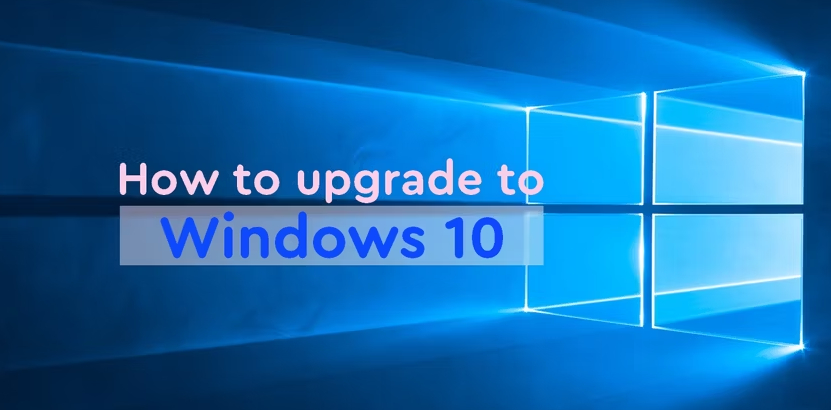Как остановить процесс обновления Windows 11? 3 простых способа
Как остановить процесс обновления Windows 11? Всегда помните о необходимости создания резервной копии ваших данных с помощью 4DDiG Partition Manager перед обновлением системы Windows.
Вы хотите научиться как останавливать процесс обновления Windows? Все мы бывали в такой ситуации: вы занимаетесь чем-то важным на своем компьютере с Windows 11, и вдруг он решает, что самое время для обновления. Неприятно, не так ли?
Хорошая новость: вы можете восстановить контроль и остановить обновление Windows.
В этой статье мы покажем вам три простых способа как остановить обновление Windows 11. Если вы имеете дело с проблемным обновлением или просто хотите отложить его до более подходящего времени, мы поможем вам. Итак, давайте приступим!

Часть 1: Почему вы хотите остановить процесс обновления Windows 11?
Остановка процесса обновления Windows 11 может быть необходима по нескольким причинам.
- Во-первых, обновления часто происходят в неподходящее время, нарушая работу или досуг пользователей.
- Во-вторых, проблемное обновление может вызвать неполадки в системе, поэтому необходимо приостановить процесс, чтобы избежать потенциального ущерба.
- Так же, некоторые пользователи предпочитают контролировать время установки обновлений, чтобы обеспечить совместимость со своим программным обеспечением и сохранить стабильность системы.
Остановка обновления Windows 11 обеспечивает гибкость и позволяет пользователям более эффективно управлять обслуживанием своего компьютера.
А теперь время узнать, как остановить процесс обновления Windows в Windows 11.
Профессиональные советы: Сделайте резервную копию ваших данных перед обновлением системы Windows
Настоятельно рекомендуется создать резервную копию ваших данных, включая операционную систему, перед обновлением системы Windows. Создание резервной копии гарантирует защиту ваших важных файлов и документов на случай возникновения каких-либо проблем во время обновления.
Кроме того, важно помнить, что если вы решите остановить обновление Windows 11, ваша компьютерная система будет подвержена потенциальным уязвимостям в системе безопасности. Поэтому необходимо создать резервную копию.
Но как вы можете создать резервную копию? Не волнуйтесь 4DDiG Partition Manager здесь для того, чтобы помочь вам. Этот мощный инструмент может помочь вам создать резервную копию легко и безопасно. Он может эффективно клонировать весь ваш жесткий диск для резервного копирования ваших данных и операционной системы.
Вот некоторые ключевые особенности этого инструмента:
- Удобный интерфейс: 4DDiG предлагает интуитивно понятный и простой в использовании интерфейс, что делает его доступным как для новичков, так и для опытных пользователей.
- Клонирование диска: Эффективно клонируйте весь ваш жесткий диск для резервного копирования ваших данных.
- Перемещение системы: Легкий перенос ОС Windows на SSD без переустановки системы.
- Управление разделами: Легко изменяйте размеры, расширяйте, создавайте, удаляйте, объединяйте или разделяйте разделы, чтобы оптимизировать пространство для хранения данных.
- Защита данных: Он обеспечивает комплексную защиту данных при управлении разделами, снижая риск потери данных.
- Совместимость: Он без проблем работает с различными версиями Windows, включая Windows 11.
Теперь давайте узнаем, как можно использовать 4DDiG Partition Manager для резервного копирования данных перед остановкой текущего обновления Windows.
-
Скачайте и установите на компьютер программу 4DDiG Partition Manager и запустите ее, одновременно подключив внешний жесткий диск к компьютеру, чтобы создать резервную копию данных. Затем выберите опцию Clone Disk.
СКАЧАТЬ БЕСПЛАТНОSecure Download

-
Теперь выберите внешний жесткий диск, который вы только что подключили для получения клонированных данных, и нажмите кнопку «Продолжить».

-
Здесь вы увидите сообщение с подтверждением, в котором говорится, что все данные будут перезаписаны на ваш внешний жесткий диск. Итак, подтвердите это и нажмите кнопку "Ок".

-
Теперь вы увидите предварительный просмотр процесса, поэтому подтвердите его, нажав кнопку «Пуск».

-
Процесс начнется и займет некоторое время в зависимости от размера данных. Поэтому будьте терпеливы и дождитесь завершения процесса. После завершения процесса нажмите кнопку Готово.

Вот как можно создать резервную копию данных перед остановкой процесса обновления Windows.
Часть 2: Как остановить процесс обновления Windows 11?
Ниже приведены три основных способа остановки обновления Windows 11.
Исправление 1. Остановка выполняющегося обновления Windows из диспетчера задач
С помощью диспетчера задач можно оперативно остановить выполняющееся обновление Windows 11. Диспетчер задач предоставляет полный обзор запущенных процессов и приложений на вашем компьютере.
Вот как можно остановить выполняющееся обновление Windows.
- Нажмите Ctrl + Shift + Esc, чтобы открыть диспетчер задач.
-
Перейдите на вкладку «Процессы» или «Подробности».

- Найдите процесс Service Host: Windows.
- Щелкните правой кнопкой мыши на процессе и выберите «Снять задачу» или «Завершить процесс».
Исправление 2. Остановка выполняющегося обновления Windows из служб Windows
Службы Windows играют важную роль в управлении различными функциями операционной системы, включая Windows Update.
Итак, вы можете легко остановить процесс обновления Windows 11, выполнив действия, приведенные ниже.
- Нажмите Win + R, чтобы открыть диалоговое окно запуска.
-
Введите "services. msc" и нажмите Enter, чтобы открыть окно Служб.

- Прокрутите вниз, чтобы найти «Windows Update» или «wuauserv».
-
Щелкните по нему правой кнопкой мыши и выберите "Остановить".

- Теперь перейдите на установочный диск Windows (обычно это диск C) и откройте каталог Windows.
-
Найдите папку SoftwareDistribution и удалите ее.

Обновление Windows 8.1 до 10/11 двумя простыми способами
Исправление 3. Выключите компьютер и измените настройки.
Третий способ предлагает удобный способ временно остановить обновление Windows 11, выключив компьютер и настроив параметры после перезапуска.
- Пока идет обновление, выключите компьютер.
- После выключения компьютера снова включите его.
- После перезагрузки компьютера и запуска Windows нажмите сочетание клавиш Windows + I, чтобы открыть настройки.
-
В настройках перейдите в раздел «Центр обновления Windows».

Здесь вы столкнетесь с одним из двух вариантов:
- Вариант 1: Если обновление фактически остановлено, вы увидите такие опции ручного обновления, как «Загрузить и установить» и «Проверить наличие обновлений». В этом случае дальнейшие действия не требуются.
- Вариант 2: Если обновление возобновилось или находится в процессе, вы найдете опцию «Приостановить на 1 неделю». Нажмите на эту опцию. Это действие временно приостановит процесс обновления, предоставив вам некоторое время для подготовки к обновлению.
Часто задаваемые вопросы
1. Можно ли остановить выполняющееся обновление Windows?
Да, вы можете остановить выполняющееся обновление Windows, но делать это необходимо осторожно. Вы можете использовать такие методы, как диспетчер задач, чтобы завершить процесс, связанный с обновлением, или приостановить обновление в настройках Windows. Однако, как правило, рекомендуется сначала создать резервную копию ваших данных, прежде чем останавливать обновление Windows во время его работы, чтобы убедиться, что вы не потеряете какие-либо важные данные.
2. Сколько времени занимает обновление Windows 11?
Продолжительность обновления Windows 11 может существенно различаться в зависимости от таких факторов, как объем обновления, скорость вашего интернет-соединения и производительность вашего компьютера. Для получения незначительных обновлений может потребоваться всего несколько минут, в то время как для обновления основных функций может потребоваться час или более.
3. Что произойдет, если я выключу свой компьютер во время обновления?
Выключение компьютера в процессе обновления может иметь различные последствия. В некоторых случаях это может привести к неполадкам или повреждению обновлений, что приведет к системным проблемам или ошибкам. Это также может привести к повреждению операционной системы.
Чтобы избежать этих проблем, лучше всего дать обновлениям завершиться естественным образом. Если вам необходимо прервать обновление, используйте соответствующие процедуры, например приостановите его через «Параметры Windows» или «Диспетчер задач», чтобы свести к минимуму риски, связанные с резким завершением работы.
Обновление Windows 11 зависло на 100%/99%/94%/88%/74%/8%? Прочтите это!
Заключительные мысли
Итак, мы разобрали способы как остановить обновление Windows 11. Все, что вам нужно сделать, это внимательно следовать инструкциям, и в результате вы остановите обновление своего компьютера.
Однако, прежде чем использовать любой из приведенных выше методов, настоятельно рекомендуется сначала создать резервную копию ваших данных, чтобы убедиться, что вы не потеряете какие-либо важные данные.
Для этого вы можете использовать 4DDiG Partition Manager утилита поможет вам быстро создать резервную копию всего, что есть на вашем компьютере. Попробуйте!
Вам Также Может Понравиться
- Главная >>
- Исправления Windows >>
- Как остановить процесс обновления Windows 11? 3 простых способа