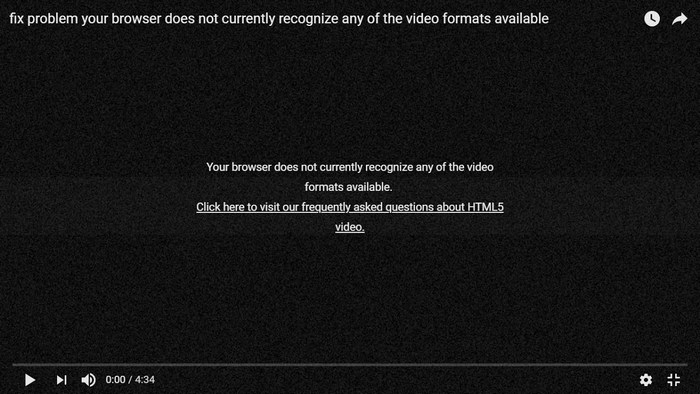Как восстановить поврежденный MP4 файл?"Итак, я впервые столкнулся с этой проблемой около 2 дней назад. Всякий раз, когда я пытаюсь воспроизвести видео, появляется черный экран и проигрывается только звук. Как мне найти выход из этой ситуации?"
Представьте, что ваш любимый блогер только что опубликовал новое видео, и вам не терпится его увидеть. И вот вы открываете YouTube, но все, что вы видите, – это черный экран при воспроизведении этого видео. Разве это не досадно? Черный экран при воспроизведении видео – это довольно распространенная проблема, с которой сталкиваются многие пользователи. Существует множество причин, по которым это происходит, но также есть и множество решений этой неприятности. В этой статье мы поговорим о том, как исправить черный экран при попытке воспроизведения видео. Эта ошибка может возникать с видео на YouTube или вообще с видео, которые вы воспроизводите в медиаплеере. Мы расскажем вам о различных способах, с помощью которых вы сможете избавиться от этой досадной проблемы и вернуться к просмотру ваших любимых видео.
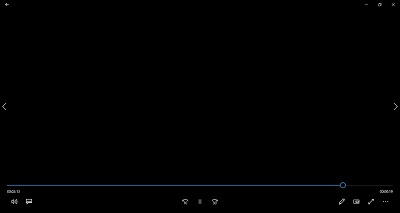
- Часть 1: Почему появляется черный экран при попытке воспроизведения видео?
- Часть 2: Как восстановить видео с черным экраном с помощью 4DDiG Video Repair?HOT
- Часть 3: Как исправить черный экран при попытке воспроизведения видео?
- Решение 1: Проверьте физическое подключение
- Решение 2: Проверка на наличие конфликтующих программ
- Решение 3: Измените настройки медиаплеера
- Решение 4: Проверьте периферийные устройства
- Решение 5: Измените настройки Adobe Flash Player
- Решение 6: Отключите аппаратное ускорение
- Решение 7: Отключите аппаратное ускорение видеокарты
- Решение 8: Отключите алгоритм Нейгла
- Решение 9: Обновите драйвер дисплея
- Решение 10: Переустановите медиаплеер
- Решение 11: Очистите кэш
- Решение 12: Удалите расширения
- Решение 13: Удалите временные файлы
- Решение 14: Проверьте наличие обновлений
- Часть 4: Как избежать черного экрана при воспроизведении видео
- Часто задаваемые вопросы (FAQs)
Часть 1: Почему появляется черный экран при попытке воспроизведения видео?
Многие факторы влияют на проблемы с черным экраном. Наиболее значимыми из них являются:
- Неустойчивое подключение к сети.
- Неисправность Adobe Flash player.
- Накопленный кэш браузера.
- Внутренняя ошибка в YouTube или медиаплеере.
- Проблема с настройками браузера.
Часть 2: Как восстановить видео с черным экраном с помощью 4DDiG Video Repair?
При воспроизведении поврежденного видео обычно отображается только черный экран. Эти видео можно восстановить, вам просто нужен мощный и профессиональный инструмент, чтобы сделать это. И ничто не подходит для этого лучше, чем программное обеспечение для восстановления видео Tenorshare 4DDiG. Некоторые из ключевых функций приложения 4DDiG:
- Восстановление поврежденных видео в форматах MP4, MOV, MKV, MTS, FLV, M4V и т.д.
- Поддержка ПК с Windows, Mac и всех форматов на внешних и встроенных носителях.
- Поддержка популярных брендов камер, таких как Canon, GoPro и DJI.
- Гарантия 100% безопасности, быстрое восстановление и простой в использовании интерфейс.
Вот как работает восстановление видео в 4DDiG:
Безопасная Загрузка
Безопасная Загрузка
- Выберите "Восстановление видео"
- Добавьте и восстановите видео с черным экраном
- Экспортируйте восстановленное видео
Запустите программное обеспечение Tenorshare 4DDiG и выберите опцию "Восстановление видео".

Добавьте видео с черным экраном и нажмите на кнопку "Восстановить", чтобы начать процесс восстановления.
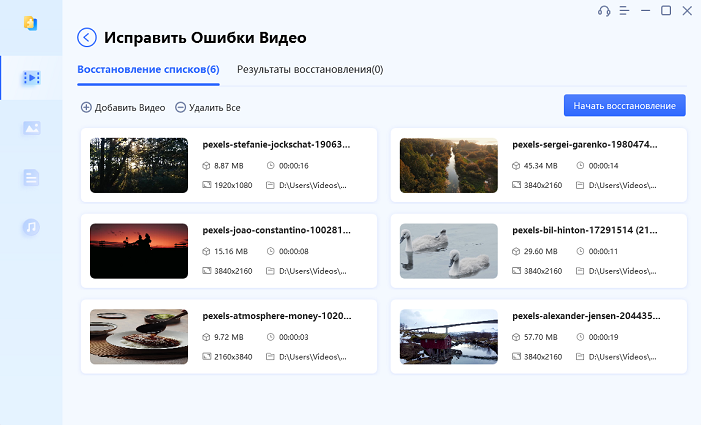
Как только процесс восстановления будет завершен, экспортируйте видео в выбранное вами место, и все готово.
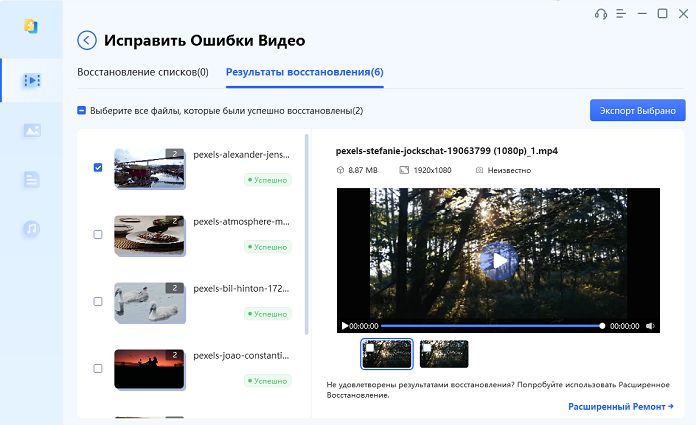
Часть 3: Как исправить черный экран при попытке воспроизведения видео?
Решение 1: Проверьте физическое подключение
Многие компьютеры даже сегодня используют физическое подключение. Часто неправильное подключение AV-кабеля может привести к таким проблемам, как видео с черным экраном. Поэтому, прежде чем вносить какие-либо исправления, просто проверьте свое подключение и при необходимости устраните неполадки.
Решение 2: Проверка на наличие конфликтующих программ
Когда один и тот же файл открывается одновременно в двух приложениях, неизбежно возникают сбои. Закройте другие приложения, использующие указанный файл, и перезапустите браузер. Вы также можете использовать "Диспетчер задач" для поиска конфликтующих программ, вызывающих эту ошибку.
Решение 3: Измените настройки медиаплеера
Чаще всего основной причиной проблемы с черным экраном является сам медиаплеер. Таким образом, изменение его настроек может помочь нам в решении этой проблемы.
Шаг 1: В проигрывателе VLC перейдите в меню Инструменты > Настройки > Видео.
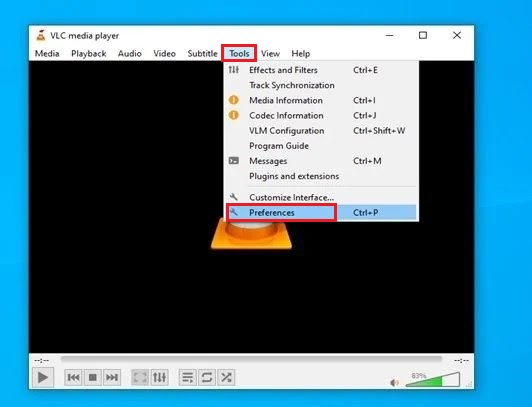
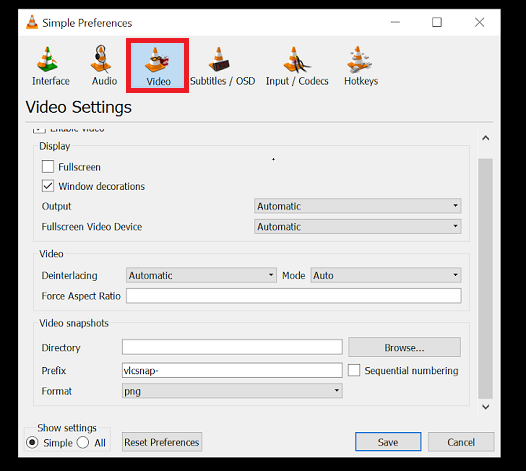
Шаг 2: Нажмите на кнопку "Все", чтобы получить полный список настроек. Теперь в разделе "Модули вывода" переключитесь на другой модуль, который посчитаете нужным, а затем перезапустите приложение. Воспроизведите ваш файл, чтобы увидеть, что ошибка устранена.
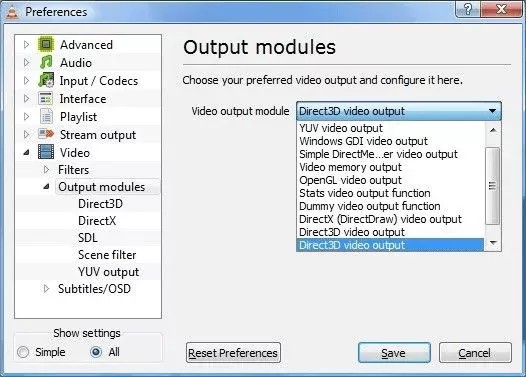
Решение 4: Проверьте периферийные устройства
Периферийные устройства, если они подключены неправильно, могут вызвать такие проблемы, как черный экран. Возможно, это связано с проблемой совместимости оборудования. Лучший способ исправить это – отключить эти периферийные устройства и перезагрузить компьютер. Вы можете обнаружить неисправные периферийные устройства, отключая их одно за другим и смотря на то, ушла проблема или нет.
Решение 5: Измените настройки Adobe Flash Player
Если вы подозреваете, что проблема с черным экраном возникает из-за Adobe Flash Player, удалите его, а после установите обновленную версию программы. Далее убедитесь, что JavaScript в вашем браузере включен.
Решение 6: Отключите аппаратное ускорение
Аппаратное ускорение – это отличная функция, которая может снизить нагрузку на ваш компьютер. Однако, если ваш браузер несовместим с ней, это может вызвать различные проблемы. Чтобы решить эту проблему, вам придется отключить аппаратное ускорение.
Шаг 1: Зайдите в раздел настроек в Google Chrome
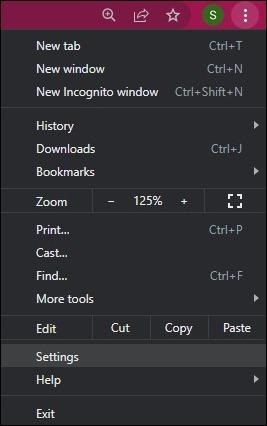
Шаг 2: В настройках нажмите "Дополнительные", а затем перейдите к пункту "Система".
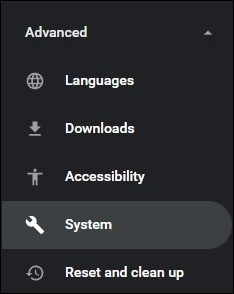
Шаг 3: Перейдите к опции "Использовать аппаратное ускорение (при наличии)" и отключите ее с помощью ползунка. Перезапустите Chrome.
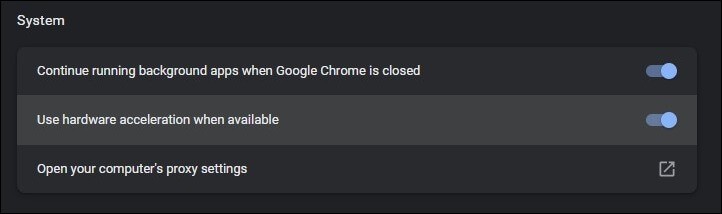
Решение 7: Отключите аппаратное ускорение видеокарты
Вы можете отключить аппаратное ускорение вашей видеокарты следующим образом.
Шаг 1: Щелкните правой кнопкой мыши на рабочем столе и перейдите в раздел Персонализация > Настройки экрана > Дополнительные параметры.
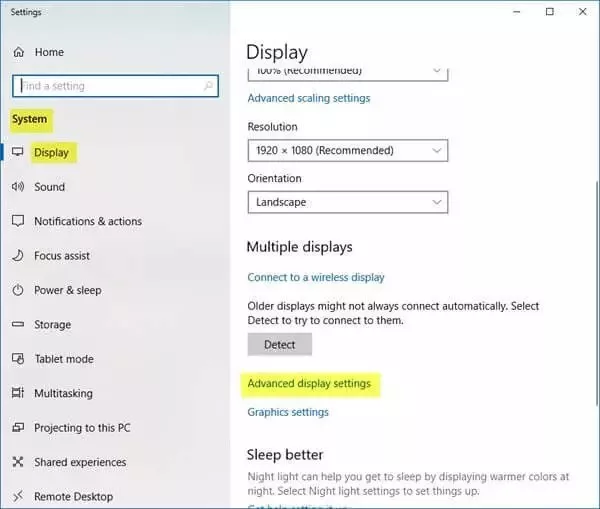
Шаг 2: В разделе "Дополнительные параметры" перейдите на вкладку "Диагностика" и нажмите "Изменить параметры", а затем "Отключить аппаратное ускорение".
Решение 8: Отключите алгоритм Нейгла
Отключение алгоритма Нейгла – это достаточно распространенный метод борьбы с проблемой черного экрана. Чтобы сделать это, перейдите в "Пуск" и введите "Regedit", а затем найдите следующий путь в появившемся окне.
HKEY_LOCAL_MACHINE\SYSTEM\CurrentControlSet\Services\Tcpip\Parameters\Interfaces
Здесь отключите TCP_nodelay и ACK_frequency, и все.
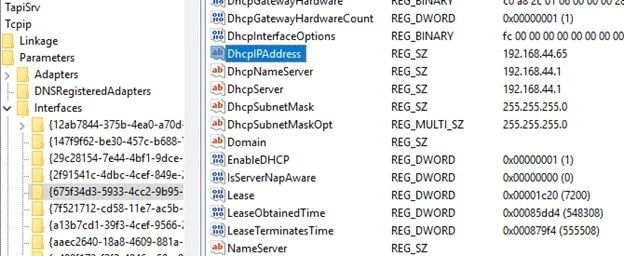
Решение 9: Обновите драйвер дисплея
Драйверы дисплея чрезвычайно важны, если вы хотите просматривать видео на своем компьютере без появления ошибок. Таким образом, вы можете представить себе проблемы, которые могут возникнуть, если драйверы вашего дисплея не обновлять. Чтобы обновить их, сделайте следующее:
Шаг 1: Откройте "Диспетчер устройств", используя сочетание клавиш "Windows + X".
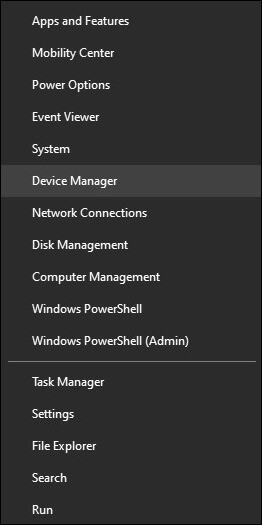
Шаг 2: Выберите опцию "Сетевые адаптеры" и дважды щелкните по ней.
Шаг 3: Теперь щелкните по нужному адаптеру правой кнопкой мыши и выберите опцию "Обновить драйвер" и следуйте инструкциям мастера обновления.
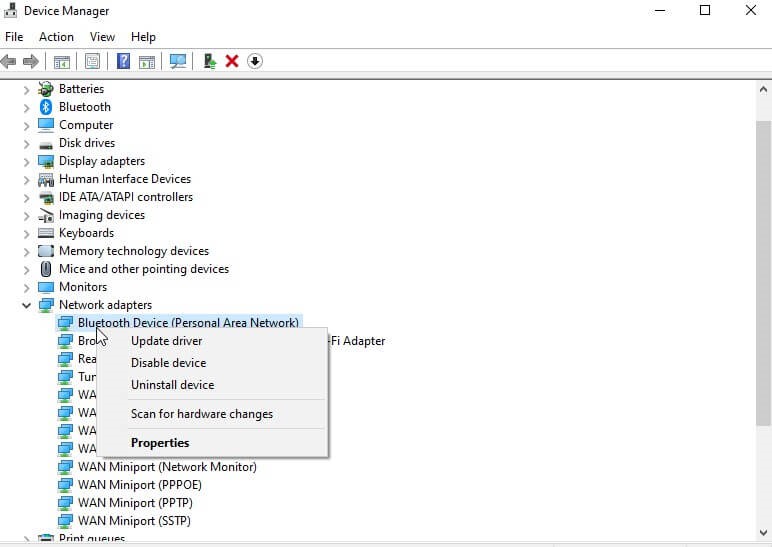
Решение 10: Переустановите медиаплеер
Совместимость медиаплеера с вашей операционной системой имеет большое значение. Проблемы с черным экраном могут быть вызваны несовместимым или устаревшим медиаплеером. Лучший способ решить задачу – это удалить программу и установить ее снова.
Решение 11: Очистите кэш
Ваш браузер со временем накапливает кэш. Это может привести к тому, что накопленный кэш вызовет серьезные проблемы, такие как черный экран. Вот как вы можете очистить его в различных браузерах.
1. Для Google Chrome
Перейдите в меню Chrome и выберите "Настройки", далее "Дополнительные", в пункте "Конфиденциальность и безопасность" нажмите на "Очистить историю", после на вкладке "Дополнительные" вы увидите пункт очистить кэш. Выберите этот пункт и нажмите "Удалить данные".
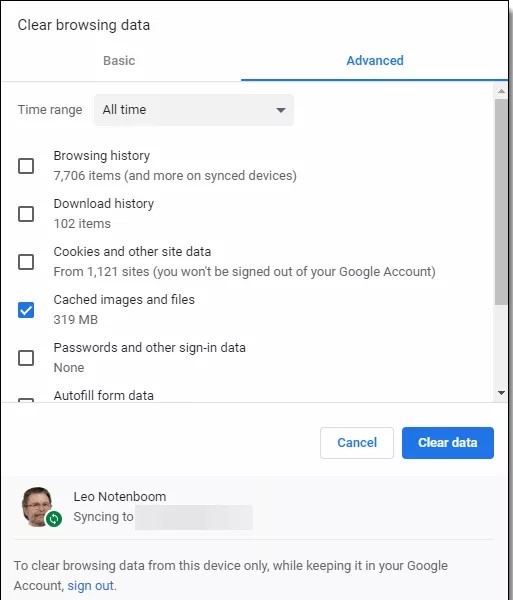
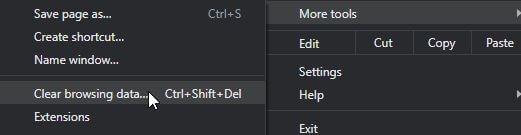
2. Для Firefox
Перейдите в Меню > Настройки > Конфиденциальность и безопасность. Оказавшись в окне "Настройки", нажмите на опцию "Очистить данные", чтобы очистить кэш.
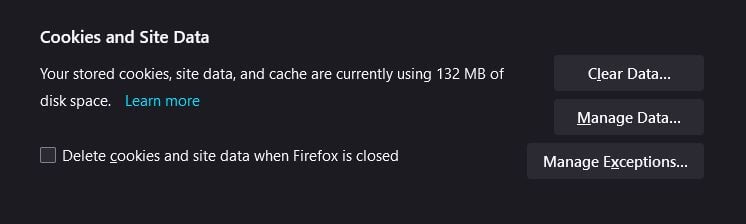
3. Для Safari
Пользователям Safari нужно перейти в раздел Разработка > Очистить кэши.
4. Для Internet Explorer
Нажмите на значок меню и перейдите в раздел "Безопасность". Здесь нажмите на опцию "Удаление истории обзора". Далее выберите пункты "Временные файлы Интернета и веб-сайтов", "Файлы cookie" и "Журнал" / "Сохранить данные избранных веб-сайтов" и нажмите "Удалить".
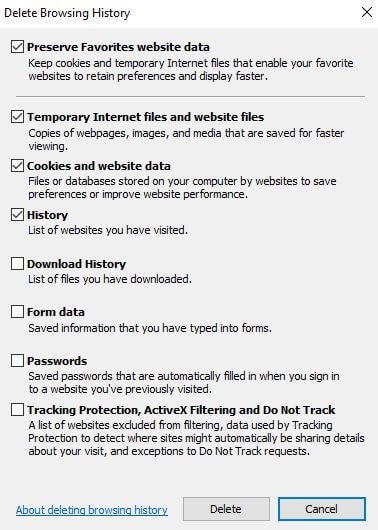
Решение 12: Удалите расширения
Неисправное расширение браузера может вызвать проблемы с видео. Единственный способ исправить это – удалять расширения одно за другим и смотреть, решает ли это проблему с черным экраном при воспроизведении видео.
Решение 13: Удалите временные файлы
Временные файлы могут загружать вашу систему и замедлять ее работу, приводя к появлению ошибок с черным экраном. Чтобы избавиться от этих файлов, откройте окно "Выполнить" и введите "Temp". Вы будете перенаправлены в скрытую папку, где хранятся временные файлы. Удалите эту папку целиком.
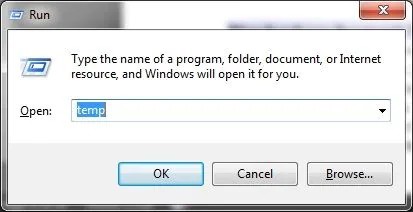
Решение 14: Проверьте наличие обновлений
Если не обновлять приложения, это может привести к тому, что вы пропустите важные исправления системы, что создаст вероятность появления такой проблемы, как черный экран вместо видео. Хорошим советом будет обновить все приложения на вашем компьютере и поддерживать их версии в актуальном состоянии, чтобы снизить вероятность повторения подобных ошибок.
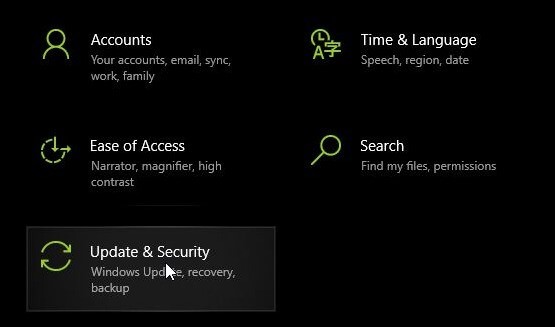
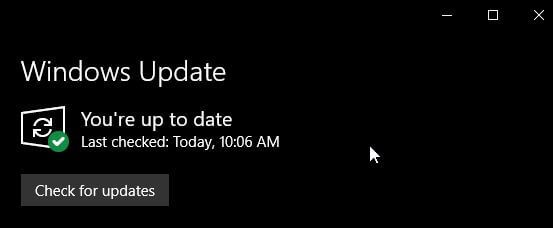
Часть 4: Как избежать черного экрана при воспроизведении видео?
Вот несколько советов, которые помогут вам избежать появления черного экрана при попытке воспроизведения видео.
- Убедитесь в надежности подключения кабелей к ПК.
- Устанавливайте все обновления Microsoft, чтобы поддерживать ваш компьютер в актуальном состоянии.
- Регулярно очищайте кэш и обновляйте ваш браузер.
- Регулярно проверяйте свой компьютер на наличие вирусов и вредоносных программ.
Часто задаваемые вопросы (FAQs)
1. Почему вместо моих видео я вижу только черную картинку?
Это может быть вызвано различными причинами, такими как:
- Неустойчивое подключение к сети.
- Неисправность Adobe Flash player.
- Накопленный кэш браузера
- Внутренняя ошибка в YouTube или медиаплеере.
- Проблема с настройками браузера.
2. Как мне исправить проблему с черным экраном?
Вы можете легко устранить проблему с черным экраном следующими способами:
- Используйте профессиональный инструмент для восстановления видео – 4DDiG Video Repair
- Отключите аппаратное ускорение
- Отключите аппаратное ускорение видеокарты
- Отключите алгоритм Нейгла
- Обновите драйверы дисплея
- Очистите кэш
3. Почему мой экран становится черным, когда я смотрю YouTube?
Вместо видео на YouTube может появляться черный экран из-за настроек браузера, накопленного кэша, либо из-за внутренней ошибки YouTube.
4. Как мне исправить черный экран при просмотре видео на iPhone?
Вы можете исправить черный экран на вашем iPhone, очистив кэш приложения YouTube или переустановив само приложение.
В итоге
Итак, вот и вся суть того, как устранить проблему с черным экраном при воспроизведении видео. Попробуйте все способы, описанные выше, какие-то из них обязательно сработают, а если вы хотите простое и быстрое решение, то воспользуйтесь профессиональным инструментом для восстановления видео 4DDiG, и он сделает практически всю работу за вас.