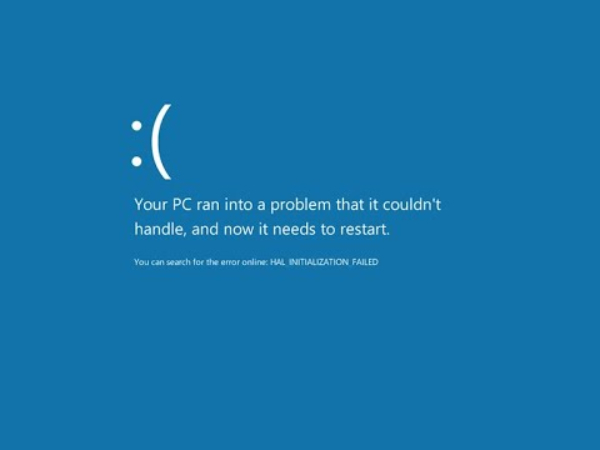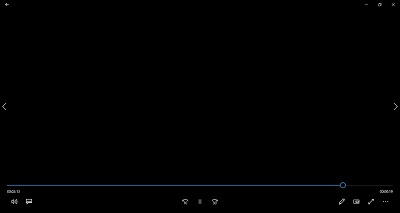Windows 10, а также предыдущие операционные системы Microsoft, имеют ряд "Всплывающих Ошибок", с которыми вы можете столкнуться. Самой распространенной является "синий экран смерти" или BSOD. Но есть еще одна, не менее распространенная и проблемная - это Красный Экран Смерти Windows 10. В этом случае его называют ошибкой RSOD, от "Красный Экран Смерти", и когда он появляется, в любом случае он заставляет вас перезагрузить компьютер с операционной системой Windows 10. Давайте разберемся, почему появляется красный экран ошибки и как его решить.

- Часть 1: Обзор ошибки Красного Экрана
- Часть 2: Как восстановить данные из Windows 10/11 из-за ошибки Красного Экрана Смерти?HOT
-
Часть 3: Как исправить Красный Экран Смерти на Windows 10?
- Решение 1: Запустите вашу ОС в безопасном режиме
- Решение 2: Обновите BIOS/UEFI
- Исправление 3: Обновление драйвера
- Исправление 4: Проверьте другое оборудование
- Исправление 5: Переустановите вашу Windows
- Исправление 6: Удалите настройки разгона CPU/GPU
- Исправление 7: Удалите недавно установленное программное обеспечение
- Исправление 8: Переустановите драйверы AMD и включите опцию включения подпапок
- Исправление 9: Восстановите файлы atikmdag.sys в вашем Windows
- Исправление 10: Измените файл settings.ini
- Исправление 11: Понизьте частоту вашей графической карты
Часть 1: Обзор ошибки Красного Экрана
1. Что такое ошибка Красного Экрана Смерти в Windows 10?
Ошибка Красного Экрана Смерти — это всплывающее окно с ошибкой в Windows 10. В основном проблема с красным фоном в Windows 10 возникает при играх, просмотре видео, обновлении версии Windows и многом другом. Вот некоторые причины частого появления ошибки Красного Экрана Смерти (RSOD):
- Устаревшие драйверы
- Ошибка графического драйвера
- Проблемы с BIOS
- Неправильная конфигурация программного обеспечения
- Неисправность оборудования
Эта проблема довольно часто возникает из-за сбоев графического драйвера или из-за того, что какое-то приложение устанавливает неверные файлы, вызывающие этот конфликт.
2. 7 различных проблем с Красным Экраном
Красный Экран Смерти не является единственной проблемой, есть несколько причин его появления. Здесь мы рассмотрели 7 типичных проблем с ошибкой красного экрана смерти:
- Красный экран при запуске
- Ошибка Красного Экрана в Excel
- Красный Экран на ноутбуке
- Красные Мерцания
- Курсор – Аудио Красного Экрана
- Загрузочный Красный Экран
- Красный Экран Nvidia
IОн появляется при загрузке вашей Windows, возможно, из-за несовместимости или устаревших драйверов и установки неверных файлов.

В некоторых случаях было обнаружено, что при использовании Проводника или открытии документа Excel XLS или XLSX, появляется знаменитое всплывающее окно из-за конфликта, опять же, с графической картой или одним из ее драйверов.
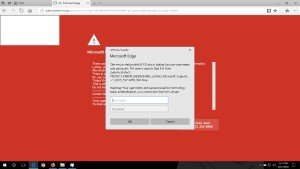
По отзывам пользователей, сталкивавшихся с этой проблемой, когда она возникает на ноутбуке, это обычно связано с проблемами графической карты.

Часто экран вашего ПК начинает мерцать; это также связано с разгоном процессора.
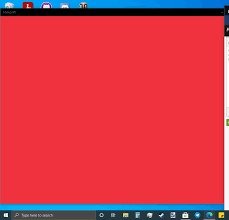
Из-за несовместимости или устаревшего аудио/видео драйвера.
Появляется, когда ПК зависает на Красном Экране.
Если у вас установлены графические карты этой марки, может возникнуть проблема, вызывающая красный экран из-за конфликта с разгоном, который вы провели.
3. Почему на моем Windows 10 появляется ошибка Красного Экрана?
Красный экран смерти может появиться на компьютерах с операционной системой Windows 10 в любой ситуации. Обычно это вызвано неполадками оборудования или несовместимыми драйверами. Другими словами, он может появиться при загрузке компьютера, обновлении ОС, вводе пароля пользователя, во время игры или даже когда вы абсолютно ничего не делаете с компьютером. Нет конкретной ситуации, в которой он мог бы появиться чаще.
Часть 2: Как восстановить данные из Windows 10/11 из-за ошибки Красного Экрана Смерти?
Как мы упоминали ранее, всплывающее окно с красной ошибкой может говорить о проблемах вашего windows/оборудования. И неполадки оборудования windows могут привести к потере данных. Вы можете думать, что трудно восстановить все потерянные данные из проблемного оборудования windows, но с программой Tenorshare 4DDiG для восстановления данных вы можете легко восстановить все потерянные данные на windows в 3 шага.
Основные особенности программы 4DDiG для восстановления данных:
- Высокая эффективность восстановления данных на Windows/Mac
- 9.0 совершенно новый интерфейс улучшает пользовательский опыт
- Поддерживает более 1000+ различных типов восстановления данных, включая фотографии, видео, музыку, документы и так далее
- Мощное восстановление данных с любых устройств, включая SD-карты, USB-накопители, внешние жесткие диски и так далее
Безопасная Загрузка
Безопасная Загрузка
- Загрузите Tenorshare 4DDiG и запустите его на вашем Windows. Появится маленький мастер, который сообщит вам о основных опциях Tenorshare 4DDiG. Чтобы восстановить информацию с оборудования Windows, первое, что вам нужно сделать, - это выбрать диск.
- Подождите около минуты (время сканирования зависит от размера ваших файлов), и он покажет вам все файлы, которые вы сможете восстановить.
- Как только он покажет вам все возможные файлы и папки для восстановления, вы можете просмотреть их. Выберите файлы, которые вы хотите вернуть, и затем нажмите на кнопку «Восстановить», чтобы восстановить все эти файлы.



Это насколько просто восстановить файлы windows из-за красного экрана смерти или других ошибок windows, с Tenorshare 4DDiG, восстановление данных оборудования windows проходит как по маслу.
Часть 3: Как исправить Красный Экран Смерти на Windows 10?
Как и почти с любой ошибкой или сбоем системы, с красным фоном Windows 10 существует несколько возможных решений для исправления вируса Красного Экрана Windows 10. Ключевой момент - насколько возможно определить проблему. То есть выяснить причину красной окраски экрана вашего компьютера.
Решение 1: Запустите вашу ОС в безопасном режиме
Вы можете определить источник проблемы с красным экраном ошибки, запустив ваш windows 10 в безопасном режиме. Безопасный режим необходим, если вам нужно диагностировать ваш компьютер. В безопасном режиме Windows запускается с ограниченным количеством файлов и драйверов, которые необходимы для запуска Windows.
Шаг 1: Нажмите клавиши Windows + I, чтобы открыть Настройки, или вы можете ввести настройку в поиске Windows, чтобы открыть её.
Шаг 2: Затем щелкните "Обновление и безопасность" и щелкните "Восстановление" в меню слева.
Шаг 3: С правой стороны окна нажмите "Перезагрузить сейчас" в разделе Расширенная загрузка.
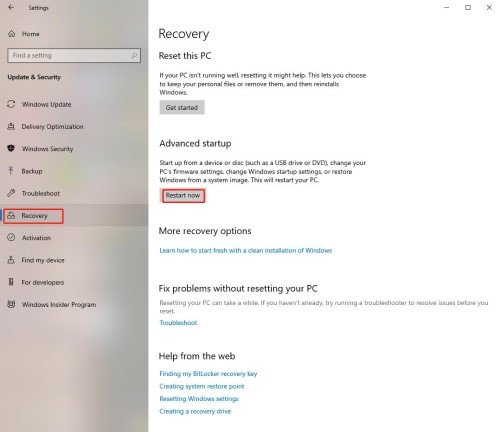
Шаг 4: Когда компьютер перезагрузится, вы увидите те же опции, что и выше, то есть экран Выбор опций. Исправление -> Расширенные -> Параметры загрузки -> Перезагрузить.
Шаг 5: Когда Windows 10 перезагрузится, вы сможете выбрать, какие опции загрузки вы хотите включить. Затем нажмите F4, чтобы включить Безопасный режим.
Безопасный режим позволяет запускать только самые необходимые функции вашего компьютера при его старте. Когда включен безопасный режим, вы не должны видеть проблему.
Решение 2: Обновите BIOS/UEFI
UEFI/BIOS - это программное обеспечение, встроенное в материнскую плату компьютера. Проблемы с BIOS или UEFI также могут вызвать красный экран. Вам снова придется запустить компьютер из расширенных опций запуска, и в этом случае вы посетите веб-сайт производителя вашей материнской платы. Именно там вы найдете специальное программное обеспечение для обновления BIOS, если оно существует и доступно. Весь процесс будет руководствоваться собственным программным обеспечением производителя. Но будьте осторожны, потому что любая проблема может нанести постоянный ущерб компьютеру.
Если вы не знаете производителя вашей материнской платы, вы можете легко использовать одно из многих приложений для распознавания аппаратного обеспечения ПК, которые существуют и, в большинстве случаев, абсолютно бесплатны для этого типа сканирования.

Исправление 3: Обновление драйвера
Лучший способ исправить красный экран смерти в Windows 10 - обновить графические драйверы. Если вы используете устаревший и поврежденный драйвер, его следует обновить.
Чтобы сделать это, следуйте следующим шагам.
Перед обновлением драйвера проверьте модель вашей графической карты. Если вы используете графическую карту NVIDIA, перейдите на https://www.nvidia.com/, а если вы используете графическую карту AMD, перейдите на https://www.amd.com/
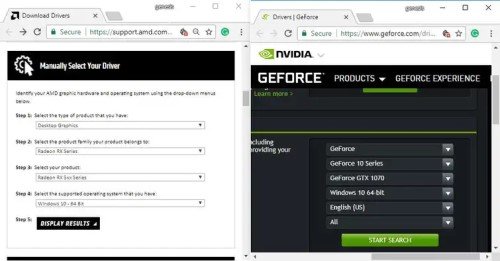
Шаг 1: После открытия веб-сайта первое, что вы должны сделать, - это выбрать платформу вашего ПК, ноутбук, настольный компьютер и т. д.
Шаг 2: Теперь вам нужно выбрать модель вашей графической карты, затем перейти к вашей версии Windows и нажать "Start".
Шаг 3: Вы увидите последний драйвер для вашей версии Windows, просто установите его.
Шаг 4: После этого не забудьте перезагрузить ваш ПК после завершения установки.
Исправление 4: Проверьте другое оборудование
Если ваша графическая карта работает хорошо и не вызывает RSOD в Windows 10, вам следует проверить другое системное оборудование; возможно, они выходят из строя. Чтобы проверить все другие компоненты оборудования, вам нужно очистить ваш ПК и отключить или повторно подключить все компоненты ПК. Убедитесь, что вентиляторы компьютера работают правильно. Также проверьте устройство хранения данных и RAM. Если все в порядке, ваша операционная система, возможно, не работает корректно.
Исправление 5: Переустановите вашу Windows
Часто пользователи меняют или обновляют системную материнскую плату и не могут переустановить операционную систему. Иногда некоторые файлы Windows повреждены из-за вирусов или сильно повреждены. Возможно, это причина красного оттенка экрана вашего компьютера. В этом случае лучшим вариантом будет переустановка операционной системы.
Шаг 1: Подключите установочный USB/DVD Windows к вашему компьютеру, затем нажмите любую клавишу, когда увидите сообщение "Press any key to boot from CD or DVD".
Шаг 2: После выбора языка Windows, времени и клавиатуры перейдите к "Install Now".
Шаг 3: Выберите "I accept the terms of the license" > "Next" > "Custom".
Шаг 4: Теперь выберите раздел и нажмите кнопку Удалить, чтобы удалить все разделы.
Шаг 5: После нажатия кнопки удаления появится окно, информирующее вас о том, что на этом разделе могут содержаться файлы восстановления и при его удалении все данные будут потеряны. Просто нажмите OK, затем выберите не распределенное пространство. После этого нажмите кнопку Далее.
Шаг 6: После появления сообщения о том, что для обеспечения правильной работы всех функций Windows, система может создать дополнительные разделы для системных файлов, просто нажмите "OK". Теперь просто дождитесь окончания установки Windows.
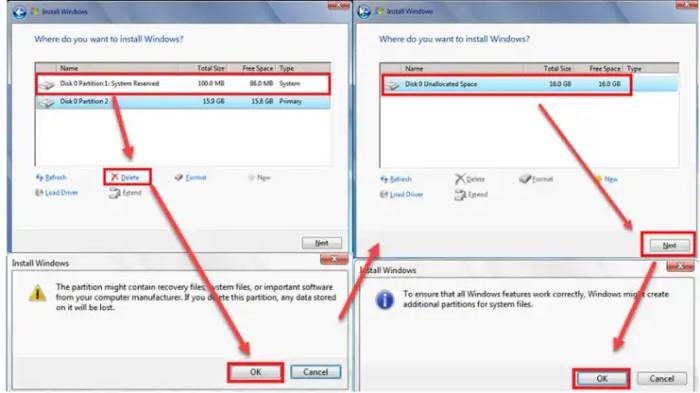
Исправление 6: Удалите настройки разгона CPU/GPU
Разгон возможен на некоторых системах и используется для изменения поведения множителя часов, напряжения или частоты для улучшения производительности оборудования. Однако эта конфигурация CPU или GPU, особенно из-за температуры, может вызвать серьезные проблемы. Как я упоминал ранее, разгон иногда вызывает красный экран смерти в Windows 10, поэтому вы должны его отключить. Если у вас возникла такая проблема.
В этом случае вам придется использовать ту же программу, которую вы уже использовали для включения разгона. И если компьютер не может загрузиться нормально, как в предыдущем пункте, вы включите компьютер из расширенных опций загрузки и через безопасный режим. Вы можете пропустить это решение, если не разгоняли свой CPU или GPU.
Исправление 7: Удалите недавно установленное программное обеспечение
Иногда проблема с красным экраном в Windows 10 возникает после установки новых программ. Если вы обнаружили, что столкнулись с этой проблемой сразу после установки новых программ, вам нужно будет их удалить. Следуйте перечисленным ниже шагам!
Шаг 1: Переключитесь на опцию настроек компьютера, затем перейдите к "Apps".

Шаг 2: Теперь нажмите на "Apps & features" в левой панели, найдите недавно установленное программное обеспечение и нажмите "Uninstall".
Теперь вы успешно удалили недавно загруженное программное обеспечение.
Исправление 8: Переустановите драйверы AMD и включите опцию включения подпапок
На некоторых конкретных системах проблема с красным экраном смерти возникает из-за проблемы с драйверами графики AMD. В этом случае возможно решение в том, чтобы загрузить и установить последние драйверы AMD для Windows 10, а затем применить соответствующие обновления, если они доступны.
Шаг 1: Чтобы сделать это, в поисковой строке Windows 10 вам нужно будет найти и открыть Менеджер устройств. И здесь, вам нужно будет развернуть раздел Адаптеры дисплея. Вы выберете устройство, щелкните правой кнопкой мыши и выберите обновить.
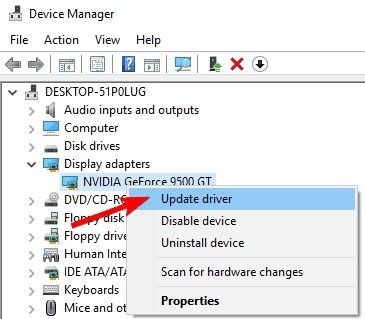
Шаг 2: Теперь выберите "Browse my computer for driver software". Найдите местоположение драйверов AMD и нажмите "Next", чтобы установить его. Не забудьте выбрать включение подпапок и затем перезагрузить систему.
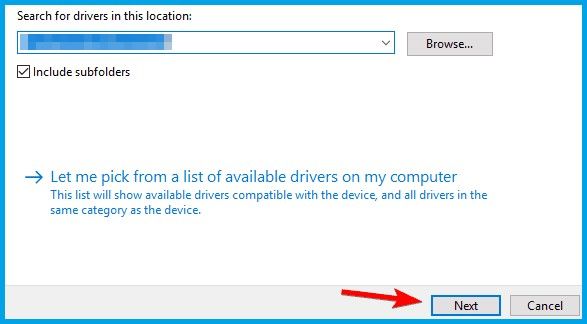
Исправление 9: Восстановите файлы atikmdag.sys в вашем Windows
Шаг 1: Чтобы восстановить файлы atikmdag.sys в Windows 10, перейдите в папку драйвера AMD. Скопируйте файлы atikmdag.sys на рабочий стол.
Шаг 2: Щелкните правой кнопкой мыши на кнопке «Пуск» и выберите опцию «Выполнить». Теперь введите «cmd» и нажмите «Ctrl+Shift+Enter».
Шаг 3: Введите «chdir Desktop», чтобы перейти на рабочий стол.
Шаг 4: Теперь введите «EXPAND.EXE atikmdag.sy_ atikmdag.sys» и нажмите Enter.
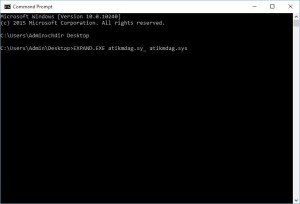
Шаг 5: Теперь вам нужно заменить файл atikmdag.sys и перезагрузить компьютер.
Исправление 10: Измените файл settings.ini
В некоторых видеоиграх есть известный баг, вызывающий именно этот красный экран смерти в Windows 10. В таких случаях проблема связана с файлом settings.ini. Если это ваш случай, вам нужно открыть папку игры, вызывающей проблему, найти файл settings.ini и открыть его с помощью любой программы для редактирования текста без форматирования. Найдите строку "DxVersion = auto" и замените ее на "DxVersion = 9". Теперь сохраните файл с внесенными изменениями без дополнительного форматирования текстового файла и попробуйте открыть игру. Если проблема в этом, то игра должна работать нормально.
Исправление 11: Понизьте частоту вашей графической карты
Если после удаления некоторых программ красный экран в Windows 10 так и не исчез, попробуйте отключить разгон. Возможно, это решение подойдет для вас. На всякий случай, если вы разогнали свою систему для достижения максимальной скорости, вам следует отключить это, так как это увеличивает использование оборудования и повышает температуру выше нормы, что может вызвать ошибку красного экрана смерти. Если ваша система настроена на разгон, измените это или выключите. Чтобы выключить, вам нужно войти в BIOS системы. После отключения разгона верните настройки по умолчанию.
Заключение
Таким образом, красный экран смерти в Windows 10 препятствует выполнению любых задач и заставляет вас перезагружать систему. Но, к счастью, вы уже знаете отличные решения этой проблемы. Если из-за красного экрана смерти возникли ошибки и вы случайно потеряли какие-то данные с жесткого диска, программное обеспечение для восстановления данных Tenorshare 4DDiG поможет вам восстановить данные с вашего компьютера. Надеюсь, вы нашли эту статью действительно полезной. Если у вас есть что-то, что вы хотели бы поделиться со мной, не стесняйтесь и дайте знать в комментариях ниже. Мы приложим все усилия, чтобы решить ваши вопросы.