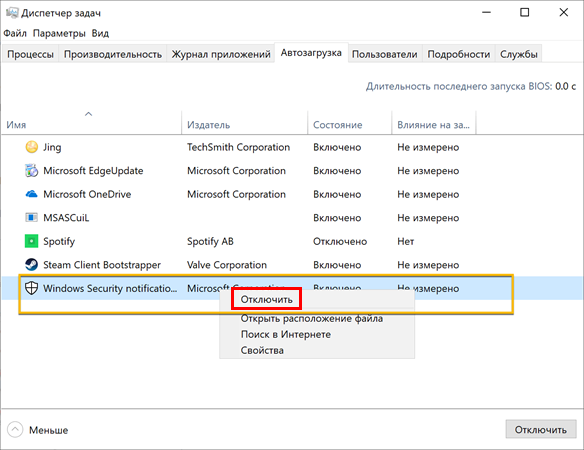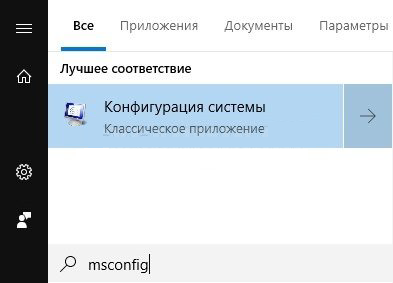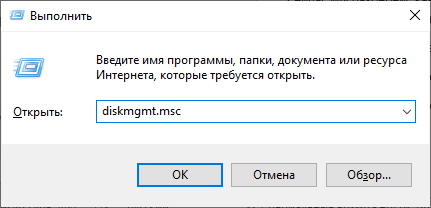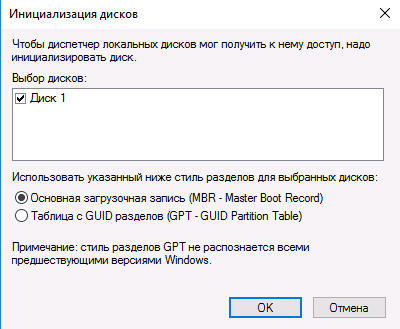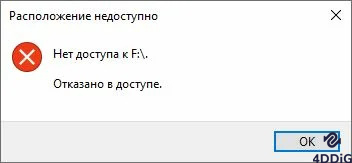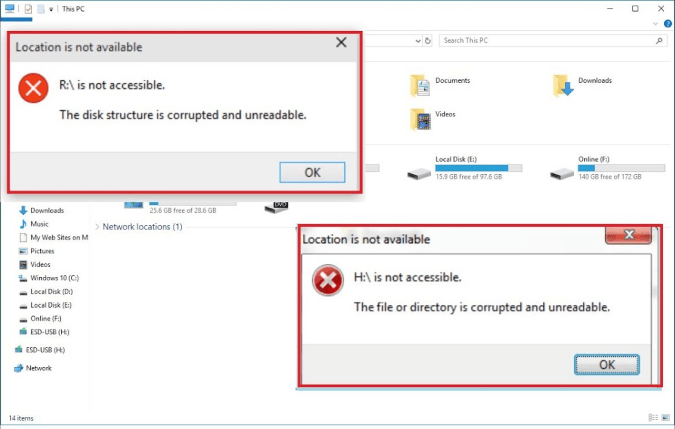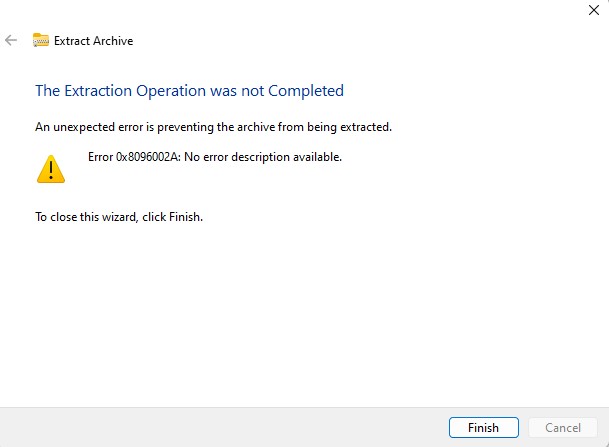Как исправить CHKDSK не удается открыть том для прямого доступа?
Очень часто люди обнаруживают, что с их компьютером возникла проблема, которую можно было бы легко решить. Вам нужно знать, что делать, если вы не можете открыть том для прямого доступа. Как только вы узнаете, как исправить и проверить наличие ошибок на диске, вы сможете легко восстановить данные со своего компьютера. Для восстановления нормальной работы компьютера при различных ошибках требуются разные команды. Когда вы сталкиваетесь с проблемой, вам нужно сначала решить ее, прежде чем чинить компьютер. Существует несколько способов защиты или восстановления данных, когда это необходимо. Сначала вам нужно найти поврежденные области на жестком диске, прежде чем вы сможете устранить проблему. В этой статье вы узнаете о CHKDSK и получите пошаговое руководство о том, как восстановить ваши файлы и как вы можете исправить CHKDSK не удается открыть том для прямого доступа.

Часть 1: Почему не удается открыть том для прямого доступа?
Вы можете использовать команду CHKDSK в качестве инструмента для восстановления жесткого диска, поскольку она может восстановить внешний жесткий диск, поврежденный USB-накопитель, карту Micro SD и т.д. Иногда многие люди получают сообщение об ошибке “не удается открыть том для прямого доступа”, когда они используют CHKDSK для планирования проверки диска. Вы можете столкнуться с этой проблемой в Windows 10, 8, 7, Vista, XP, Server 2008 или любой другой версии Windows. Эта ошибка помешает вам исправить поврежденные устройства. Могут быть различные причины, по которым CHKDSK не может открыть том для прямого доступа.
Наиболее распространенной причиной этой проблемы является повреждение DBR (загрузочной записи DOS) вашего жесткого диска, поэтому вы не можете открыть том для прямого доступа. Другой причиной может быть любое программное обеспечение, которое может блокировать системные процессы (например, антивирусные программы). Если ваш жесткий диск физически поврежден, то это может быть еще одной причиной его недоступности.
Часть 2: Как исправить проблему с тем, что CHKDSK не может открыть том для прямого доступа?
CHKDSK используется для проверки ошибок файловой системы и их исправления. Иногда у нас возникают ошибки, связанные с нашим жестким диском или съемным носителем, для исправления этого можно использовать CHKDSK.
Подготовка: Восстановление и защита Ваших данных
Восстановление данных - это задача, которую мы все выполняем, когда по ошибке удаляем этот важный файл в нашей системе или у нас происходит сбой системы, к которой мы можем получить доступ. Иногда у нас происходит сбой жесткого диска, и мы теряем наши важные файлы. Для восстановления этих файлов можно использовать Tenorshare 4DDiG. Он поставляется с такими функциями, как восстановление данных с разбитого ПК, восстановление данных с внешних дисков, восстановление удаленных файлов и другими приятными функциями. Давайте посмотрим, как мы можем восстановить файлы с нашего локального диска. Выполните следующие действия, чтобы добиться этого:
Безопасное скачивание
Безопасное скачивание
Выберите местоположение
Когда вы закончите загрузку, установку и запуск Tenorshare 4DDiG Windows Data Recovery, вы найдете домашний интерфейс, который показывает список устройств и дисков на вашем компьютере. Выберите локальный диск, на котором вы хотите восстановить потерянные данные, а затем нажмите кнопку Сканировать, чтобы продолжить.
Сканирование и предварительный просмотр данных
После выбора 4DDiG сканирует выбранный вами жесткий диск, чтобы найти потерянные данные. В нем перечислены найденные данные с использованием древовидного или файлового представления, ход поиска данных отображается на индикаторе выполнения. Вы можете приостановить или остановить поиск в любое удобное для вас время, если вы увидели свои потерянные данные. Результат сканирования отображается в конце процесса, и вы можете выбрать файлы для предварительного просмотра перед восстановлением данных.
Восстановление файлов
Наконец, вы можете выбрать целевые файлы, а затем нажать кнопку Восстановить, чтобы сохранить их в другом месте на случай необратимой потери данных в будущем.
Решение 1. Перезагрузить компьютер
Вы когда-нибудь сталкивались с трудной компьютерной проблемой, и все, что вы слышали в качестве решения, - это перезагрузка компьютера? Что ж, перезагрузка вашего компьютера решает почти все ваши проблемы. Иногда решением проблемы с CHKDSK может быть просто перезагрузка компьютера. Вот эти шаги:
Найдите, где находится значок перезагрузки на вашем компьютере, и нажмите на него.
Для пользователей Windows нажмите и удерживайте alt + F4, этот ярлык откроет диалоговое окно с вопросом, хотите ли вы завершить работу, перейти в спящий режим, перезагрузить компьютер и т.д. Выберите Перезапуск и нажмите кнопку ок.Дождитесь перезагрузки компьютера.
Решение 2: Отключить подозрительные сторонние приложения/службы
Пока вы устанавливаете программное обеспечение или просматриваете Интернет, вы можете в конечном итоге установить вредоносные программы на свой компьютер. Обычно они поставляются в виде приложений или служб, которые запускаются сразу после загрузки вашего компьютера. Вы можете отключить их с помощью диспетчера задач. Выполните следующие действия, чтобы отключить их.
Перейдите на панель задач, которая обычно находится в нижней части рабочего стола.
Щелкните по нему правой кнопкой мыши. Появится всплывающее окно, выберите Диспетчер задач. Диспетчер задач отображает список приложений и служб, запущенных на вашем компьютере.
Найдите и отключите подозрительные приложения и службы, нажав на них, чтобы выбрать, и щелкнув правой кнопкой мыши, чтобы активировать всплывающее меню.
Выберите Отключить при запуске, чтобы отключить его.

Решение 3. Запустить CHKDSK в среде чистой загрузки
Другое решение, которое вы можете попробовать, - это запустить CHKDSK в чистой загрузочной среде. Для достижения этой цели выполните следующие действия.
На рабочем столе нажмите клавишу Windows + R, появится окно. Этот ярлык используется для запуска служб или программ.
В появившемся пустом поле введите "msconfig", нажмите enter на клавиатуре. Здесь отображается список вашей конфигурации.

На вкладке “Службы", которая находится в конфигурации системы, установите флажок "Не отображать службы Microsoft". Службы, которые не созданы Корпорацией Майкрософт, будут отображаться на вашем компьютере.
Отключите их все, но также запомните текущую конфигурацию служб, чтобы вы могли восстановить службы таким же образом, каким вы их видели после завершения чистой загрузки.
После отключения ненужных служб нажмите клавишу Windows и в строке поиска введите диспетчер задач и нажмите на него. Отключите все элементы, но сохраните исходную информацию о конфигурации, чтобы ее можно было использовать для восстановления.Закройте все открытые вами окна и перезагрузите компьютер.
Решение 4. Запустить дефрагментацию диска для восстановления поврежденных секторов
Компьютер сохраняет данные в секторах. В этих секторах иногда есть скопления нежелательных данных. Причины этих поврежденных секторов включают неправильное выключение компьютера, старение или некачественное оборудование, вредоносные программы и т.д. Это можно исправить с помощью дефрагментации диска. Выполните следующие действия, чтобы дефрагментировать ваш диск:
Нажмите клавишу Windows. В строке поиска введите дефрагментацию. Нажмите клавишу enter.
Выберите Дефрагментацию и оптимизацию дисков.
Выберите дисковод, который вы хотите оптимизировать.
Нажмите кнопку Оптимизировать и дождитесь завершения оптимизации. Закройте окно, когда это будет сделано.
Решение 5. Отформатировать диск
Поскольку перезагрузка системы может решить некоторые проблемы, форматирование вашего диска также может решить некоторые из них. Форматирование диска приводит к удалению вредоносных программ, неправильной конфигурации и другим причинам, по которым у вас может возникнуть проблема с CHKDSK. Имейте в виду, что после форматирования все, что находится на диске, будет удалено. Вот шаги, которые вы выполните, чтобы отформатировать свой диск:
На рабочем столе откройте проводник файлов.
Выберите диск, который вы хотите отформатировать, и щелкните по нему правой кнопкой мыши.
Нажмите на кнопку Форматирования, которая находится внизу, чтобы начать форматирование.
Дождитесь завершения процесса и нажмите кнопку Готово после этого.
Часто задаваемые вопросы по теме
1. Что такое CHKDSK f?
CHKDSK /f сканирует файловую систему на наличие ошибок, а также пытается их исправить.
2. Как запустить chkdsk на внешнем диске?
Вставьте внешний диск в компьютер, откройте командную строку и введите ”chkdsk /f E:". Примечание замените букву E соответствующей буквой внешнего диска, на котором вы хотите запустить CHKDSK.
3. Как мне исправить поврежденный chkdsk?
Перезагрузите систему, отключите подозрительные вредоносные программы и т.д.
4. Что произойдет, если chkdsk не работает?
CHKDSK - это инструмент для ремонта жестких дисков, который позволяет пользователям восстанавливать такие диски, как поврежденные жесткие диски, внешние жесткие диски, USB-накопители, карты Micro SD и т.д. Конечно, когда CHKDSK не работает, ваш компьютер не сможет восстановить поврежденные жесткие диски или определить, в каком разделе вашего компьютера возникла проблема. Кроме того, CHKDSK не сможет определить какую-либо физическую или программную проблему на вашем жестком диске.
Заключение:
CHKDSK - отличный инструмент, и его рекомендуется часто запускать на вашем компьютере. Однако, если CHKDSK не может открыть носитель на вашем компьютере, вы можете решить эту проблему, перезагрузив компьютер, отформатировав поврежденный диск и т.д. Если вам нужно восстановить потерянные или удаленные файлы, вы можете сделать это, загрузив рекомендуемое приложение Tenorshare 4DDiG для восстановления и сохранения ваших данных.
Вам Также Может Понравиться
- Главная >>
- Исправления Windows >>
- Как исправить CHKDSK не удается открыть том для прямого доступа?