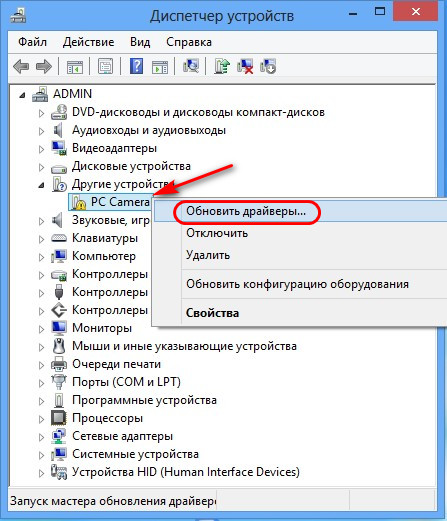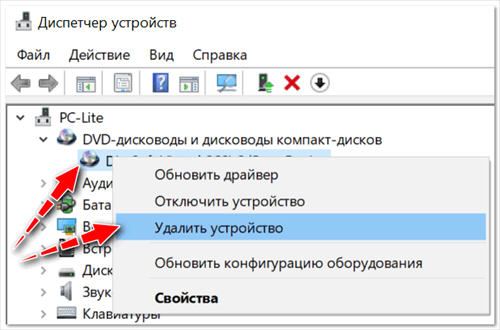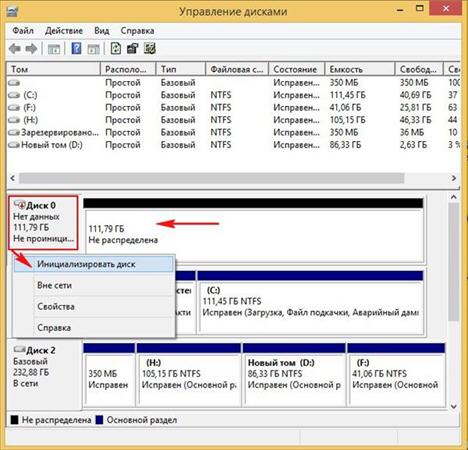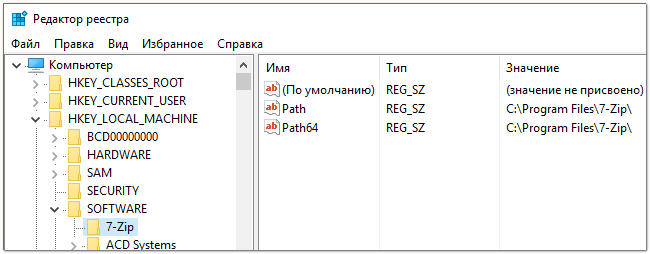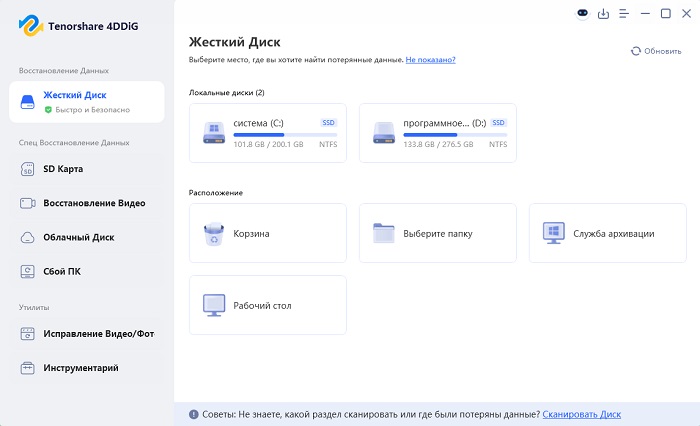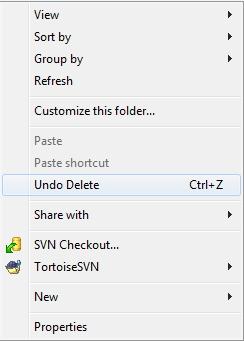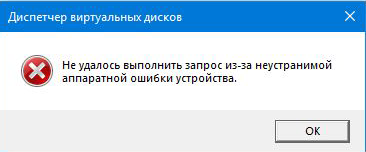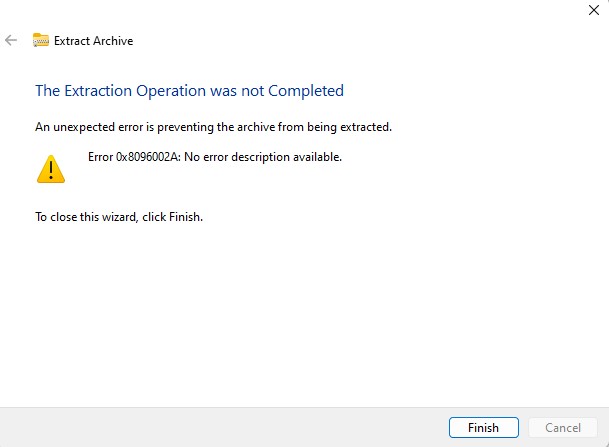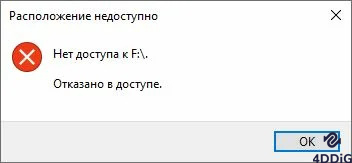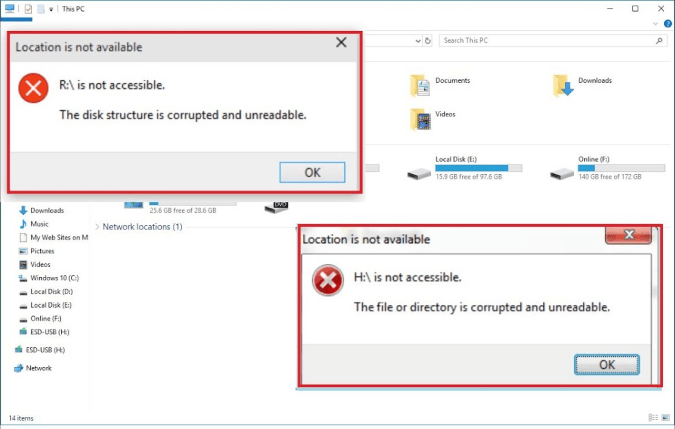6 фиксов: Чтобы диспетчер логических дисков мог получить к нему доступ, надо инициализировать диск
Вопрос
"Мой внешний жесткий диск емкостью 2 ТБ больше не читается ни одним компьютером windows. Всякий раз, когда я подключаю USB. Он не отображается в моем компьютере, но отображается в диспетчере дисков, а диспетчер дисков выдает сообщение - Чтобы диспетчер логических дисков мог получить к нему доступ, надо инициализировать диск, чего я не хочу делать, потому что на этом диске находится вся моя жизнь, мои музыкальные клипы, которые я сделал. Что я могу сделать, чтобы компьютер прочитал диск и позволил мне получить доступ к моим файлам?"
У вас похожая ситуация и вы хотите найти выход? Ваш диспетчер дисков отображает ошибку "Чтобы диспетчер логических дисков мог получить к нему доступ, надо инициализировать диск" для вашего внешнего жесткого диска? Что ж, вам больше не нужно беспокоиться, поскольку в этой статье есть все необходимое для устранения проблемы инициализации диска.
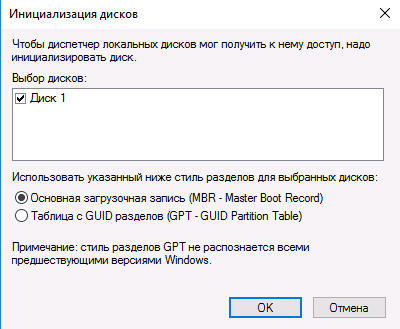
Фикс 1. Переподключите диск
Внешний диск подключен через кабель. Неисправный кабель или слабое соединение могут вызвать ошибку "необходимо инициализировать диск, прежде чем диспетчер логических дисков сможет получить к нему доступ". Поэтому рекомендуется сначала переподключить диск с помощью другого кабеля, прежде чем приступать к техническим исправлениям.
Фикс 2. Обновите драйверы диска
Компьютер использует драйверы для распознавания любого внешнего компонента, подключенного к нему. Устаревшая версия драйвера может вызвать сбои в работе компьютера, что приведет к возникновению ошибки. Чтобы решить эту проблему, необходимо обновить драйверы до последней версии, и приведенные ниже шаги помогут вам в этом процессе.
-
Запустите Диспетчер устройств на компьютере.
-
Найдите вкладку "Дисковые накопители" и разверните ее.
-
Щелкните правой кнопкой мыши проблемный диск и выберите "Обновить драйвер".

Следуйте инструкциям на экране и перезагрузите компьютер.
Фикс 3. Деинсталлируйте и переустановите диск "Не инициализирован".
По мере устаревания драйверов в них могут появляться вредоносные программы, что может привести к возникновению специфической ошибки. Чтобы устранить ошибку, попробуйте удалить драйвер.
-
Запустите Диспетчер дисков на вашем компьютере
-
На вкладке "Драйверы дисков" найдите проблемный диск.
-
Щелкните его правой кнопкой мыши и выберите "Удалить устройство".

-
После удаления драйвера перезагрузите компьютер. После перезагрузки компьютера драйвер будет установлен заново.
Фикс 4. Переустановите все контроллеры USB
Если ни один из вышеперечисленных способов не помог, проблема может быть серьезнее, чем мы ожидали. Сбои в работе контроллеров USB могут привести к тому, что внешний накопитель отобразит ошибку "Необходимо инициализировать диск, прежде чем диспетчер логических дисков сможет получить к нему доступ". Следовательно, их необходимо переустановить, чтобы обеспечить надлежащее функционирование накопителя.
-
Перейдите в диспетчер устройств и разверните раздел "Контроллеры универсальной последовательной шины".
-
Щелкните каждый драйвер правой кнопкой мыши и выберите "Удалить устройство", чтобы удалить его.

-
Перезагрузите компьютер, и он сам переустановит все контроллеры USB для ваших дисков.
Фикс 5. Инициализируйте диск в MBR или GPT в крайнем случае
Если ни один из методов не сработал и вы уверены, что диск не поврежден, то инициализация будет самым простым из всех методов. Убедитесь, что вы создали резервную копию данных, так как при инициализации диска все данные с него будут удалены.
-
Щелкните правой кнопкой мыши Этот компьютер и выберите Управление.
-
В следующем окне найдите и щелкните правой кнопкой мыши неинициализированный диск.
-
В меню выберите Инициализировать диск.

-
В следующем всплывающем окне выберите лучший вариант: "MBR или GPT" и нажмите "OK".

Фикс 6. Изменить значения реестра
Ошибки реестра могут вызвать множество проблем, в том числе невозможность Windows получить доступ к внешнему жесткому диску. Поэтому рекомендуется проверить значения реестра UpperFilters и LowerFilters. Для редактирования значений реестра следуйте приведенным ниже пошаговым инструкциям.
-
Нажмите кнопку "Windows" и найдите "Редактор реестра".
-
Нажмите на "Редактор реестра", чтобы запустить его.

-
Перейдите в HKEY_LOCAL_MACHINE > SYSTEM > CurrentControlSet > Control > Class > {4d36e967-e325-11ce-bfc1-08002be10318}.
-
Теперь найдите значения реестра UpperFilters и LowerFilters, а затем удалите их. Затем перезагрузите компьютер, и проблема будет решена.
Бонусный совет: Как восстановить данные с неинициализированного диска?
Лучший и, безусловно, самый простой способ восстановить данные с неинициализированного диска - использовать Tenorshare 4DDiG. Tenorshare 4DDiG разработана для быстрого восстановления потерянных файлов с жестких дисков, SSD, ноутбуков и флеш-накопителей. С помощью Tenorshare 4DDiG можно восстановить все типы данных, включая фотографии, видео, документы и аудиозаписи. Кроме того, программа способна восстанавливать поврежденные фотографии и видео. Некоторые из ключевых особенностей Tenorshare 4DDiG включают:
- Восстановление данных с компьютера/ПК, флэш-накопителей, жестких дисков, SSD и т.д.
- Удобный интерфейс.
- Восстановление 2000+ типов файлов.
- Восстановление данных из отформатированной системы.
Безопасное скачивание
Безопасное скачивание
Ниже приведено пошаговое руководство по восстановлению данных с помощью Tenorshare 4DDiG:
-
Установите и запустите Tenorshare 4DDiG на своем компьютере. Подключите ваш неинициализированный диск к компьютеру и выберите его для сканирования .
![Руководство: Выберите типы файлов, которые хочет восстановить удаленные данные с ПК]()
-
Подождите, пока 4DDiG просканирует потерянные файлы с неинициализированного диска, что может зависеть от объема данных на нем.

-
После завершения поиска выберите файлы, которые вы хотите восстановить, и нажмите на кнопку Восстановить .
![Руководство: Экономить данные]()
Часто задаваемые вопросы
1. Следует ли инициализировать диск как MBR или GPT?
Вы запутались в выборе между MBR и GPT? Если да, то вот объяснение, которое поможет вам решить, какой из них выбрать. Как правило, тип диска GPT используется для жестких дисков и SSD. GPT более надежен и идеально подходит для дисков объемом более 2 ТБ. Однако тип диска MBR используется в основном для съемных дисков, таких как флэш-накопители и SD-карты. Кроме того, тип диска MBR используется в 32-разрядных ПК и ноутбуках.
2. Что делает инициализация с жестким диском?
Инициализация жесткого диска - это пустяк, она нужна только для настройки новых SSD и жестких дисков в ПК. Когда жесткий диск инициализирован, на нем можно создавать разделы. Созданные разделы можно отформатировать для создания файловой системы.
3. Как инициализировать новый SSD-накопитель, прежде чем менеджер логических дисков сможет получить к нему доступ?
Ранее в этом блоге мы рассказали о процедуре инициализации SSD-накопителя из утилиты управления дисками. Кроме того, SSD можно инициализировать из командной строки.
4. Можно ли инициализировать диск без потери данных?
Многих людей смущает вопрос о том, приведет ли инициализация диска к потере данных или нет. Инициализация диска не приведет к стиранию хранящихся на нем данных. Но для того чтобы использовать диск, вам потребуется создать раздел и отформатировать диск, что приведет к потере данных. Поэтому, если вы не хотите потерять файлы, хранящиеся на жестких дисках, воспользуйтесь программой для восстановления данных, например Tenorshare 4DDiG.
Заключение
В этом руководстве мы рассмотрели все возможные решения для устранения ошибки инициализации диска. Кроме того, мы искренне рекомендуем Tenorshare 4DDiG для резервного копирования и восстановления данных с неинициализированного жесткого диска. Tenorshare 4DDiG требуется всего пара секунд, чтобы извлечь данные с проблемного диска. Попробуйте, и она вас не подведет.
Вам Также Может Понравиться
- Главная >>
- Исправления Windows >>
- 6 фиксов: Чтобы диспетчер логических дисков мог получить к нему доступ, надо инициализировать диск