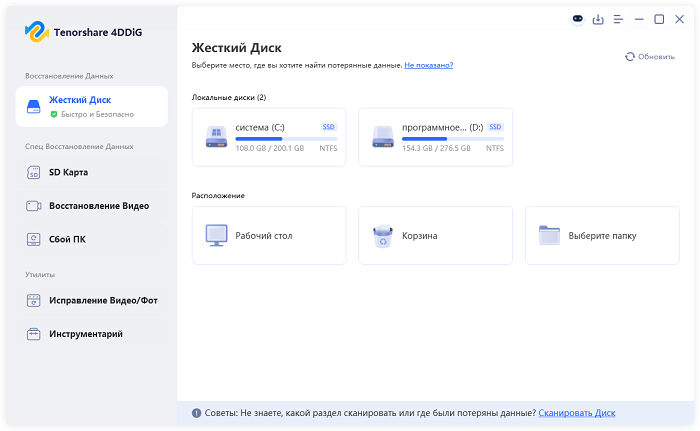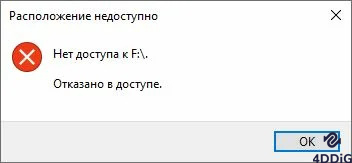Как решить проблему, диск недоступен в Windows 11/10“Как мне устранить это сообщение: "D:\ недоступен. Доступ запрещен."?”
Ошибка "Диск недоступен" действительно расстраивает, особенно когда вы срочно хотите просмотреть документ. Это может произойти из-за множества причин, но хорошая новость заключается в том, что вы можете легко устранить проблему с помощью методов, описанных в этой статье. Это не всё. В качестве бонуса вы также узнаете, как избежать потери ваших важных данных. Итак, продолжайте читать!
Часть 1: Почему написано, что D:\ Диск Недоступен?
Когда диск общего доступа недоступен, это просто означает, что система Windows сталкивается с проблемами доступа к диску. Однако знание причины этой проблемы имеет решающее значение, поскольку это дает вам представление о том, что вы сделали неправильно, и позволяет избежать этой проблемы в будущем. Что ж, ошибка "Диск недоступен" может быть вызвана рядом причин, а именно:
- Поврежденная файловая система.
- Вирусы или вредоносное ПО.
- Жесткий диск поврежден.
- Драйверы устройств не обновлены.
- У вас нет необходимых разрешений для доступа к диску.
Как обсуждалось выше, вы можете легко устранить недоступность диска общего доступа. Но сначала важно знать, как вы можете уберечь файлы на диске от потери. Это связано с тем, что решения для исправления могут отформатировать диск, что может привести к необратимой потере данных.
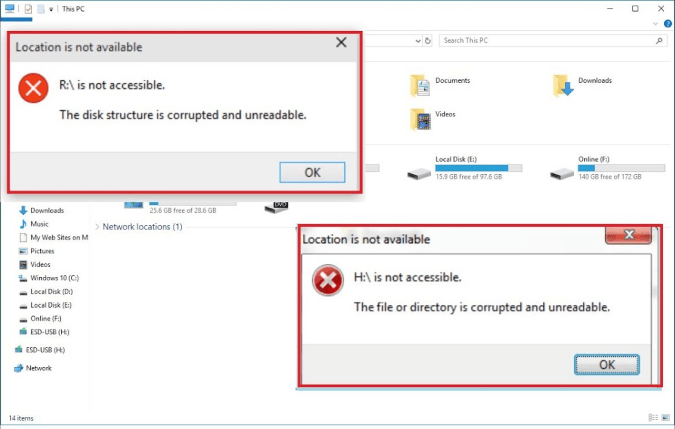
Часть 2: [Краткий совет] Восстановите файлы с недоступных дисков с помощью 4DDiG Windows Data Recovery
Всякий раз, когда вы пытаетесь исправить ошибку "Диск недоступен", всегда существует риск потери данных. Поэтому очень важно, чтобы вы сначала извлекли важные файлы, прежде чем приступать к устранению проблемы. Однако выбор неправильного программного обеспечения для восстановления может вызвать у вас дополнительные проблемы.
К счастью, существует программное обеспечение, которое может легко и быстро восстановить все ваши данные. Это 4DDiG Windows Data Recovery. Причина, по которой оно лучше других инструментов восстановления, заключается в том, что оно поддерживает более 1000 типов файлов, включая электронную почту, документы, аудио и т.д. Оно предлагает два варианта восстановления - быстрое сканирование и глубокое сканирование, и оба они занимают не более нескольких минут.
- Восстановление данных с недоступных дисков, ноутбука / ПК, флэш-диска USB, SD-карты и т.д.
- Универсальное решение для восстановления данных во всех сценариях
- Восстанавливать файлы, потерянные из-за случайного удаления, форматирования, потерянного раздела, повреждения, сбоя системы, вирусной атаки и так далее.
- Восстановление более 1000 типов файлов, включая фотографии, видео, документы и аудио.
Безопасная Загрузка
Безопасная Загрузка
-
Запустите 4DDiG Windows Data Recovery, выберите недоступный диск, который вы хотите отсканировать, и нажмите сканировать

-
4DDiG вскоре проверит выбранный диск со всех сторон на наличие отсутствующих данных. Вы можете выполнить поиск целевых файлов, которые вы не можете найти, или использовать фильтр, чтобы сузить область поиска в правой части панели.

-
Когда программа найдет нужные файлы, вы сможете просмотреть их и восстановить в надежном месте. Пожалуйста, не сохраняйте данные в том же разделе, где вы потеряли их, в случае перезаписи диска и необратимой потери данных.

Часть 3: Как исправить, что диск недоступен в Windows 11/10
Существует четыре проверенных способа устранить ошибку "Диск общего доступа недоступен". Попробуйте один метод, и если он не сработает, воспользуйтесь другим.
Способ 1: Быстрое устранение неполадок при ошибке "Диск недоступен"
Если диск D недоступен, сначала следует устранить ошибку. Windows обычно предоставляет вам опцию "Устранение неполадок" после того, как вы нажмете на диск. Примите предложение системы и позвольте ей обнаружить и устранить проблему за вас.
Иногда в системе возникают небольшие ошибки, которые можно исправить при перезагрузке компьютера. Итак, нажмите на значок Пуск/Windows слева и выберите “Перезагрузка”. Если вы видите опцию “Обновить Windows” рядом с опцией перезапуска, нажмите на нее.
Кроме того, использование разных USB-портов также является хорошим вариантом. Если в этом методе ничего не работает, попробуйте следующий.
Способ 2: Исправление Диск недоступен через Свойства
В большинстве случаев ошибка диска общего доступа появляется, когда у системы нет необходимых разрешений для доступа к диску. Поэтому после устранения неполадок следующее решение, которое у нас есть для вас, - это перейти в свойства и изменить настройки доступа. Вот простые шаги:
- Щелкните правой кнопкой мыши на диске и выберите опцию "Свойства".
- Перейдите и нажмите на вкладку "Безопасность".
- Выберите "Дополнительно".
- Нажмите "Изменить".
- В разделе "Введите имя объекта для выбора" введите свою учетную запись пользователя.
- Нажмите "Проверить имена".
- Нажмите "ОК".
- После этого снова перейдите в Свойства, щелкнув правой кнопкой мыши на диске общего доступа.
- Выберите Безопасность и нажмите на "Редактировать".
- Выберите учетную запись пользователя, которую вы добавили, а затем установите флажок "Полный контроль".
- Нажмите "Применить" и нажмите "ОК".
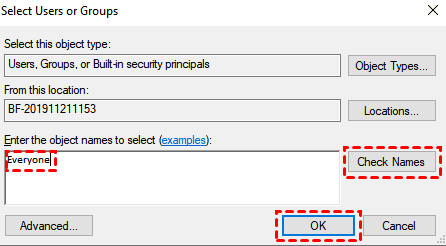
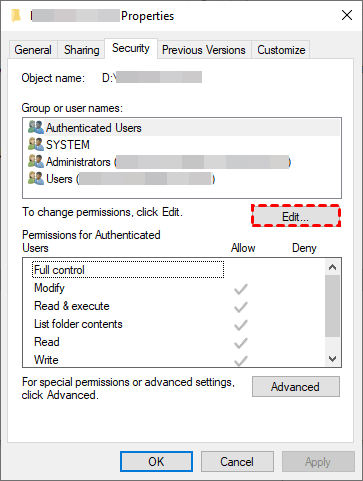
Затем перезагрузите компьютер и посмотрите, можете ли вы получить доступ к диску общего доступа или нет. Надеюсь, ошибка будет устранена, и вы сможете просмотреть файлы.
Способ 3: Переназначите букву диска на недоступный диск
Если изменение настроек свойств не работает, то вам следует попробовать переназначить букву диска. Доказано, что это устраняет проблемы с отсутствующими драйверами, а также может решить проблему недоступности диска. Это просто сделать:
- Нажмите "Значок Windows" и "X" одновременно.
- Выберите "Управление дисками".
- Перейдите к целевому жесткому диску. Щелкните по нему правой кнопкой мыши.
- Выберите “Изменить букву диска и пути к нему”.
- Выберите "Добавить".
- Выберите "Назначить следующую букву диска".
- Переназначьте новую букву диска.
- Наконец, нажмите “ОК”.
- Затем повторите попытку. На этот раз вы не получите доступ к диску общего доступа.
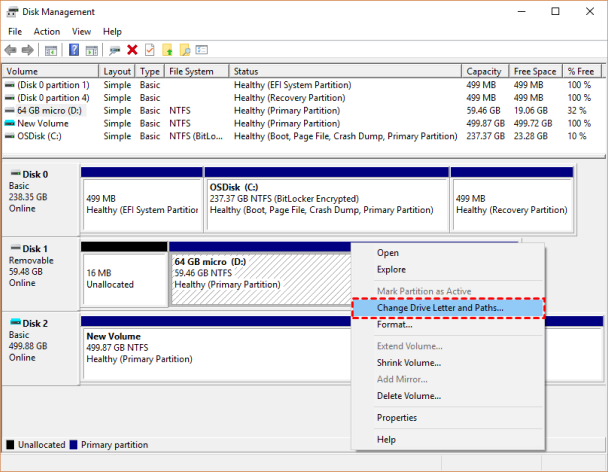
Способ 4: Используйте команду CMD для решения проблемы "Диск недоступен".
Если вы видите дополнительное сообщение "Доступ запрещен" с надписью "Диск общего доступа недоступен", это означает, что имеются ошибки диска или проблемы с повреждением данных. Но иногда причиной появления этого сообщения также могут быть поврежденные сектора. В обоих случаях запуск команды CMD или CHKDSK (сокращение от “Проверить диск”) - лучший способ устранить неполадки. Выполните следующие простые действия:
- Перейдите в поле поиска.
- Введите “CMD” и нажмите Enter.
- Выберите Командная строка.
- Выберите "Запуск от имени администратора".
- Введите "chkdsk d: /f" или "chkdsk d: /r". Обратите внимание, что "d" здесь - буква диска.
- Нажмите "Ввод".
Затем CMD обнаружит проблему и попытается ее устранить. В большинстве случаев, если вы воспользуетесь этим методом, на устранение проблемы обычно уходит около двух-трех минут. Однако, если работа системы занимает больше времени, не волнуйтесь. Мы также рекомендуем вам перезагрузить компьютер после выполнения команды CMD.
Часть 4: Диск недоступен Часто задаваемые вопросы
Вопрос 1: Какие распространенные сообщения об ошибках для диска недоступны
- Доступ запрещен.
- Ошибка данных При циклической проверке избыточности
- Файл или каталог поврежден.
- Неверные параметры
В некоторых случаях вы также можете увидеть:
- "Диск не отформатирован. Вы хотите отформатировать его сейчас?"
- "Структура диска повреждена и нечитаема".
- "Ошибка устройства ввода-вывода".
Вопрос 2: Что означает "Диск недоступен, параметр неверен"
Сообщение "диск недоступен, параметр неверен" появляется, когда системе не удается интерпретировать параметры внешнего жесткого диска (даже если это USB-накопитель или SD-карта). Также обратите внимание, что ошибка обычно возникает в Windows 7,8 и 10. Причинами, по которым "Диск недоступен, параметр неверен", являются:
- Повреждение файловой системы.
- Проблемы с драйверами.
- Атаки вредоносных программ
- Сбой питания.
- Неверное присвоение имени.
Иногда подключение/отсоединение также может привести к повреждению внешнего жесткого диска. Кроме того, некоторые случайно проливают на него воду / кофе. Помните, что в случае повреждения накопителя вы также можете увидеть сообщение "Диск недоступен, параметр неверен”.
Поэтому проверьте состояние внешнего жесткого диска или восстановите поврежденные файлы, чтобы устранить проблему.
Заключительные мысли
В целом, диск общего доступа недоступен из-за повреждения данных, вредоносного ПО и многих других причин. К счастью, вы можете исправить это, устранив неполадки, изменив свойства, назначив букву диска и используя команды CMD. Но прежде чем вы начнете устранять ошибку, вам следует восстановить важные данные с диска (просто на всякий случай). Для этого скачайте 4DDiG Windows Data Recovery, так как он может восстановить файлы любого типа всего за несколько минут. После того как вы получите обратно все важные данные, вы можете приступить к четырем решениям, рассмотренным выше. Вот и все о том, как решить проблему с диском, который недоступен в Windows!