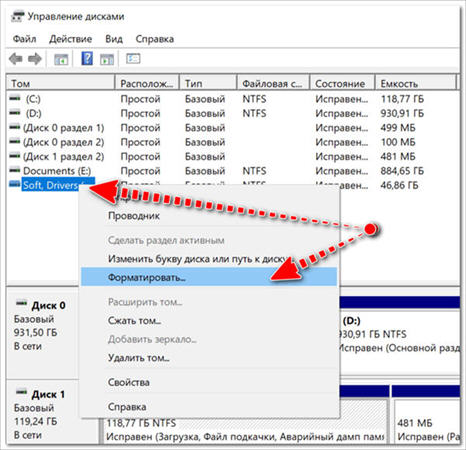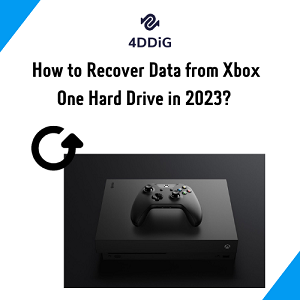Руководство: восстановить данные с жесткого диска который не определяется
Жесткие диски являются широко используемыми устройствами для хранения большого объема данных. С жесткими дисками возникает необходимость восстановить данные в случае потери данных, но, к сожалению, бывают случаи, когда жесткий диск не обнаруживается ПК из-за множества проблем, и вы в конечном итоге разочаровываетесь в том, как восстановить данные с внешнего жесткого диска, который не обнаруживается. Ну, это распространенная проблема среди пользователей macOS и Windows, что их жесткий диск не может быть определяем ПК. Это проблема, которую, кажется, довольно сложно устранить, но с правильными методами и инструментами в руках вы можете легко сделать это без особых усилий.
Итак, для вашего удобства мы включили здесь несколько методов восстановления файлов с внешнего жесткого диска, которые не определяемы. Обязательно тщательно изучите каждый из перечисленных методов, чтобы вы могли выбрать правильный в соответствии с вашими требованиями.
Но перед этим взгляните на некоторые из основных проблем, указанных ниже, которые возникают, когда жесткий диск не обнаруживается ПК:
- Диск не отформатирован
- Необработанный диск не инициализирован
- Доступ к диску невозможен
Теперь давайте продвинемся вперед и обсудим, почему возникает этот вопрос.
Часть 1: Почему Мой Жесткий Диск Не Определяем??
Ниже приведены причины, по которым жесткий диск не обнаруживается на ПК:
- На жестком диске проблема с разделом
- USB-кабель или USB-порт сломан
- Заражение вредоносным ПО и вирусная атака
- Файловая система вашего жесткого диска несовместима с ОС
- На жестком диске нет буквы диска
Иногда внешний жесткий диск не отображается в окне вашего компьютера, но указан в окне "Управление дисками", поскольку он не содержит никаких разделов.
Поэтому сначала нажмите "Windows key + R", введите diskmgmt.msc в диалоговом окне "Выполнить", а затем нажмите "Enter", чтобы проверить, отображается ли диск в "Управление дисками".
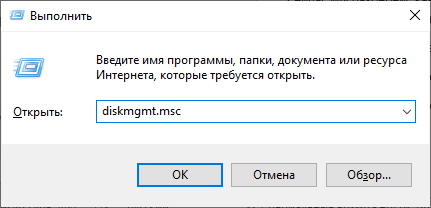
Если вы видите здесь жесткий диск, к счастью, вы можете сначала выполнить восстановление внешнего жесткого диска с помощью программного обеспечения 4DDIG data recovery для восстановления данных с диска, а затем правильно отформатировать его, чтобы Windows или другие устройства могли получить к нему доступ и распознать его. Итак, давайте посмотрим, как восстановить данные с жесткого диска, который не обнаруживается.
Часть 2: Как восстановить данные с жесткого диска, который не определяется?
Как восстановить данные с внешнего жесткого диска, когда они не обнаружены, совсем не сложно с правильным инструментом в руках, и здесь у нас есть то же самое для вас.
Tenorshare 4DDiG - это волшебный инструмент, который может помочь вам восстановить данные из потерянного раздела всего за пару минут. Обладая впечатляющими функциями и отличным пользовательским интерфейсом, Tenorshare 4DDiG является первым выбором пользователей, когда дело доходит до восстановления данных. Независимо от того, хотите ли вы восстановить данные с потерянного раздела, внешнего жесткого диска, поврежденного компьютера или локального диска, 4DDiG поможет вам в этом.
- Поддержка различных сценариев потери, таких как удаление, форматирование, повреждение, RAW и т.д.
- Восстановление данных с Windows/Mac/USB-накопителей/SD-карт/внешних устройств/цифровых камер и т. д.
- Поддержка более 2000 типов данных, включая фотографии, видео, аудио, документы и многое другое.
- Самый высокий показатель успеха и 100% безопасность!
Безопасное скачивание
Безопасное скачивание
Итак, вот как восстановить данные из потерянного раздела с помощью Tenorshare 4DDiG:
-
Первоначально вам необходимо загрузить и установить Tenorshare 4DDiG Windows Data Recovery на свой компьютер. Запустите инструмент и выберите "Потерянный раздел". Позже нажмите на опцию "Пуск", чтобы продолжить.

-
Когда вы нажмете кнопку "Пуск", 4DDiG начнет сканирование вашего потерянного раздела, чтобы извлечь ваши потерянные данные.
![сканирование внешнего жесткого диска]()
-
Как только 4DDiG успешно соберет потерянные данные из потерянного раздела, вы можете легко просмотреть файлы и восстановить данные, нажав кнопку "Восстановить". Появится диалоговое окно, в котором вы можете выбрать местоположение для сохранения восстановленных файлов. После выбора местоположения нажмите на "Ок", и все.
![предварительный просмотр и восстановление данных с необнаруженного жесткого диска]()
Часть 3: Профессиональные советы по исправлению того, что жесткий диск не определяем в Windows
Вот несколько профессиональных советов о том, как вы можете исправить свой жесткий диск, который не обнаруживается вашим ПК с Windows.
1. Попробуйте подключить жесткий диск к другому порту USB
Первый способ исправить жесткий диск, не обнаруженный в Windows, - это попытаться подключить его к другому порту USB. Изменение порта подключения жесткого диска к ПК может привести к отображению жесткого диска. Вот что вы можете сделать.
-
Подключите жесткий диск к USB-порту, в котором он находится в данный момент.
-
Теперь измените USB-порт и попробуйте повторно подключить накопитель к вашему компьютеру.
Если это исправление работает, это означает, что проблема связана с USB-портом вашей системы, а не с жестким диском.
2. Попробуйте подключить внешний жесткий диск к другому компьютеру
Если замена порта USB не помогает устранить проблему с внешним жестким диском, не обнаруженным в Windows, попробуйте подключить жесткий диск к другому компьютеру. Для этого вам просто нужно переключиться и попробовать подключить внешний жесткий диск к другому компьютеру.
Теперь вы можете проверить, обнаруживается ли внешний жесткий диск другим компьютером. Если да, то была какая-то проблема с предыдущим ПК, и если проблема все еще не решена, то переходите к следующему методу.
3. Создайте Новый том в нераспределенном разделе
В случае, если вы видите, что ваш жесткий диск просто нераспределен в системе управления дисками, вам просто нужно создать для него новый раздел. Вот краткое руководство о том, как вы можете сделать это в простые шаги:
-
Щелкните правой кнопкой мыши на нераспределенном диске и выберите "Новый простой том" из списка опций.
-
Теперь появится "Мастер создания простого тома". Вам просто нужно следовать инструкциям мастера, чтобы указать размер тома и назначить путь или букву диска.
-
После завершения извлеките внешний жесткий диск и снова подключите его к компьютеру с Windows.
![создайте новый раздел]()
Теперь вы обнаружите, что ваш жесткий диск обнаружен и отображается в проводнике Windows.
4. Обновите Драйверы дисков
Обновление драйверов дисков - это еще один способ исправить то, что жесткий диск не обнаружен на ПК с Windows. Для этого вам просто нужно выполнить ряд шагов, приведенных ниже:
-
Во-первых, нажмите на кнопку "Пуск", введите "Диспетчер устройств" и нажмите клавишу "Ввод" на клавиатуре.
-
Здесь выберите опцию "Диспетчер устройств", разверните категории, чтобы найти название вашего внешнего жесткого диска, и просто щелкните по нему правой кнопкой мыши.
-
Теперь выберите "Обновить драйвер" из выпадающего списка и выберите опцию "Автоматический поиск обновленного программного обеспечения драйвера".
![обновление драйверов дисков]()
Вот и все! Вы успешно обновили драйверы диска.
5. Назначьте букву диска
Если ни один из вышеуказанных методов не помог устранить проблему с вашим жестким диском, попробуйте устранить ее, изменив или назначив букву диска. Если внешний жесткий диск не имеет буквы диска или если существующая буква диска конфликтует с другими дисками, то ваш жесткий диск не будет отображаться на ПК. В этой ситуации вам необходимо назначить букву диска, выполнив следующие действия:
-
Щелкните правой кнопкой мыши на вашем жестком диске и выберите опцию "Изменить букву диска и пути".
-
Далее выберите опцию "Добавить", если на вашем жестком диске нет буквы диска, или выберите "Изменить", если на вашем жестком диске уже есть буква диска, и вы хотите ее изменить.
-
Здесь выберите букву для диска, и все готово.
![назначить нового драйвера]()
Теперь вы можете проверить, решена ли проблема! Если это все еще сохраняется, переключитесь на следующий метод.
6. Отформатируйте Жесткий Диск
Иногда неподдерживаемая файловая система может привести к тому, что ваш жесткий диск не будет обнаружен ПК, и здесь вам может помочь форматирование жесткого диска. В случае, если ваш жесткий диск разделен, но все еще не обнаруживается ПК, то есть вероятность, что ваш жесткий диск разделен с помощью другой файловой системы.
Итак, чтобы исправить это, вам нужно будет переформатировать Внешний жесткий диск с файловой системой NTFS или файловой системой FAT32, в зависимости от того, что поддерживается вашим ПК с Windows. Для этого вам нужно:
-
Перейдите в раздел "Управление дисками" и щелкните правой кнопкой мыши на жестком диске.
-
Здесь выберите опцию "Формат".
-
Далее выберите "NTFS" или "FAT32" из файловой системы, и это все.
![форматирование жесткого диска]()
ПРИМЕЧАНИЕ : Форматирование вашего жесткого диска с использованием новой файловой системы приведет к удалению всех сохраненных на нем данных. Поэтому, пожалуйста, обязательно сделайте резервную копию всех данных перед форматированием, чтобы избежать потери данных.
Заключение:
В целом, как восстановить жесткий диск, который не будет считываться, не так уж сложно, если вы предпримете правильные действия. Если вы попробовали все вышеуказанные решения, но ваш жесткий диск по-прежнему не обнаруживается вашим ПК, то могут возникнуть некоторые проблемы с самим жестким диском, которые можно легко устранить с помощью описанных выше методов. Кроме того, если вы случайно отформатировали свой жесткий диск и задаетесь вопросом о наилучшем способе восстановления данных, то Tenorshare 4DDiG может абсолютно помочь вам восстановить данные с него без каких-либо проблем. Независимо от того, хотите ли вы восстановить файлы с потерянного раздела, локального диска или внешнего жесткого диска, 4DDiG лучше всего подойдет для этой цели.
Итак, установите 4DDiG на свой компьютер прямо сейчас и получите наилучшие результаты на внешнем жестком диске, не обнаруженном как восстановить данные!
Часть 3: Профессиональные советы по исправлению того, что жесткий диск не определяем в Windows
Вот несколько профессиональных советов о том, как вы можете исправить свой жесткий диск, который не обнаруживается вашим ПК с Windows.
1. Попробуйте подключить жесткий диск к другому порту USB
Первый способ исправить жесткий диск, не обнаруженный в Windows, - это попытаться подключить его к другому порту USB. Изменение порта подключения жесткого диска к ПК может привести к отображению жесткого диска. Вот что вы можете сделать.
-
Подключите жесткий диск к USB-порту, в котором он находится в данный момент.
-
Теперь измените USB-порт и попробуйте повторно подключить накопитель к вашему компьютеру.
Если это исправление работает, это означает, что проблема связана с USB-портом вашей системы, а не с жестким диском.
2. Попробуйте подключить внешний жесткий диск к другому компьютеру
Если замена порта USB не помогает устранить проблему с внешним жестким диском, не обнаруженным в Windows, попробуйте подключить жесткий диск к другому компьютеру. Для этого вам просто нужно переключиться и попробовать подключить внешний жесткий диск к другому компьютеру.
Теперь вы можете проверить, обнаруживается ли внешний жесткий диск другим компьютером. Если да, то была какая-то проблема с предыдущим ПК, и если проблема все еще не решена, то переходите к следующему методу.
3. Создайте Новый том в нераспределенном разделе
В случае, если вы видите, что ваш жесткий диск просто нераспределен в системе управления дисками, вам просто нужно создать для него новый раздел. Вот краткое руководство о том, как вы можете сделать это в простые шаги:
-
Щелкните правой кнопкой мыши на нераспределенном диске и выберите "Новый простой том" из списка опций.
-
Теперь появится "Мастер создания простого тома". Вам просто нужно следовать инструкциям мастера, чтобы указать размер тома и назначить путь или букву диска.
-
После завершения извлеките внешний жесткий диск и снова подключите его к компьютеру с Windows.
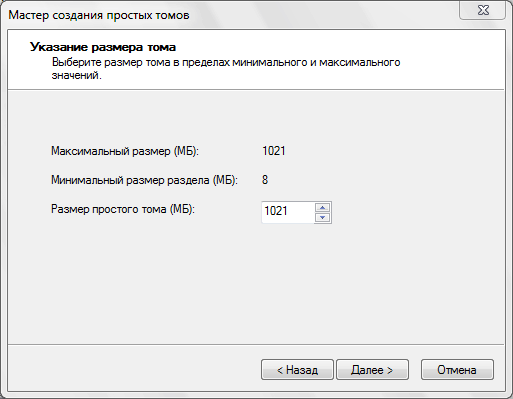
Теперь вы обнаружите, что ваш жесткий диск обнаружен и отображается в проводнике Windows.
4. Обновите Драйверы дисков
Обновление драйверов дисков - это еще один способ исправить то, что жесткий диск не обнаружен на ПК с Windows. Для этого вам просто нужно выполнить ряд шагов, приведенных ниже:
-
Во-первых, нажмите на кнопку "Пуск", введите "Диспетчер устройств" и нажмите клавишу "Ввод" на клавиатуре.
-
Здесь выберите опцию "Диспетчер устройств", разверните категории, чтобы найти название вашего внешнего жесткого диска, и просто щелкните по нему правой кнопкой мыши.
-
Теперь выберите "Обновить драйвер" из выпадающего списка и выберите опцию "Автоматический поиск обновленного программного обеспечения драйвера".
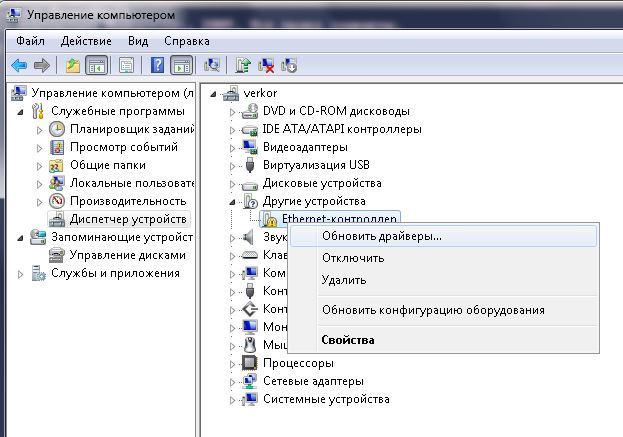
Вот и все! Вы успешно обновили драйверы диска.
5. Назначьте букву диска
Если ни один из вышеуказанных методов не помог устранить проблему с вашим жестким диском, попробуйте устранить ее, изменив или назначив букву диска. Если внешний жесткий диск не имеет буквы диска или если существующая буква диска конфликтует с другими дисками, то ваш жесткий диск не будет отображаться на ПК. В этой ситуации вам необходимо назначить букву диска, выполнив следующие действия:
-
Щелкните правой кнопкой мыши на вашем жестком диске и выберите опцию "Изменить букву диска и пути".
-
Далее выберите опцию "Добавить", если на вашем жестком диске нет буквы диска, или выберите "Изменить", если на вашем жестком диске уже есть буква диска, и вы хотите ее изменить.
-
Здесь выберите букву для диска, и все готово.
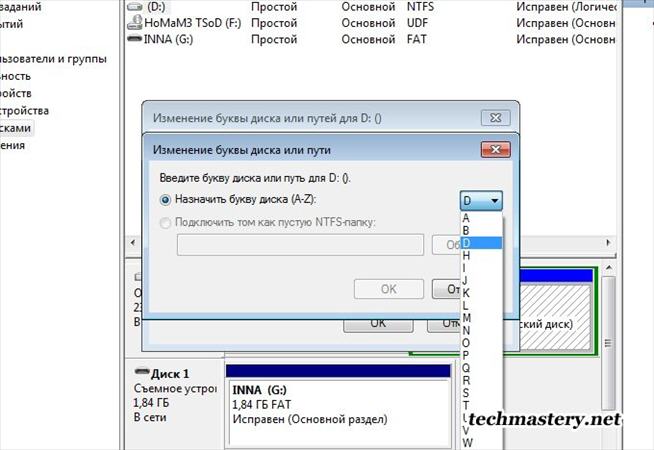
Теперь вы можете проверить, решена ли проблема! Если это все еще сохраняется, переключитесь на следующий метод.
6. Отформатируйте Жесткий Диск
Иногда неподдерживаемая файловая система может привести к тому, что ваш жесткий диск не будет обнаружен ПК, и здесь вам может помочь форматирование жесткого диска. В случае, если ваш жесткий диск разделен, но все еще не обнаруживается ПК, то есть вероятность, что ваш жесткий диск разделен с помощью другой файловой системы.
Итак, чтобы исправить это, вам нужно будет переформатировать Внешний жесткий диск с файловой системой NTFS или файловой системой FAT32, в зависимости от того, что поддерживается вашим ПК с Windows. Для этого вам нужно:
-
Перейдите в раздел "Управление дисками" и щелкните правой кнопкой мыши на жестком диске.
-
Здесь выберите опцию "Формат".
-
Далее выберите "NTFS" или "FAT32" из файловой системы, и это все.
![форматирование жесткого диска]()
ПРИМЕЧАНИЕ : Форматирование вашего жесткого диска с использованием новой файловой системы приведет к удалению всех сохраненных на нем данных. Поэтому, пожалуйста, обязательно сделайте резервную копию всех данных перед форматированием, чтобы избежать потери данных.
Заключение:
В целом, как восстановить жесткий диск, который не будет считываться, не так уж сложно, если вы предпримете правильные действия. Если вы попробовали все вышеуказанные решения, но ваш жесткий диск по-прежнему не обнаруживается вашим ПК, то могут возникнуть некоторые проблемы с самим жестким диском, которые можно легко устранить с помощью описанных выше методов. Кроме того, если вы случайно отформатировали свой жесткий диск и задаетесь вопросом о наилучшем способе восстановления данных, то Tenorshare 4DDiG может абсолютно помочь вам восстановить данные с него без каких-либо проблем. Независимо от того, хотите ли вы восстановить файлы с потерянного раздела, локального диска или внешнего жесткого диска, 4DDiG лучше всего подойдет для этой цели.
Итак, установите 4DDiG на свой компьютер прямо сейчас и получите наилучшие результаты на внешнем жестком диске, не обнаруженном как восстановить данные!