質問「iMac 27inch 2017を使っています。最近、ずっとファンの音がうるさいです。」
「MacBook Air 2020のファン回転音がうるさいです。ネットにあるリセットや内部の掃除は試しましたが変化なしです。」
このような問題があり、インターネットで解決方法を調べて試しても解決できなかったという場合が見受けられます。こうなると修理に出すしかないのでしょうか?
今回は、ファンの音がうるさい場合の対応方法をまとめてみました。意外と見逃されやすいファイルの重複整理については、ツールを使ったファイル整理の方法を紹介します。
Part1:iMac/MacBookのファンの音がうるさい理由は?
iMacやMacBookのファンがうるさくなる理由は何があるのでしょうか。macOSが古かったり、使用環境の気温が暑すぎたり、コンピュータへの負荷が高かったり、通気口が汚かったりという理由があります。それぞれ簡単に解説します。
原因1:macOSが古い
macOSは定期的に更新されていますが、古いmacOSを使用していると、使用しているソフトウェアの動作が不安定になり、結果としてコンピュータに負荷をかけてしまってファンがうるさくなってしまう可能性があります。新しいmacOSに更新できるようであれば、更新しましょう。
注意点として、古いmacOSでしか動かないソフトウェアも存在するので、普段ご自分が使用しているソフトウェアが最新のmacOSに対応しているかどうかは念のために確認しましょう。
原因2:暑い環境下で使用している
Appleのホームページには、Macノートブックは周辺温度が10~35度の場所で使用してくださいという記載があります。推奨温度を超える場所で使用していると、コンピュータ内に熱がたまりやすくなり、ファンの音も大きくなります。日光があたっている場所も温度は高くなりがちですので、一度使用している環境を確認してみてください。
原因3:コンピュータが負荷をかけて動作する
コンピュータに負荷をかけやすいソフトウェアを起動していると、ファンの音が大きくなりやすいです。高スペックを要求するソフトウェアを使用していないかどうか、複数のソフトウェアを起動していないかなどを確認してください。
数年前のコンピュータに最新のソフトウェアをインストールして使用していると、負荷が高くなりがちです。
原因4:コンピュータの通気口からの循環不良
デザインがシンプルなApple製品ですが、通気口はきちんと存在します。本体の裏だったり、カバーの隙間だったりしますが、どの場所に通気口があるのかを調べ、そこにほこりがたまっていないかどうかを確認しましょう。
もしほこりがたまっていれば、それを取り除いてください。空気の循環が良くなることで、コンピュータ内の温度が下がり、ファンの音が小さくなる場合があります。
Part2:iMac/MacBookのファンがうるさいときの解决策
ファンがうるさくなるのは、コンピュータ内の温度が高くなっているからです。コンピュータ内の温度が高くなる原因を特定して、それを解決すればファンの音は小さくなりますが、不要なファイルを削除したり、不要なプロセスを停止したり、古い設定をリセットしたりなどの方法があります。
解消法1:Macが冷えるのを待つ
Macの温度が低くなればファンの音は小さくなります。負荷のかかる処理が短時間であれば、それが終わるのを待つといいですし、放熱しやすくするPCスタンドを用いるなどの対策があるでしょう。
解消法2:ディスクの空き容量を確保する——4DDiG Duplicate File Deleter (Mac)
ディスクの空き容量が少ないことで、コンピュータに負荷がかかっている場合があります。実は、メモリが不足している場合は、ハードディスクの容量を使って、メモリの代わりに使われているのですが、ハードディスクの容量が少ないと、メモリ不足が解消せず、コンピュータに負荷がかかることがあります。
4DDiG Duplicate File Deleterは、Mac内にある重複したファイルを簡単に発見し、削除できるツールです。ネットワークからダウンロードしたり、写真を共有したりすると、いつの間にか大きなサイズのファイルが重複してしまいがちです。そのような不要なファイルがハードディスクを圧迫していないかを確認しましょう。
-
4DDiG Duplicate File Deleter (Mac) をインストール、起動します。
無料ダウンロードPC向け
安全的なダウンロード
無料ダウンロードMAC向け
安全的なダウンロード
-
スキャンするフォルダーを選択するか、フォルダをドラッグアンドドロップしてスキャンを開始します。

-
左上の「環境設定」をクリックすると、必要なスキャンモードを設定します。設定が完了したら、「重複ファイルをスキャン」をクリックして、選択したフォルダのスキャンが開始します。

-
スキャンが完了すると、画面に重複ファイルが表示され、右側のファイルの内容をプレビューして、不要なものを選択することができます。

-
不要なファイルを選択したら、「削除」をクリックします。

解決策3:Macをシャットダウン・再起動する
Macの電源を切らずに、長時間使い続けていないでしょうか。キャッシュファイルや一時使用ファイルが容量を圧迫している可能性もあります。定期的に電源を切って、コンピュータをリフレッシュしましょう。
解決策4:ファンを掃除する
ファンにほこりがたまっていると、空気の流れが悪くなり、コンピュータ内部の温度が下がらず、ファンは異常動作します。ファンの位置を確かめ、ほこりがたまっていないかどうかを確認しましょう。
解決策5:CPUに負担をかけているプロセスを停止する
プロセスを確認して、CPUに負担をかけているものがないか、そのプロセスを停止できないかどうかを考えましょう。不要なプロセスがあれば、それを停止することでファンの音が小さくなる可能性があります。
解決策6:NVRAM(PRAM)をリセットする
NVRAMはコンピュータの基本的な設定情報を保持しておく目的の特殊なメモリです。ここには音量やキーボード、画像表示などの設定が記録されていますが、そこに不具合がある場合に、余計な処理が発生してコンピュータに負荷がかかっている場合があります。リセットすることで、設定内容はデフォルトに戻ってしまいますが、破損している設定がある場合に改善することができます。
解決策7:Apple Diagnosticsを行う
Apple Diagnosticsは使用しているMacのハードウェアに問題がないかを確認するツールです。WiFi、カメラ、キーボード、バッテリーの不具合、ファンの不具合も検出できます。ファンの不具合が検出された場合は、Appleサポートに連絡する必要があるでしょう。
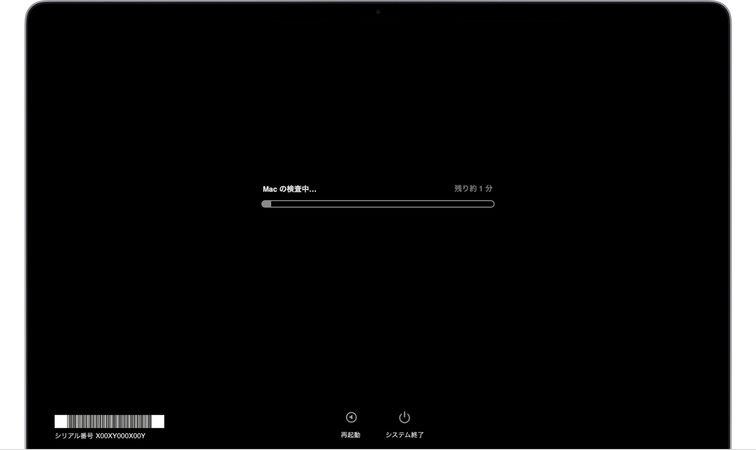
Apple シリコンの起動する方法
- Mac の電源を入れ、電源ボタンを押したまま起動します。
- 起動オプションウィンドウが表示されたらボタンを放します。オプションの歯車アイコンが表示されます。
- キーボードの「Command (⌘) + D」キーを押します。
Intel プロセッサの起動する方法
- Mac の電源を入れ、すぐにキーボードの「D」キーを押し続けます。
- プログレスバーが表示されたら、または言語選択画面が表示されたら放します。
解決策8:SMCをリセットする
SMCはMacの電源管理や熱管理に関係するシステム管理コントローラです。これをリセットすることで、問題が解決し、ファンの音が小さくなることがあります。
ノートパソコンのリセットする方法
- 一度システムを終了し、キーボードで「左側のシフトキー」「左側のコントロールー」「左側のオプションキー」を長押しし、押し続けたまま電源を入れます。
- 電源キーも含めて4つのボタンを10秒間押し続けると、SMCはリセットされます。
デスクトップパソコンのリセットする方法
- 一度システムを終了し、電源コードを外します。
- 15秒待ってから電源コードを接続し直します。そこから5秒待てばSMCはリセットされます。
T2チップを搭載したノートパソコンのリセットする方法
- 最初に電源ボタンを10秒間長押しして、指を放します。数秒待ってから電源ボタンを押して電源を入れます。
- これでも解決しない場合は、「左側のコントロールー」「左側のオプションキー」「右側のシフトキー」を7秒間押し続けて、電源ボタンも長押しします。
- 電源が入っている場合は、この作業で電源が切れます。さらに7秒間押し続けて、指を放します。その後数秒待ちます。
Part3:まとめ
ファンの音が小さくなるのは、コンピュータに負荷がかかっていて、コンピュータ内部の温度が高くなってしまっていることがほとんどです。何が原因でコンピュータに負荷がかかっているのかがわかれば、それを解決すればファンの音は小さくなるでしょう。
その他NVRAMやSMCのリセットなどもAppleは紹介していますが、ファンが物理的に破損している場合などは、Appleサポートに連絡しましょう。
重複したファイルがハードディスク容量を圧迫しているのであれば、4DDiG Duplicate File Deleter (Mac)を使って、データを整理してください。
PC向け
安全的なダウンロード
MAC向け
安全的なダウンロード



