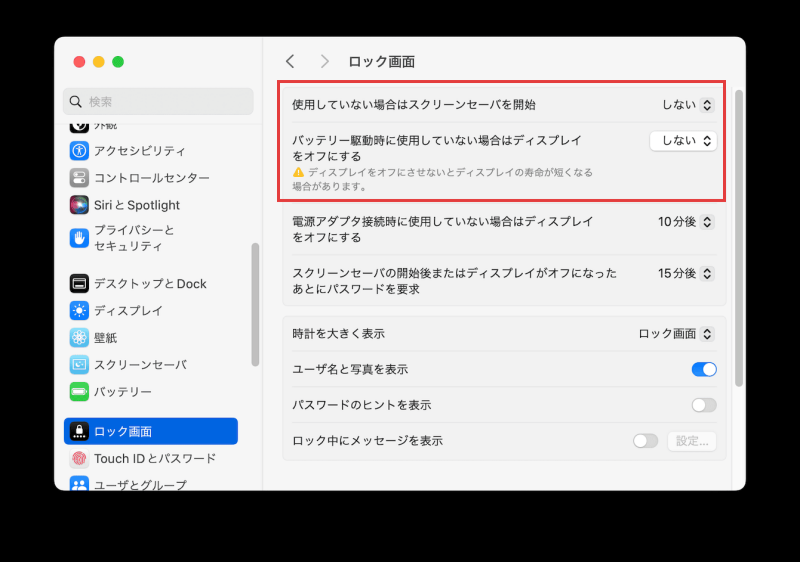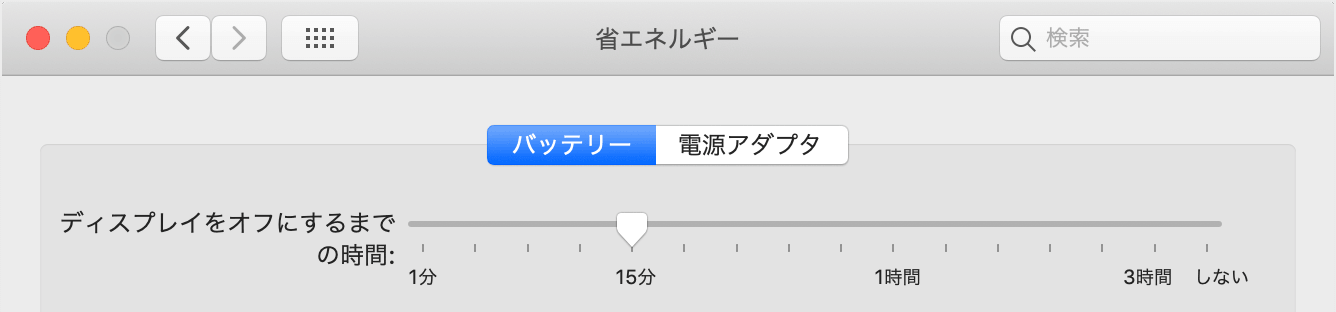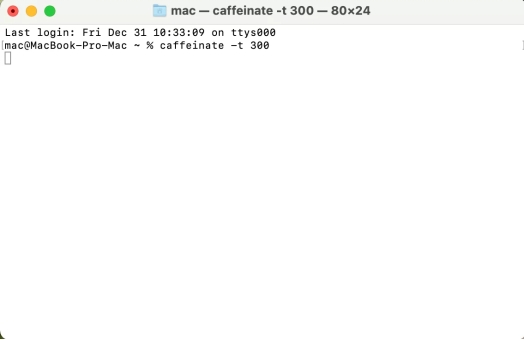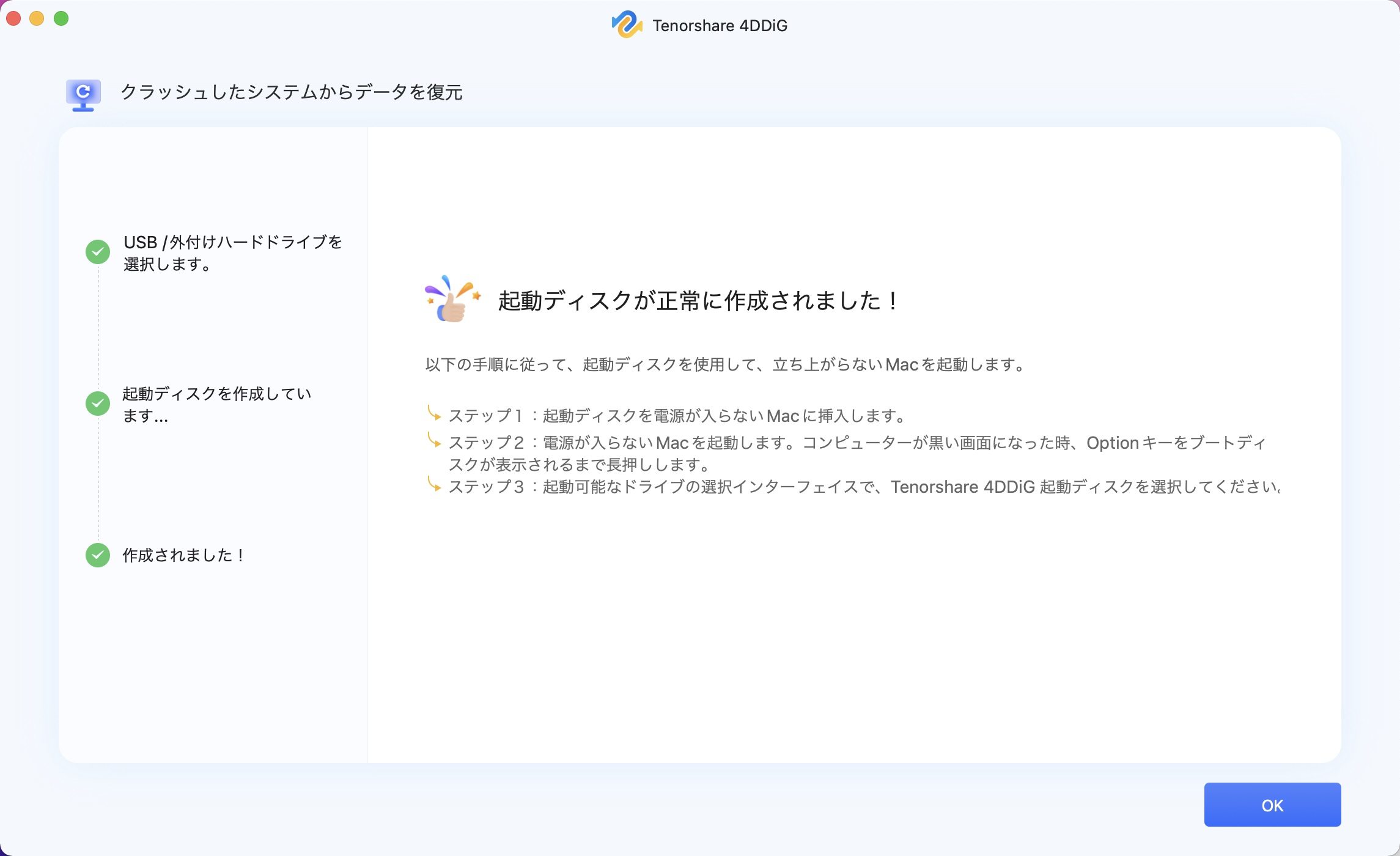質問
「Macが作業中にスリープしてしまい、作業が中断されて困っています。長時間の作業やダウンロード中にスリープしないように設定する方法を教えてください。」
ーYahoo知恵袋
MacBookを使っているときに、画面が意図せず暗くなったり、スリープモードに入ってしまったりして困った経験はありませんか?プレゼンテーション中に画面が消えてしまったり、ダウンロードやバックアップの途中で作業が止まってしまったりすると、とても不便ですよね。
この記事では、Macが勝手にスリープさせないようにするための原因と、その対策方法を詳しく解説します。また、Macが起動しなくなった場合のデータ復元方法や、スリープモードに関するよくある質問にもお答えします。
Macをスリープさせない原因
Macがスリープしないのには、いくつかの原因が考えられます。
1.共有サービス、ダウンロードやバックアップ作業中
Macが自動的にスリープしてしまう最も一般的な原因の一つが、長時間を要する作業中の設定です。具体的には以下のような状況で問題が発生します:
- 大容量ファイルのダウンロード:映画やソフトウェアなどの大きなファイルをダウンロード中にスリープしてしまい、作業が中断される
- Time Machineバックアップ:自動バックアップ作業中にスリープが発動し、バックアップが不完全になる
- クラウド同期:iCloudやDropboxなどのクラウドサービスでの同期作業が中断される
- ファイル共有:他のデバイスとのファイル共有中にスリープしてしまい、転送が失敗する
2.メディアストリーミングやプレゼンテーションの設定
ビジネスシーンや娯楽利用において、画面を常に表示しておく必要がある場面でも、Macのスリープ機能が問題となることがあります:
- プレゼンテーション中:重要な会議やプレゼンテーション中に画面が暗くなり、聴衆の集中力が途切れる
- 動画視聴:YouTubeやNetflixなどの動画ストリーミングサービス利用時の自動スリープ
- 音楽再生:Spotify等の音楽ストリーミングアプリ使用時のスリープによる再生停止
- ライブ配信:オンライン会議やライブ配信中の予期しないスリープ
3.長時間の作業セッションのための設定
集中して作業を行いたい場合や、システムを常に稼働させておく必要がある場合にも、スリープ機能が妨げになることがあります:
- プログラミング作業:長時間のコーディング作業中の思考の中断を避ける
- デザイン作業:グラフィックデザインや動画編集など、創作活動の集中力維持
- 研究・学習:オンライン学習や資料閲覧時の画面消灯防止
- サーバー運用:開発用サーバーやテスト環境を常時稼働させる必要がある場合
iMac・MacBookをスリープさせない方法
ここからは、実際にMacをスリープさせない具体的な方法をご紹介します。使用環境や目的に応じて、最適な方法を選択してください。
方法1.システム環境設定から設定する
最も基本的で安全な方法が、macOSの標準設定を変更することです。この方法なら追加のアプリをインストールする必要がありません。
macOS Ventura以降の場合
画面左上の「Appleメニュー」をクリックし、「システム設定」を選択します。
左側のサイドバーから「ロック画面」をクリックします。
「使用していない場合はスクリーンセーバを開始」の設定を「しない」に変更します。
「バッテリー駆動時に使用していない場合はデイスプレイをオフにする」も「しない」に設定します。

MacBookの場合は、「バッテリー」と「電源アダプター」の両方で設定を行います。
macOS Monterey以前の場合
「システム環境設定」を開き、「省エネルギー」をクリックします。
「コンピュータのスリープ」スライダーを「しない」に設定します。
「ディスプレイのスリープ」も必要に応じて「しない」に設定します。

「可能な場合はハードディスクをスリープさせる」のチェックを外します。
方法2.スリープ制御アプリ「Amphetamine」を使う
より柔軟なスリープ制御を求める場合は、専用アプリの「Amphetamine」がおすすめです。App Storeから無料でダウンロードできる人気アプリです。
App StoreからAmphetamineをダウンロードしてインストールします。
アプリを起動すると、メニューバーにピル型のアイコンが表示されます。
アイコンをクリックして「Start Amphetamine」を選択します。
画面が暗くなるまでの時間を設定します(無制限、1時間、2時間など)。
必要に応じて「Preferences」から詳細設定を行います。
方法3.ターミナルでコマンド実行する
プログラマーや上級ユーザーには、ターミナルを使用したコマンドベースの方法もあります。「caffeinate」コマンドを使用することで、システムレベルでスリープを制御できます。
基本的なcaffeinateコマンド
# システム全体のスリープを防ぐ
caffeinate
# 1時間(3600秒)だけスリープを防ぐ
caffeinate -t 3600
# ディスプレイのスリープのみを防ぐ
caffeinate -d
# 特定のプロセス実行中のみスリープを防ぐ
caffeinate -i make実用的な使用例
ターミナルを開きます(アプリケーション > ユーティリティ > ターミナル)。
目的に応じて適切なコマンドを入力します:
# 8時間(28800秒)スリープを防ぐ場合 caffeinate -t 28800
コマンドを実行後、指定した時間までスリープが無効になります。
手動で停止したい場合は、「Ctrl + C」を押します。
方法4.動画をピクチャ・イン・ピクチャで再生する
簡単で即効性のある方法として、ピクチャ・イン・ピクチャ機能を活用する方法があります。これは動画を小さなウィンドウで再生することで、システムがアクティブな状態を維持する方法です。
YouTubeなどで任意の動画を再生します。
動画プレーヤー上で右クリックし、「ピクチャ・イン・ピクチャ」を選択します。
小さなウィンドウが画面の隅に表示され、動画が継続再生されます。
このウィンドウがある限り、Macはスリープしません。
音量を最小にしたり、無音動画を使用することで、作業への影響を最小限に抑えられます。
起動しないMacからデータを復元する方法
スリープ設定を変更した後、まれにシステムに問題が発生したり、Macが正常に起動しなくなったりする場合があります。そんな時でも、大切なデータを失わないように、信頼性の高いデータ復元ツールの使用をお勧めします。
方法:Tenorshare 4DDiGでMacからデータを復元
Tenorshare 4DDiG Macは、起動しないMacからでも効率的にデータを復元できる信頼性の高いツールです。システム障害、ハードドライブの故障、誤削除など、様々な原因で失われたデータを高い成功率で復元できます。
- USBドライブを接続し、場所を選択する:
Macで4DDiGソフトウェアを起動し、USBフラッシュドライブを適切に接続します。ホームインターフェイスから「クラッシュしたMac」を選択し、続行します。
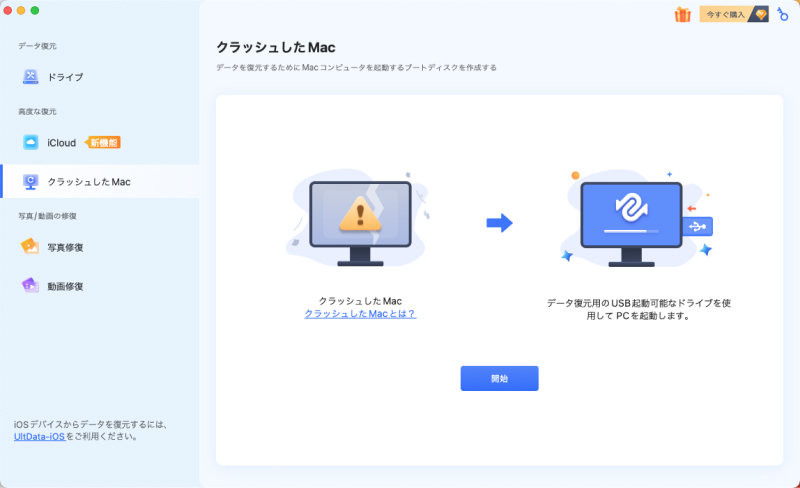
- 起動可能なUSBドライブを作成する:
外付けUSB / DVDドライブを選択して起動可能なドライブを作成し、「作成」をクリックします。 USB / DVDは、ブータブルドライブを作成するためにフォーマットされることに注意してください。また、作成中はドライブを操作しないでください。
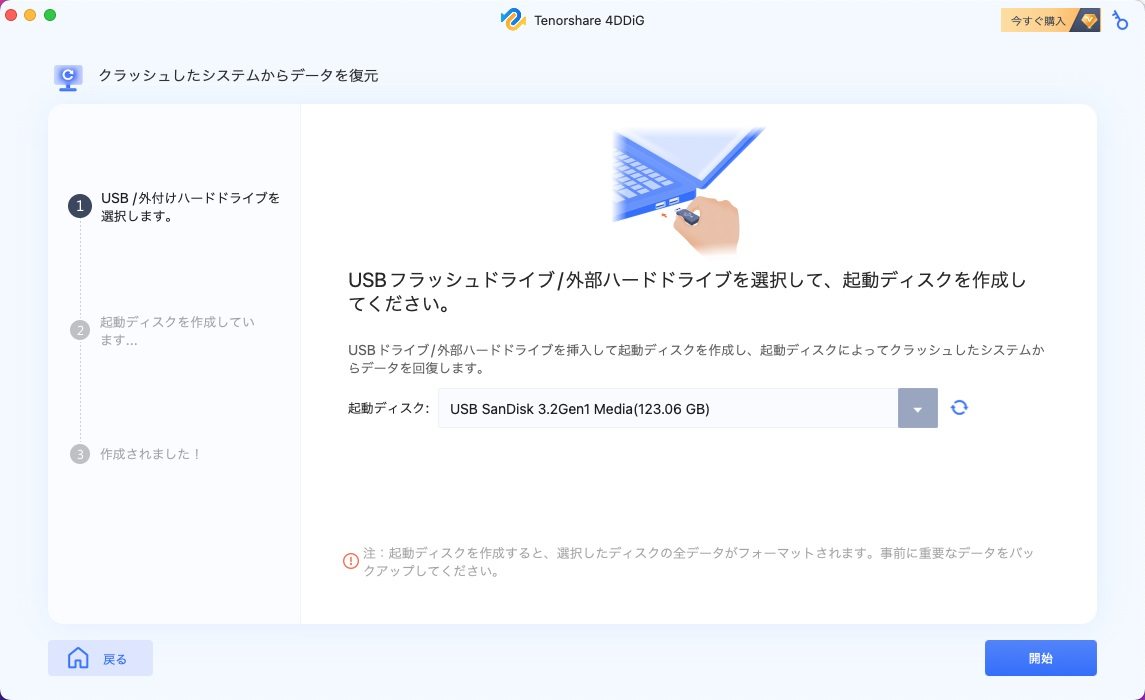
- Macを起動してデータを復元する:
このブータブルドライブをMacに挿入し、"Option "キーを押しながら起動します。キーを離し、「Tenorsare 4DDiG」を選択してディスクサークルを起動します。現在、「エクスポート」をタップしてデータを取得することができます。

注意:
保存パスを元の場所を選択すれば、データが上書きして復元できない恐れがあります。
Macのスリープモードに関するよくある質問
ここでは、Macのスリープ機能に関してよく寄せられる質問とその回答をまとめました。
1.Macを勝手にスリープさせない方法はありますか?
はい、あります。システム設定でスリープ時間を変更したり、スリープ制御アプリを使ったり、ターミナルコマンドを実行したりする方法があります。
2.Macの画面が勝手に暗くなるのはなぜですか?
macOSの省エネルギー設定が原因で画面が暗くなったり、スリープモードに入ったりします。また、バッテリー残量が少なくなると、自動的に画面の明るさを調整する機能が働くこともあります。
3.Macで「シャットダウン」か「スリープ」はどっちがいい?
- スリープ:作業の続きをすぐに再開したい場合に便利です。電力消費はごくわずかです。
- シャットダウン:長時間Macを使わない場合や、システムの調子が悪いときに再起動したい場合におすすめです。電力消費はゼロになります。
まとめ
この記事では、Macをスリープさせない方法について詳しく解説しました。システム設定の変更からアプリの活用、ターミナルコマンドまで、多様なアプローチをご紹介しましたので、あなたの使用環境や技術レベルに合った方法を選択できるはずです。
また、設定変更後にシステムに問題が生じた場合に備えて、Tenorshare 4DDiG Macのような信頼性の高いデータ復元ソフトを準備しておくことをお勧めします。大切なデータを失わないためにも、事前の備えが重要です。
快適なMacライフのために、ぜひこれらの情報を活用してください。