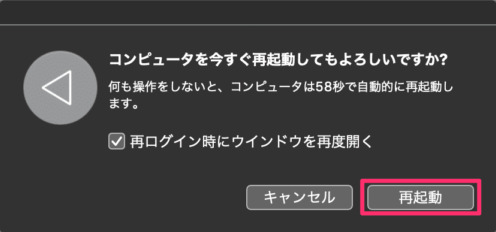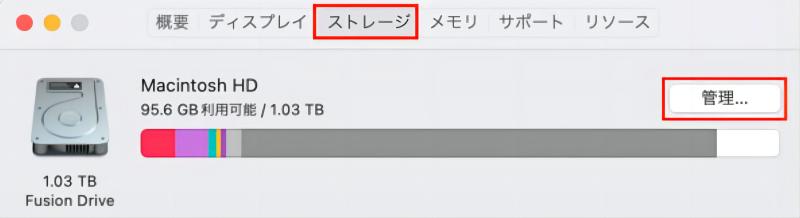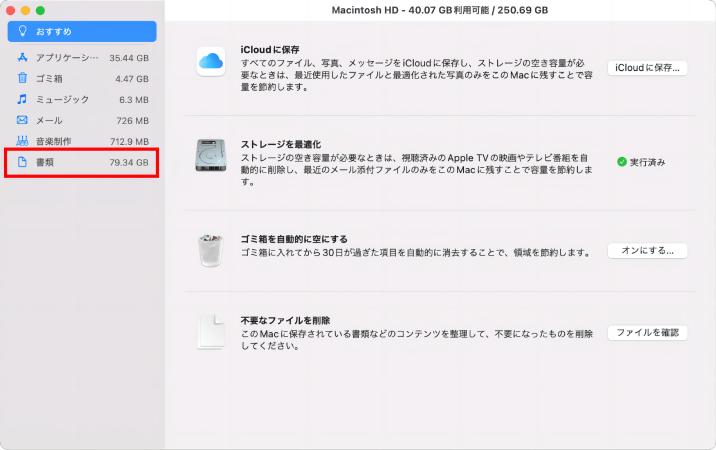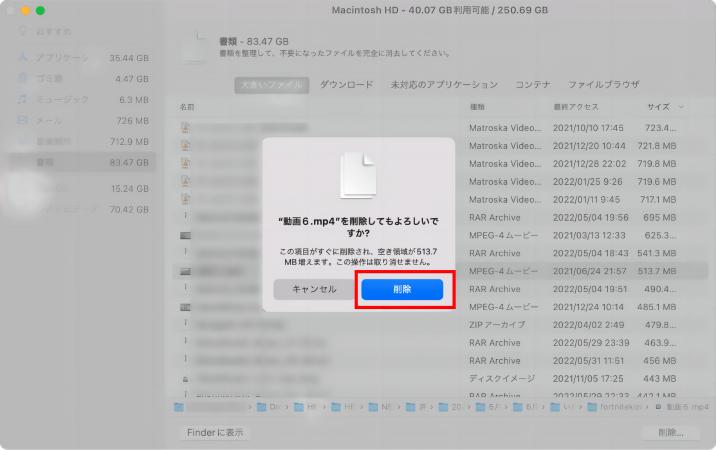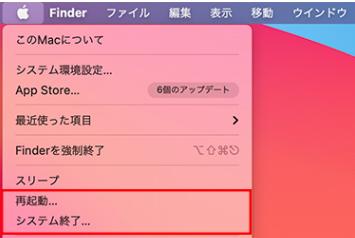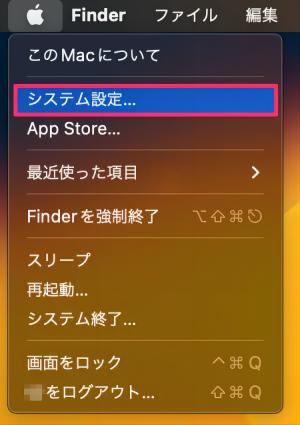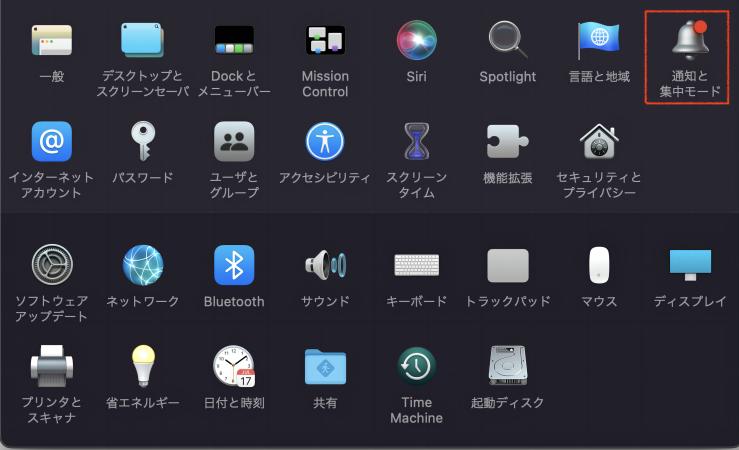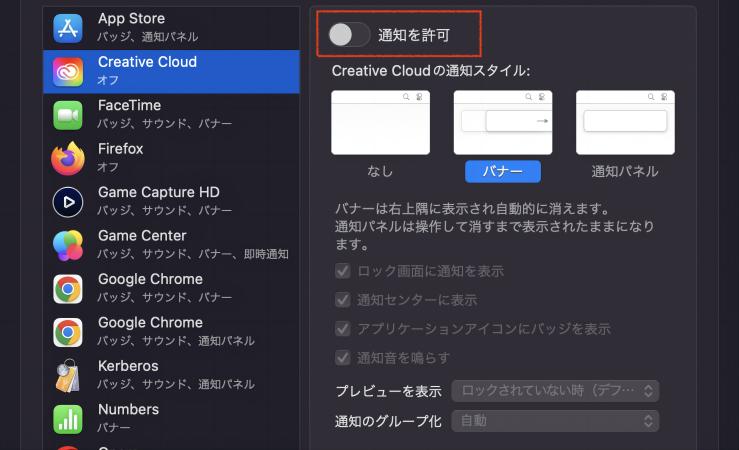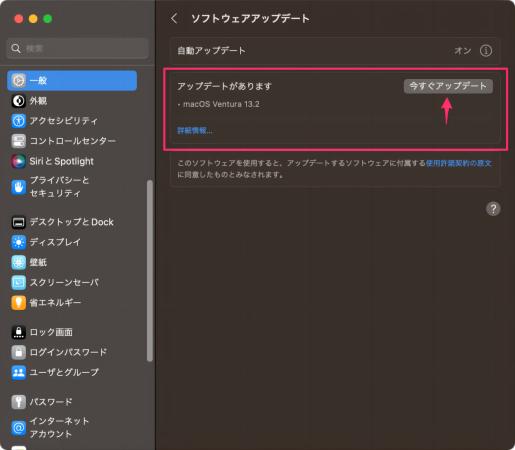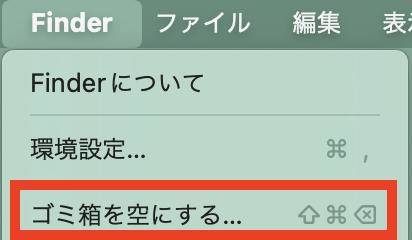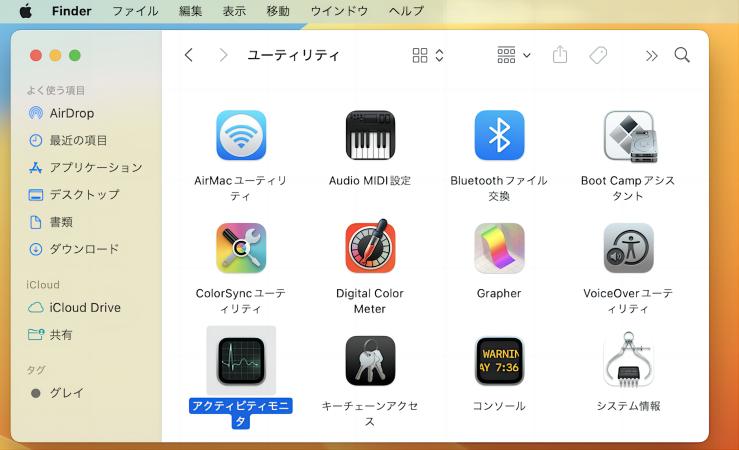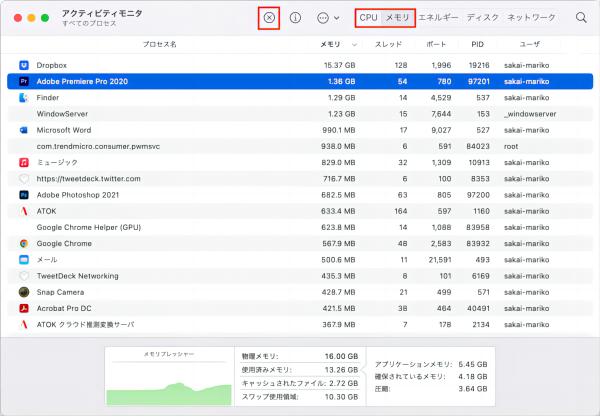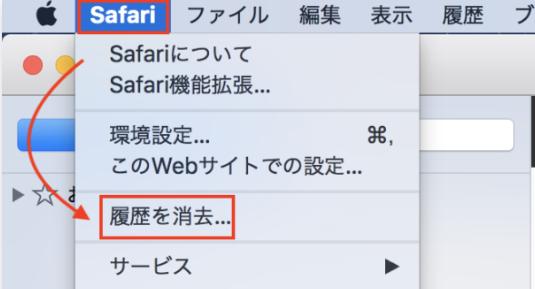「最近、Macの起動に時間がかかり、動作も遅いように感じます。Macで頻繁に作業するので動作が遅いと困ります。原因や解決策を教えてください。」
Macは性能が高く、通常であれば立ち上がりに時間はかからず動作もスムーズです。しかし、急にMacの起動に時間がかかるようになった、異常に動作が遅いなどの不具合が起きることもありますので、本記事では原因と対処法をご紹介します。
Part1:Macの動作が異常に遅いのはなぜ?<
まずは、Macの動作が異常に遅い主な原因を詳しく見ていきましょう。
原因1:macOSまたはハードウェアが古くなっている
使用しているmacOSのバージョンが古い、または新しくないハードウェアだと起動や動作が遅いという問題が起きることがあります。ハードウェアが古くなって動作が遅い場合は買い替えや内部パーツの変更で対処します。
原因2:ハードドライブ容量が不足している
Macはメモリ容量が不足するとハードドライブ容量の一部を不足したメモリ容量の代わりに使用する仕組みがあります。ハードドライブ容量が不足すると保存できないファイルが溜まり、Macの動作が遅くなります。
原因3:バックグラウンドで多数のアプリが実行されている
バックグラウンドで実行されているアプリは、ユーザーが操作していなくてもMacのメモリを消費します。そのため、バックグラウンドで多数のアプリが実行されているとMacの動作に影響を与えるケースがあります。
原因4:ブラウザのキャッシュが溜まっている
ブラウザで開いたことのあるページはキャッシュとして一時的にMacに保存されます。キャッシュを使用することで閲覧したことのあるページを再び表示させる際の表示スピードを上げられますが、キャッシュが溜まり過ぎるとMacの動作が遅いなどの不具合が発生します。
原因5:散らかったデスクトップになっている
デスクトップに複数のファイルを保存しているとMacの立ち上がりが遅い原因になります。通常、MacOS起動後にデスクトップを表示しますが、大量のファイルを保存しているとデスクトップを立ち上げる際に負荷がかかります。
Part2:動作が異常に遅いMacを解消する方法12選
解消法1:再起動を行う
Macを再起動すると立ち上がりや動作が遅いなどの不具合が解消されることがあります。Macの再起動は簡単に試せますので、不具合が起きた場合に1番最初に試みたい方法です。
- 左上にあるAppleのアイコンをクリックします。
-
メニューが表示されるので「再起動」を選択します。

解消法2:重複ファイルを削除する—4DDiG Duplicate File Deleter (Mac)
Macに保存されている重複または不要なファイルはMacの起動や動作が遅いなど不具合の原因になります。重複/不要なファイルが増えてしまうと手作業で削除するのは困難ですので、4DDiG Duplicate File Deleter (Mac)を使って短時間で整理してはいかがでしょうか。
4DDiG Duplicate File Deleter (Mac)は重複ファイルと類似画像を検出する機能を持ち、100%の精度と高速なスキャンスピードを誇ります。
-
4DDiG Duplicate File Deleter (Mac) をインストール、起動します。
無料ダウンロードPC向け
安全的なダウンロード
無料ダウンロードMAC向け
安全的なダウンロード
-
スキャンするフォルダーを選択するか、フォルダをドラッグアンドドロップしてスキャンを開始します。

-
左上の「環境設定」をクリックすると、必要なスキャンモードを設定します。設定が完了したら、「重複ファイルをスキャン」をクリックして、選択したフォルダのスキャンが開始します。

-
スキャンが完了すると、画面に重複ファイルが表示され、右側のファイルの内容をプレビューして、不要なものを選択することができます。

-
不要なファイルを選択したら、「削除」をクリックします。

解消法3:不要なバックアップデータを削除する
不要なバックアップデータが少量の場合は手作業でひとつずつ作業可能です。
-
「アップル」アイコンをクリックして「このMacについて」を選択します。
-
「ストレージ」を開いて「管理」を選びます。

-
不要なファイルを削除の「ファイルを確認」をクリックします。

-
不要なデータを選択して「削除」をクリックします。

解消法4:セーフモードで起動する
セーフモードとは必要最小限の機能だけでMacを起動するモードを指します。セーフモードで正常に起動できるかどうかで、Macの起動が遅い原因を探ることが可能です。
-
アップルアイコンをクリックし、「システム終了」を選択します。が終了して画面が真っ暗になったらMacの電源ボタンを押し、起動時のビープ音が聞こえたらすぐにShiftキーを押し続けてください。

-
Appleのリンゴマーク表示後、ログイン画面に切り替わります。
-
「Shift」キーを放し、Macにログインします。
解消法5:通知を減らす
通知が表示されるアプリはメモリを使用しています。不要なアプリの通知を減らすことでMacの動きが改善される可能性があります。
-
「アップル」アイコンをクリックして「システム設定」を選択します。

-
「通知と集中モード」を選択します。

-
通知をオフにするアプリを選択して、「通知を許可」をオフにします。

解消法6:NVRAMとPRAMをリセットする
NVRAMまたはPRAM(不揮発性ランダムアクセスメモリ)はMacの動きを速めるために情報を保存するメモリですが、NVRAMまたはPRAMにトラブルが起きてMacの動作に不具合が発生したのであればNVRAMまたはPRAMをリセットすると効果的です。
- Macを起動後、すぐに「option」キー+「command」キー+「P」+「R」を同時に長押しします。
- 上記のキーを20秒ほど押し続けると2回目の起動音が鳴ります。起動音を確認したらキーから指を離します。
解消法7:OSを最新のアップデートにする
MacOSが古いため起動や動作が遅い場合はOSを最新バージョンにアップデートすると効果的です。
- 「アップル」アイコンをクリックして「このMacについて」を選択します。
「概要」を開いて「ソフトウェア・アップデート」をクリックします。

解消法8:ゴミ箱を空にする
Macで不要なファイルやアプリを削除するとゴミ箱に移動します。ゴミ箱を空にしないとファイルやアプリはMacから完全に削除されません。
「Finder」を開き、「ゴミ箱を空にする」をクリックします。

解消法9:使用していない常駐アプリを停止する
バックグラウンドで実行される常駐アプリがありますので、使用していないアプリは停止するとMacにかかる負荷を軽減できます。
- 「Finder」を開いて「アプリケーション」を選択します。
「ユーティリティ」から「アクティビティモニタ」を選びます。

-
停止するアプリを選び、「☓」アイコンをクリックします。

解消法10:ブラウザのキャッシュを削除する
ブラウザのキャッシュは気づかないうちに蓄積されますので、定期的に削除するといいかもしれません。
- Safariのキャッシュと履歴を消去する場合はメニューバーの「Safari」をクリックします。
続いて、「履歴を消去」を選択します。

解消法11:デスクトップを整理する
Macのデスクトップに複数のファイルを保存しているとMacの立ち上がりが遅い原因になりますので、不要なファイルを削除したりとデスクトップ上を整理すると効果的です。
解消法12:外付けハードディスクやモニターを取り外す
外付けハードディスクやモニターをMacに差したまま使用していると、環境や作業内容によってはMacの動作が遅くなる可能性があります。一度、外部機器をMacから取り外し、Macの動作に影響が出るか確認してみてください。
Part3:まとめ
Macの起動や動作が遅い原因はmacOSやハードウェアの古さやハードドライブの容量不足が挙げられます。原因に応じて適切な対処法を選択しMacの動作が遅い問題を解決しましょう。
ハードドライブの容量不足が疑われる場合は4DDiG Duplicate File Deleter (Mac)を使って重複/不要なファイルを簡単に削除すると効果的です。
4DDiG Duplicate File Deleter (Mac)は増えてしまうと手作業で整理するのが難しい重複/不要なファイルを短時間で削除できるため、時間をかけずにハードドライブの容量不足を解決してMacが遅い不具合を解消可能です。
PC向け
安全的なダウンロード
MAC向け
安全的なダウンロード