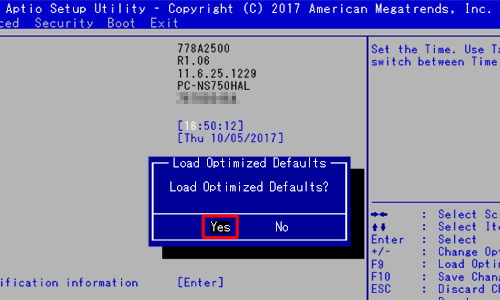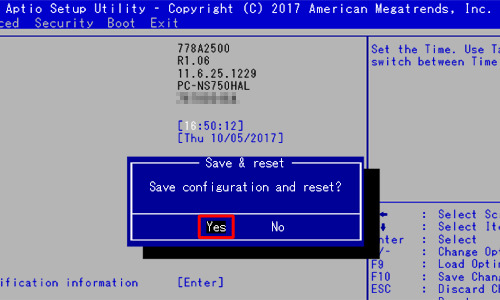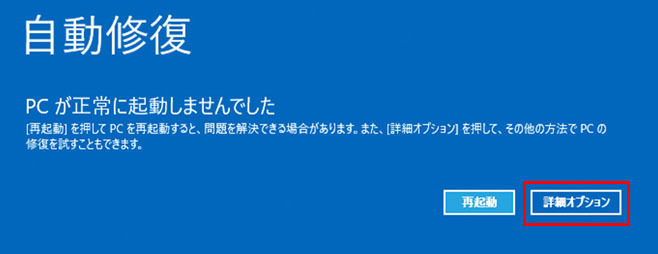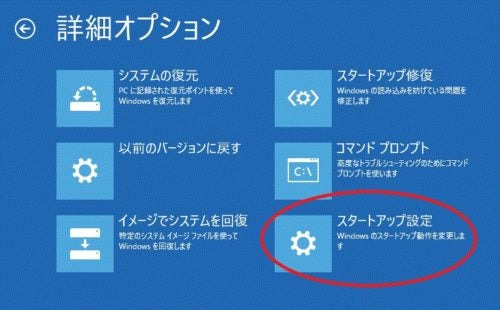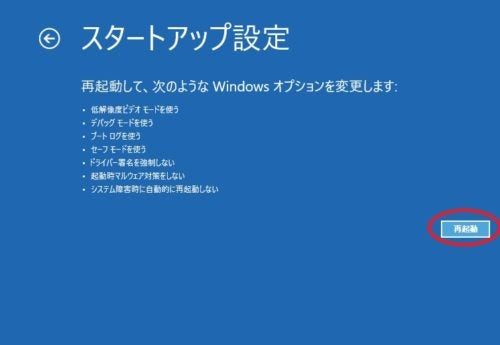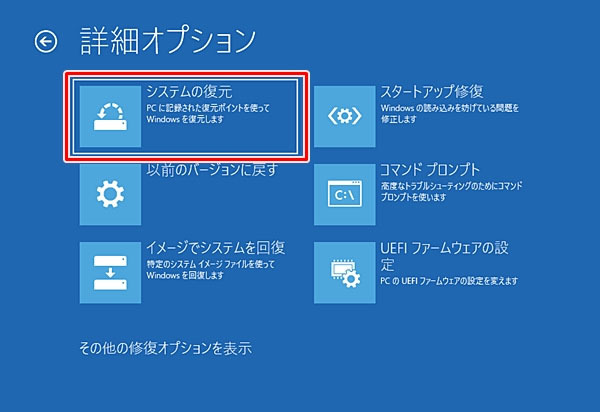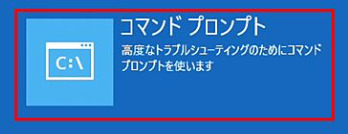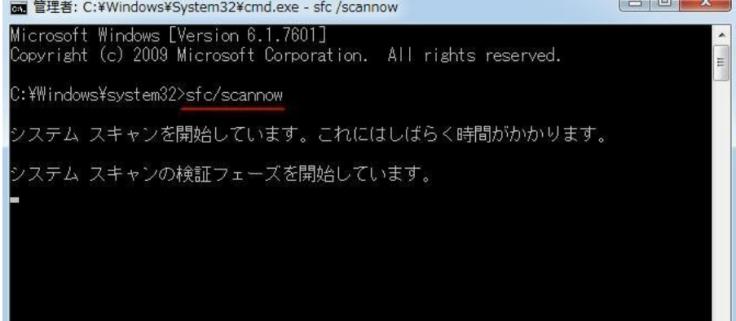質問「Windows10が起動しない場合、どうしたらいいですか?パソコンの電源を入れても、くるくると処理中の表示から先に進みません」
Windwos10が起動しないトラブルが発生すると、くるくると処理中の表示が続いたり、黒い画面が表示されたりと様々な症状が出ます。パソコンが正常に起動しない症状から原因を探り、効果的な対処法を取っていきましょう。今回は、Windwos10が起動しない症状と対処法をご紹介します。
パート1:Windows 10 が起動しないときによくある症状
まずは、Windows10が起動しない時の主な症状を解説します。
症状1:Windows 10が起動時にくるくる回り続ける
Windows 10の起動時にメーカーロゴを表示する画面を読み込む瞬間がありますが、くるくると回るアイコンが表示されたまま、いつまで経ってもWindows 10が起動しないことがあります。
通常であれば、処理中であることを意味する「くるくる」は一定時間が経過すると終了して次の画面を表示します。
症状2:パソコンが黒い画面または青い画面
パソコンが黒または青い画面になり、Windows 10が起動しないケースもあります。
Windows 10が起動しないトラブルが黒い画面または青い画面とともに発生する際は、黒または青い画面にエラーメッセージが表示されることが多く、エラーメッセージは原因を特定する助けになりますので控えておきましょう。
パソコンの帯電や接続しているメディアなどによって引き起こされる可能性があります。
症状3:パソコン自体が起動しない
パソコンの電源ボタンを押してもパソコン自体が反応しなければ、Windows 10を起動できません。
マザーボードの劣化やバッテリーの損傷などハードウェアに問題が起きていると、Windows 10を含む、あらゆる種類のソフトウェアは起動できなくなります。
パート2:Windows 10 パソコンが起動しない時の物理的解決方法
Windows 10パソコンが起動しない時の物理的な解決方法です。
方法1:電源ケーブルを差し直す
パソコンを起動できずWindows 10を使えない状況では、初めに電源ケーブルを指し直すことをおすすめします。
パソコンを起動できないと思ったら、実は電源ケーブルの接続に問題があったというケースもありますので、1番初めに確認したい部分です。電源ケーブルを指し直すと同時に、電源ケーブルに接続に影響がありそうな破損などの問題がないか確認してください。
方法2:外部機器やディスクを取り外す
パソコンに接続している外部機器や挿入したままのディスクなどがパソコンやWindowsシステムに影響を及ぼしてしまうことがあります。
一度、パソコンに接続している外部機器やディスクを取り外してみてください。取り外した状態でパソコンを再起動し、正常に動くか確認してみましょう。
方法3:モニターのケーブルを別のものに変える
デスクトップパソコンではモニターとパソコンを接続するケーブルを使います。このケーブルに問題があるとモニターが正常に動きませんので、HDMI、DVI、DisplayPortのケーブルを別のものに変えると改善されます。
方法4:パソコン内部を掃除する
Windows10やパソコンが起動しない場合はパソコン内部に溜まったホコリが原因かもしれません。ホコリが溜まると静電気が発生し、パソコンが黒い画面のまま起動しなくなる危険性が高まります。
パソコンの内部を開けてCPUファンのホコリを拭き取ったりとパソコンの内部を定期的に掃除すると効果的です。
パート3:Windows 10 パソコンが起動しない時の通常の解決方法
ここまではWindows 10が起動しない場合の物理的な解決方法を見てきました。次は、Windows 10のパソコンを操作して、再起動していますがいつまでも終わらないなどWindows 10パソコンのトラブルを解決する方法です。
方法1:BIOSを初期化する
パソコンのメーカーロゴが表示されたままWindows 10が起動しない、くるくるのまま次の画面の進まないなどの場合はBIOSに問題があるかもしれません。
BIOSは「Basic Input Output System」の略でパソコンの周辺機器を制御するためのプログラムで、パソコンの電源を入れるとBIOSが読み込まれた後、Windows10などのOSが起動します。
BIOSの問題によってWindows10が起動しないのであればBIOSを初期化することで対処できるケースがあります。
- PC起動時にメーカーロゴが表示される画面で、メーカーによって決められたBIOSの設定画面を開くキーを押します。
-
「Load Default」の項目を選び、「Yes」を選択します。

-
「Save configuration and reset?」と表示されたら「Yes」を選択してBIOSの設定を初期化します。

方法2:セーフモードで起動する
セーフモードでWindows10パソコンを起動すると、OSが立ち上がる可能性があります。必要最低限のシステム環境でパソコンを起動するセーフモードは、通常通りの方法でWindows10を起動できない場合でもパソコンを起動できる可能性があります。
セーフモードでWindows10パソコンを起動できるということはパソコンの基本部分には問題がなく、周辺機器、常駐アプリケーション、インストールしたアプリなどの不具合が疑われるでしょう。Windows10が起動しないパソコンでセーフモードを起動する方法は次の通りです。
- Windows10の強制終了と起動を繰り返します。(パソコンの電源ボタンを長押しして電源を切り、再び電源ボタンを押してパソコンの電源を入れます。次に、パソコンメーカーのロゴが表示されたら電源ボタンを長押しして電源を切ります)
-
手順1の作業を3回ほど繰り返すと自動修復の画面が表示されるので「詳細オプション」をクリックします。

-
「トラブルシューティング」を選択します。

-
「詳細オプション」から「スタートアップ設定」を選択します。

-
「再起動」をクリックします。パソコンが再起動されますので、お待ちください。

-
パソコンの再起動が完了すると次の画面が表示されますのでキーボードの「5」を押してセーフモードに切り替えます。

方法3:復元ポイントを使う
再起動していますの状態が終わらない、Windows10が起動しないまま黒い画面が表示される、くるくるの状態が続くなどの症状では、パソコンに問題がない状態の時に保存されたシステムファイルを使ってパソコンを以前の状態へ復元できる機能の復元ポイントを使うと直ることがあります。
- パソコンの強制終了と起動を繰り返してWindows回復環境を表示させます。
-
「詳細オプション」から「トラブルシューティング」を開いて「詳細オプション」を選択し、「システムの復元」をクリックします。

-
復元ポイントを選択してシステムを復元します。
方法4:コマンドプロンプトによる起動復旧を行う
Windows10が起動しない場合、コマンドプロンプトから起動復旧すると細かいエラーを確認できるため問題が改善される可能性が高まります。
一方、コマンドプロンプトで間違えた操作を行うと大事なプログラムを壊してしまうこともありますので、十分に注意しながらコマンドを入力してください。
-
パソコンの強制終了と起動を繰り返してWindows回復環境を表示させ、「詳細オプション」から「トラブルシューティング」を開いて「詳細オプション」を選択し、「コマンドプロンプト」をクリックします。

-
コマンドプロンプトが表示されたらコマンド「sfc /scannow」を入力して「Enter」キーを押し、実行します。

-
スキャンが完了したら「exit」を入力して「Enter」キーを押します。

おまけ:重複ファイルを削除してWindows 10を正しく起動させる—4DDiG Duplicate File Deleter
Windows10が起動しない、くるくると処理中を意味する画面の表示が長い、起動に時間がかかるなどの症状がある場合、気づかないうちにパソコンに溜まった重複ファイルが原因かもしれません。
重複ファイルはいつの間にか増えていることが多く、手作業でひとつずつ削除するのには時間がかかるためファイルの整理を後回しにする傾向が高いです。しかし、重複ファイルが溜まるとディスクスペースを圧迫し、様々な不具合が発生します。
重複ファイルを削除する機能を持つ4DDiG Duplicate File Deleterを使って、スピーディに重複ファイルを検索・比較し、不要なファイルを短時間で削除してはどうでしょう。4DDiG Duplicate File Deleterは重複ファイルを高速で検出して表示、プレビューしたり、比較したりする機能が揃っており、難しい操作は必要ありません。
4DDiG Duplicate File Deleterをインストールし、起動します。
無料ダウンロードWindows向け安全的なダウンロード
無料ダウンロードmacOS向け安全的なダウンロード
スキャンするフォルダーを選択するか、フォルダをドラッグアンドドロップしてスキャンを開始します。

左下の歯車ボタンまたは右下のドロップダウンボタンをクリックし、必要なスキャンモードを設定します。設定が完了したら、「重複アイテムをスキャン」をクリックして、選択したフォルダのスキャンが開始します。

スキャンが完了すると、画面に重複ファイルが表示され、右側のファイルの内容をプレビューして、不要なものを選択することができます。

-
不要なファイルを選択したら、「削除」をクリックします。

さいごに
Windows10が起動しない症状として、黒または青い画面が表示される、くるくる処理中の画面のまま進まない、パソコン自体が起動しないことが挙げられます。
今回、物理的な解決方法とWindows10パソコンを操作してWindows10が起動しないトラブルに対処する方法の2つに分けてご紹介しましたので、状況に応じて使い分けていただければと思います。
また、パソコンに重複ファイルが溜まるとWindows10が起動しない、起動に時間がかかるなどの原因になりますので4DDiG Duplicate File Deleterを使って定期的にファイルを整理するといいかもしれません。
安全的なダウンロード
安全的なダウンロード