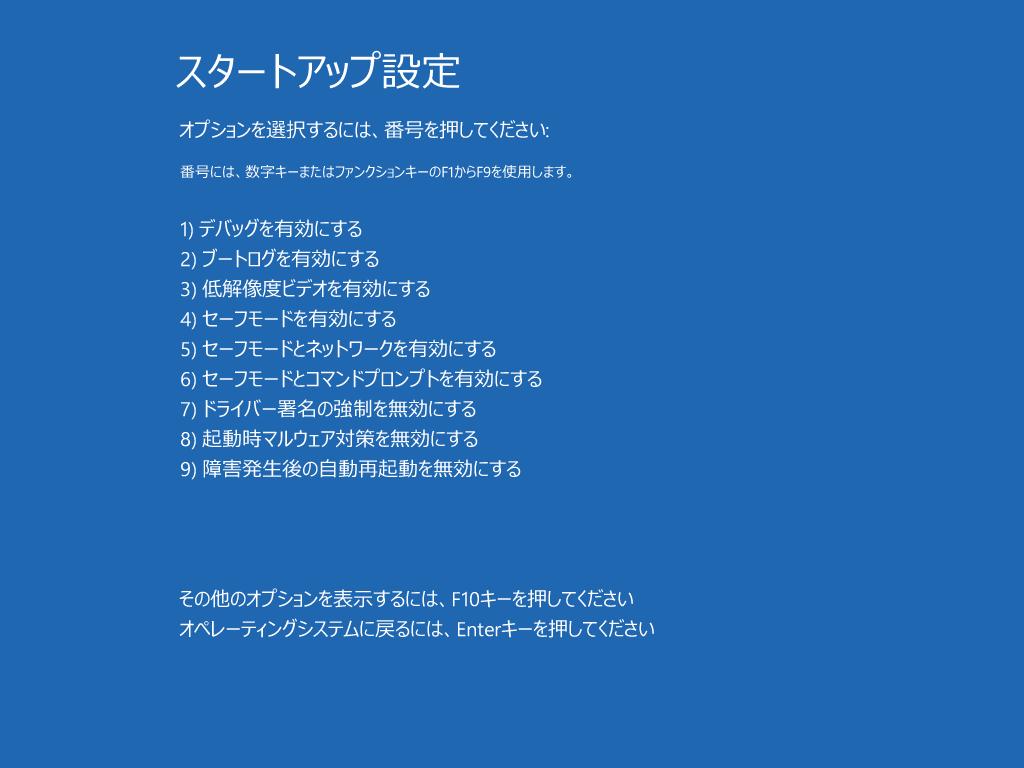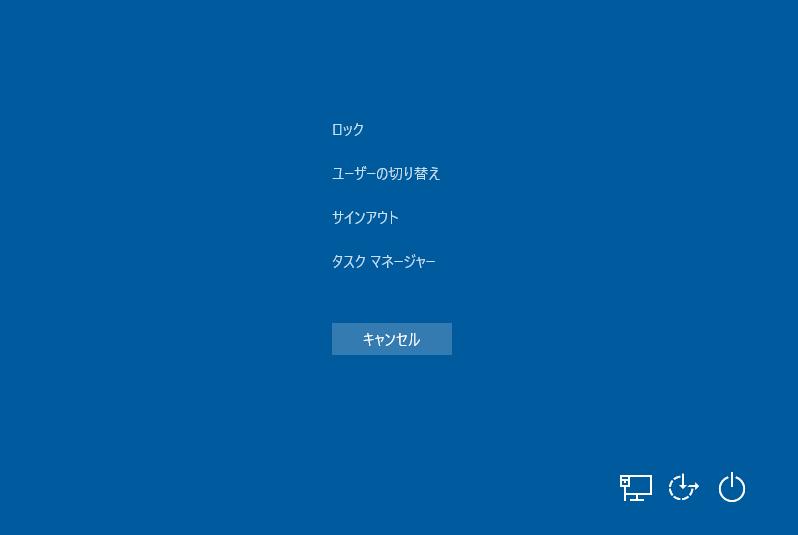パソコンは仕事やプライベートにおいて必需品の1つですが、使っていると様々なトラブルに見舞われます。その中の最たるトラブル例が「パソコンの画面が黒いままで起動しない」「パソコンの電源が入らなくなった」です。
今回はパソコンの画面が黒いままで起動しない・電源がつかない原因とその対処法について、電源ランプがつく場合とつかない場合とに分けてご紹介いたします。
Part 1: パソコンが黒い画面のまま起動しない原因
パソコンが黒い画面のまま起動しない原因はさまざまです。以下に一般的な原因をいくつか挙げますが、具体的な原因は個々の状況によって異なる場合があります。
次にご紹介する原因で対処法を一つ一つ探り、解決していきましょう。
システムファイルの破損:システムファイルの破損は、パソコンが起動しない原因の一つです。システムファイルはオペレーティングシステムの正常な動作に必要なファイルであり、これらの破損が発生するとパソコンの起動や正常な動作が妨げられることがあります。
ハードウェアの故障:パソコンのハードウェアに問題がある場合、黒い画面のまま起動しないことがあります。例えば、電源ユニットの故障やメモリの問題、ハードディスクの故障などが考えられます。
PCの部品や周辺機器の故障:パソコンに電力供給をしているACアダプターやモニターの不具合、損傷などでも画面が暗いまま起動しない状態になることがあります。
モニターの問題:パソコンのモニター自体に問題がある場合、画面が表示されないことがあります。モニターケーブルの接続が緩んでいる、モニターの故障などが考えられます。
パソコンの帯電:パソコンの帯電は、電気的な静電気がパソコンの部品や表面に蓄積されることを指します。そのときに、パソコンが起動せず、画面が真っ暗になることがあります。
Part 2: パソコンが黒い画面のまま起動しない時の対処法[7選]
パソコンが黒い画面で起動しない場合、どうしたらいいのでしょうか?ここでは、パソコンの画面が黒い画面のまま起動しない時の対処法を7つご紹介いたします。
対処1. 4DDiG Windows修復ツールでエラーを修正HOT
パソコンのシステム ファイルが破損すると、パソコンの画面が真っ暗になり、起動できなくなる場合があります。パソコンが黒い画面のまま起動しないパソコンは、Windows修復ツール4DDiG Windows Boot Geniusツールを使うことでシステムファイルを自動修復・起動できます。
PCについて詳しい知識がなくても、手順通りに操作すればWindowsを修復し、起動できるようになります。まずは無料ダウンロードで試してみてください。
PC向け
安全的なダウンロード
-
4DDiG Windows修復ツールをインストール、起動させます。プログラムを起動し、CD/DVDディスクをCD-ROMドライブに挿入するか、USBフラッシュメモリーをパソコンのUSBポートに接続します。次に「今すぐ起動ディスクを作成する」をクリックし、修復ディスクの書き込みを開始します。

修正するOSを選択し、次に起動メディアを作成するドライブを選択します。次に「次へ」をクリックすると、修復環境ISOのダウンロードが開始されます。修復環境ISOのダウンロードが終了したら、ネットワークが正常に接続されていることを確認します。
 注意:この作業で起動メディアは消去されますので、ご注意ください。また、事前にデータをバックアップしてください。
注意:この作業で起動メディアは消去されますので、ご注意ください。また、事前にデータをバックアップしてください。起動ディスクが作成出来たら、起動できないコンピュータに挿入します。コンピュータを起動し、キーボードの「F12」または「ESC」を押してブートメニューに入ります。ブートメニューに入ったら、起動メディアを選択し、「Enter」をクリックして起動を開始します。
動かなくなったPCが正常に起動されると、4DDiG Windows Boot Geniusが自動的に起動します。「自動修復」をクリックして先に進みます。

次に、修復するパーティションを選択し、「修復を開始」をクリックします。
自動修復が完了すると、PCが再起動し修復結果が表示されます。

対処2.電源ランプを確認する
まずは電源ランプでパソコンの状態を確認します。
- 電源ランプが点灯している場合は、電源が入っているにも関わらず画面が黒い状態です。次に記載の対処法(*)をお試しください。
- 電源ランプが点滅している場合は、パソコンがスリープや休止状態の可能性があります。キーボードのキーやマウスのボタンを押す、または電源ボタンを1回押して、スリープモードを解除できるか確認しましょう。パソコン画面が黒いままの場合は、次に記載の対処法(*)をお試しください。
- 電源ランプが消灯している場合は、パソコンの電源が切れています。「2. 電源ケーブルやバッテリーの状態を確認する」をご覧ください。
(*)パソコンの電源が入っている場合、重い処理が原因で画面が黒い場合はショートカットキー操作ができる場合があります。
Windows 10なら「Ctrl」+「Alt」+「Delete」キーを同時押ししてみてください。もし画面が切り替わったら、画面右下の電源マークから再起動を選択します。
対処3.電源ケーブルやバッテリーの状態を確認する
パソコンへの電力供給が上手くできていなければ、電源が切れて画面も真っ暗になります。ACアダプターや電源ケーブルなど、正しく接続し直してみましょう。
対処4.周辺機器をすべて取り外す
記憶媒体などの周辺機器がパソコンの画面が黒くなっている不具合の原因となっている可能性があります。電源ボタンを数秒間長押しして、パソコンを強制終了した後、周辺機器をすべて取り外してから再度電源を入れて起動するか試してみましょう。
なお、この際に取り外した記憶媒体のデータが消えることもありますので、トラブルを起こさないよう、使用していない時は記憶媒体を取り外すようにしましょう。
対処5.モニターを確認する
パソコン側ではなく、モニター側の不具合や故障の可能性があるので、別のモニターを付けてみたり、外部モニターに接続してみたりして、モニターに問題がないか確認しましょう。
対処6.放電を行う
パソコンの帯電はパソコンが黒いまま起動できないことなどの様々なトラブルを引き起こします。帯電している不必要な電気を放電することで、画面が真っ暗になるトラブルが解決する場合があります。
- 電源ボタンを数秒間長押しして、パソコンを強制終了します。
- パソコンの電源ケーブル、ACアダプターを(、ノートパソコンの場合はバッテリーも)外し、そのまま5分から10分放置して放電させます。
- 放電後、元に戻して正常に動作するか確認します。
対処7.セーフモードでパソコンが起動できるか試す
黒い画面が直らず起動しない場合は、セーフモードという最小限の機能のみでパソコンを起動し、トラブルを診断するモードを試してみると直ることがあります。ここではWindows10のセーフモード起動方法をご紹介します。
- パソコンの電源を入れたらすぐに電源を長押しして、パソコンを強制終了させます。
- 「自動修復を準備しています」→「PCを診断中」と表示が出たら待機します。
- 「自動修復」画面が表示されたら、「トラブルシューティング」 > 「詳細オプション」 > 「スタートアップ設定」をクリックします。
- スタートアップ設定内の「再起動」をクリックし、パソコンを再起動します。
スタートアップ設定が開き、番号付きのメニューが表示されるので、キーボートで「セーフモードを有効にする」に該当する番号を押すと、セーフモードでパソコンが起動します(ここではF4)。

セーフモードでパソコンを起動させた後、次の対応を取ります。 ・ウイルス対策ソフトを最新のものにアップデートし、ウイルスチェックを行う(ウイルス感染による不具合を修正するため)。
・タスクマネージャーでCPUの割合をかなり占めているプログラムやドライバーがあれば削除する。
- パソコンを再起動してセーフモードを終了させ、通常モードで起動できるか確認します。
Part 3: まとめ
パソコンが黒い画面のまま起動しないと、どうにもならない故障のようにも感じますが、自分で解決できる可能性があります。今回ご紹介した方法を1つずつ試して、パソコンが黒い画面のまま起動しないトラブルを解決しましょう。
パソコンが起動しないと言っても電源ランプが消灯している、メーカーのロゴは表示されるけれどWindows10が画面真っ暗なまま起動しないなど状態によって対処法が異なります。システムファイルの破損が疑われる場合は専門知識がなくてもガイドに従って操作するだけでパソコンを修復できるパソコン修復ツール4DDiG Windows Boot Geniusを試してみてはいかがでしょうか。
PC向け
安全的なダウンロード