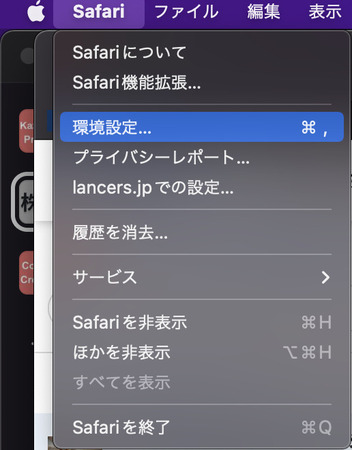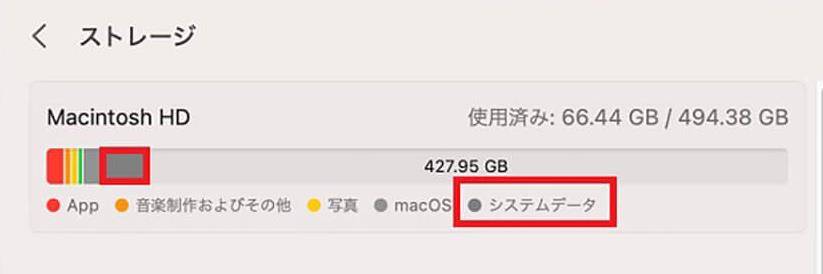個人情報や機密情報を含むデータを、安全かつ確実に消去したいと考えたことはありませんか?Macのデータを適切に消去しないまま廃棄や譲渡すると、最悪の場合、セキュリティ事件につながる可能性があります。
そこで本記事では、データ消去ソフトを使用したMacのデータ削除方法や、重複ファイルの削除方法を解説します。これらの方法を参考に、誰でも簡単にMacのデータを安全かつ確実に消去することができます。
パート1:Macデータの完全消去とは?
完全消去とは通常の消去とは異なり、「電子データの完全破壊を目的としたソフトウェアによるデータの上書き」を言います。不可逆的処理でデータの読み取り・回復を不能にするため、文字通り”完全に”消去されるというわけです。
一歩間違えると、とんでもない後悔にさいなまれる完全消去ですが、次のようなメリットがあります。
- デバイスのストレージ容量が増加する
- データやプライバシーを守る
- デバイスを物理的に破壊しないためSDGs的なデータ消去が可能
データのコンプライアンスとプライバシー保護が叫ばれる近年では、Macのデータの消去方法ひとつとっても慎重な処理が求められます。上記のメリットを鑑みると、組織であっても個人であっても、正しいデータ消去方法とソフトの使い方を学ぶことが重要であると分かります。
パート2:Macを処分する前にハードディスクからデータを完全に消去する方法
Macの処分方法は知っていても、データを適切に消去する方法を知らない方が多いのではないでしょうか?以下の方法に沿ってデータ消去すれば、使わないMacをフリマに出品したり下取りに出したりしても、データ流出などのトラブルを回避できます。
方法1:「ディスクユーティリティ」を使用してすべてのデータを完全に消去する
Macが赤の他人の手に渡る場合や廃棄を考えている方は、データの完全消去が必須です。Macのディスクユーティリティを使用すれば、簡単にすべてのデータを削除できます。
ユーティリティを使用すれば、ハードディスクからデータを完全に消去できます。「アプリケーション」>「ユーティリティ」>「ディスクユーティリティとクリック」、消去したいハードディスクを選択し「消去」を押します。
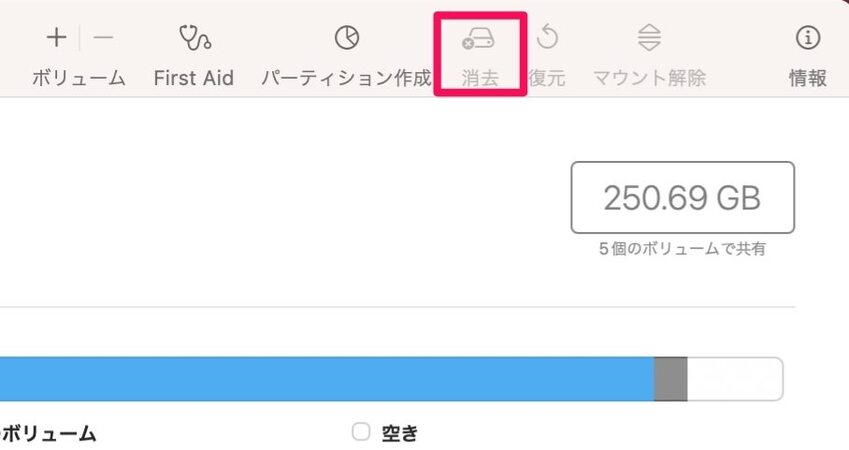
方法2:ゴミ箱から一部のデータを完全に消去する
人に見られたくないファイルや不要なデータを削除したい場合には、一部のデータだけを完全消去できます。Macのゴミ箱から手動で完全に削除します。ゴミ箱へ移動して、不要なデータを「すぐに削除」で個別に消していきます。
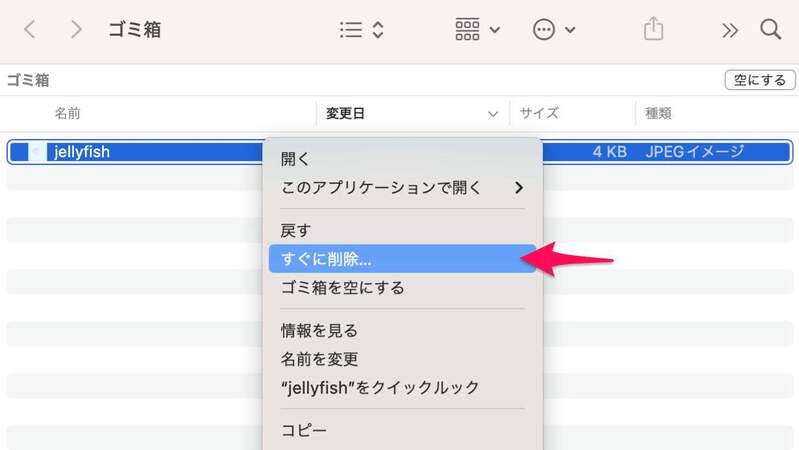
方法3:データ消去ソフトでMacの重複データを完全に消去する—4DDiG Duplicate File Deleter (Mac)
4DDiG Duplicate File Deleter (Mac)を使用すれば、画像、動画、オーディオ、ドキュメントなど、様々な形式の重複ファイルを自動で見つけて完全削除できます。知らないうちに溜まった重複データはストレージ容量を圧迫し、パフォーマンス低下につながることも。不要な重複ファイルは、4DDiG Duplicate File Deleter (Mac)で定期的に完全消去しましょう。
-
4DDiG Duplicate File Deleter (Mac)をインストールし、起動します。
無料ダウンロードWindows向け安全的なダウンロード
無料ダウンロードmacOS向け安全的なダウンロード
-
スキャンするフォルダーを選択するか、フォルダをドラッグアンドドロップしてスキャンを開始します。

-
左上の「環境設定」をクリックすると、必要なスキャンモードを設定します。設定が完了したら、「重複ファイルをスキャン」をクリックして、選択したフォルダのスキャンが開始します。

-
スキャンが完了すると、画面に重複ファイルが表示され、右側のファイルの内容をプレビューして、不要なものを選択することができます。

-
不要なファイルを選択したら、「削除」をクリックします。

パート3:Macを処分する前のデータ消去に関するよくある質問
ここでは、Mac処分時のデータ消去について、頻繁に寄せられる質問に回答しています。
質問1:データ消去ソフトの必要性は?
単にMacのハードディスクのフォーマットや初期化、ゴミ箱に入れるだけでは、データは簡単に復元できてしまいます。データ消去ソフトを使用すれば、MacやWindows PCはもちろん、SSDやモバイル機器など、あらゆる種類のデバイスを安全・安心にデータ破壊できます。
質問2:容量がいっぱいになったらどうすればいい?
空き容量を増やすには、手動と自動の2つのアプローチ方法があります。
- 手動の場合:Mac内の不要なプログラムやアプリのアンインストール、ディスククリーンアップ、ゴミ箱を完全に消去するなどがあります。
- 自動の場合:4DDiG Duplicate File Deleter (Mac)を使用して、重複データを削除します。手動よりも迅速かつ精度が高いため、素早く容量を増やしたい方におすすめです。
質問3:Macのデータ完全消去コマンドは?
コマンドを使用すると、データをゴミ箱に移動して完全に消去することができます。以下はその手順です:
- ファイルを選択します。
- 「Command 」キー+「 Delete」キーを同時押します。
- さらに、「Option」キー + 「Shift」キー + 「Command 」キー + 「 Delete」キーを同時押しすると、ゴミ箱のダイアログを開かずともMacから完全に削除できます。
パート4:最後に
ここ数年の情報セキュリティへの意識向上を受けて、わざわざデータ抹消業者に依頼して、Macのデータを削除する人も増えています。しかし、在宅勤務や個人レベルの話では、業者に頼むのは費用も時間もかかるものです。
専用ソフトや4DDiG Duplicate File Deleter (Mac)を使用すれば、自宅でお手軽にMacのデータを完全消去ができます。効率的にソフトを活用して、あなたのプライバシーとストレージ容量を守りましょう!
安全的なダウンロード
安全的なダウンロード