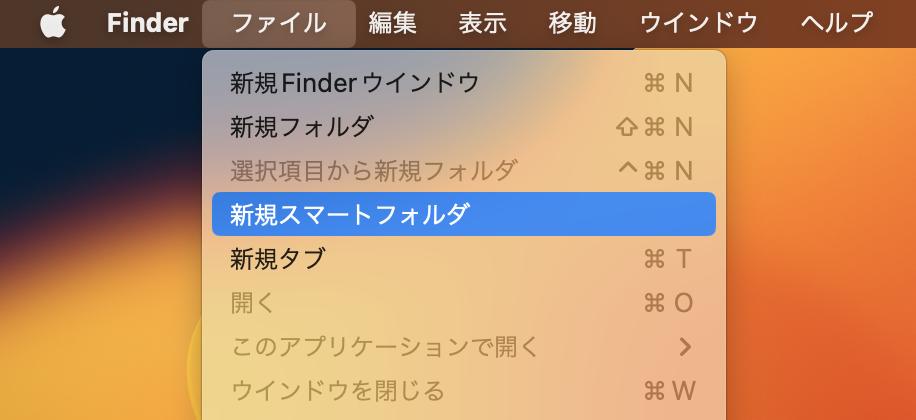Xcodeが遅くてソフトウェア開発が進まないときや、Xcodeの容量を確保して実行ファイルを増やしたいときは、どうすればいいのでしょうか?iOSアプリケーションエンジニアや開発者にとって、Xcodeが重いのは大きな障害ですよね?
今回は、Xcodeの不要なデバイスやシミュレータ、ファイルをMac内で削除して、容量を減らす簡単な方法を解説します。
Part1:Xcodeとは

Xcodeとは、MacOS、iOS、iPadOS、watchOS、tvOS上のソフトウェアを開発するためにApple Inc.が開発した統合開発環境(IDE)です。ソフトウェアを開発においてXcodeで何ができるかというと、ソースコードエディタ、GUIビルダ、デバッグツール、およびソースコントロール管理システムなど、開発者向けにソフトウェア作成ツールを提供します。
Xcodeの使い方は、
- Xcodeを起動して新しいプロジェクトを作成する。
- プロジェクトのテンプレートを選択する。
- コードを書く。
- プロジェクトをビルドして実行。
以上の4ステップです。
Xcodeでは、さまざまなプログラミング言語でコードを記述し、実行可能なアプリケーションにコンパイルすることができます。さらに、Xcodeではエミュレータのテスト時に発見したバグを、診断・修正してコードを最適化することが可能。ソフトウェアのパフォーマンス分析およびデバッグツール一式にもなる大変優れたツールです。
Part2:Xcodeを利用するために必要なストレージ容量とは?
Xcodeのストレージ容量には諸説ありますが、Macにインストールするためには最低でも40GBの空き容量が必要だと言われています。また、複数プロジェクトの開発で2つ以上のXcodeを共存させる必要がある場合は、より多くの容量が必要になります。さらに、プロジェクトの規模や複雑さ、関連するファイルが増えれば増えるほど、Xcodeは重い状態になり動作が遅くなるため、追加のストレージ容量を割り当てなければなりません。
Part3:Xcodeが使用する容量を簡単に減らす方法
Xcodeは大量の中間ファイルやキャッシュを作成するため、ハードドライブの容量を圧迫し、結果的に動作が重くなります。Xcodeの使用容量を減らしてハードドライブの空き容量を増やせば、ファイルの保存スペースが増えて実行ファイルの保存が容易になります。
ここでは、Xcodeが重いときに容量を減らすおすすめの方法を3つご紹介します。
1.Xcodeで不要なデバイスやシミュレータを削除
Xcodeで不要になったデバイスやシミュレータのキャッシュを削除するには、以下のコマンドを実行します。
デバイス削除
xcrun simctl list devices
シミュレータのキャッシュ削除
sudo rm -rf ~/Library/Developer/Xcode/iOS\ DeviceSupport/*
2.Finderで不要なデータを削除
Xcodeにかかる不要なデータは、Finder上で削除することもできます。以下のフォルダ内に各データが保存されているので、手動で消去します。
- Finderでデータ削除
/Library/Developer/CoreSimulator/Profiles/Runtimes
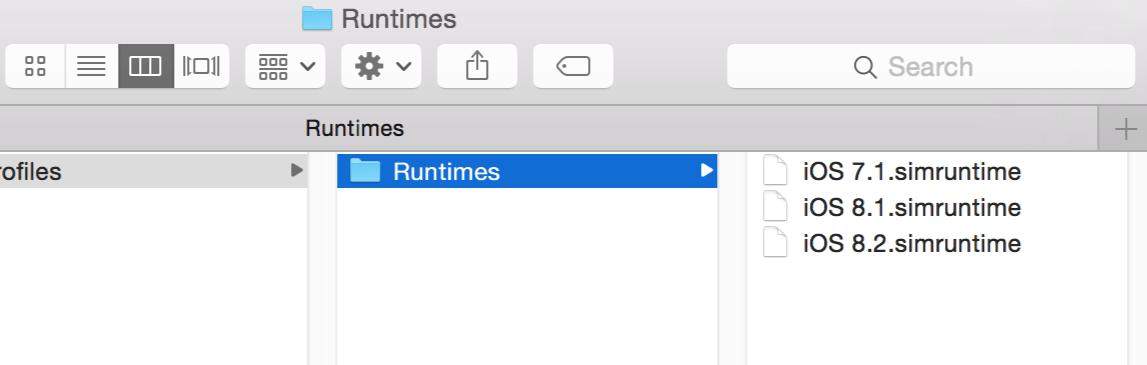
3.重複ファイル削除ツールで一括削除
4DDiG Duplicate File Deleter(Mac)を使用して重複したXcodeファイルを削除すれば、Xcodeの重い動作を解消できます。4DDiG Duplicate File Deleter(Mac)は、Mac内でハードディスクをスキャンして同じ内容のファイルを特定・削除ができるソフトです。ファイル名が同じであっても重複したものは削除し、最新ファイルもしくはオリジナルファイルのみを保持します。
重複ファイルを削除することで、Macのパフォーマンスを向上できるだけでなく、空き容量を増やしてXcodeの実行ファイルを多数保存できるようになります。
-
4DDiG Duplicate File Deleter (Mac) をインストール、起動させます。
無料ダウンロードPC向け安全的なダウンロード
無料ダウンロードMAC向け安全的なダウンロード
-
スキャンするフォルダーを選択するか、フォルダをドラッグアンドドロップしてスキャンを開始します。

-
左上の「環境設定」をクリックすると、必要なスキャンモードを設定します。設定が完了したら、「重複ファイルをスキャン」をクリックして、選択したフォルダのスキャンが開始します。

-
スキャンが完了すると、画面に重複ファイルが表示され、右側のファイルの内容をプレビューして、不要なものを選択することができます。

-
不要なファイルを選択したら、「削除」をクリックします。

Part4:まとめ
Apple公式のアプリ開発ツールとして、Xcodeは非常に便利なツールです。しかしXcodeが重いのでは、ストレスが溜まったり開発が遅れたりすることも。その際には、Xcode内やFinderから不要なデータを削除したり、4DDiG Duplicate File Deleterで重複ファイルを削除したりして、空き容量を確保しましょう。