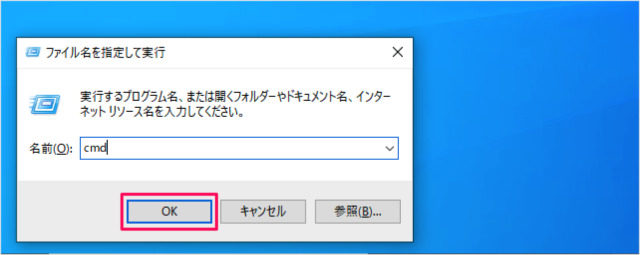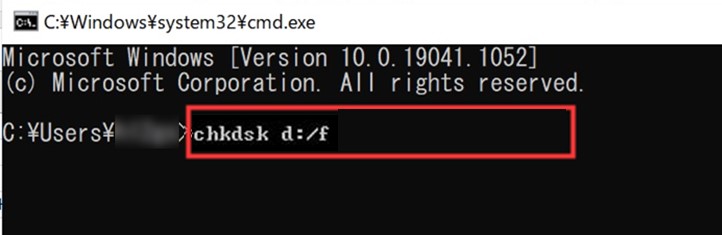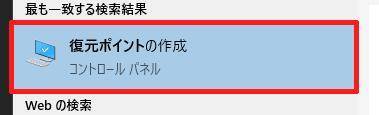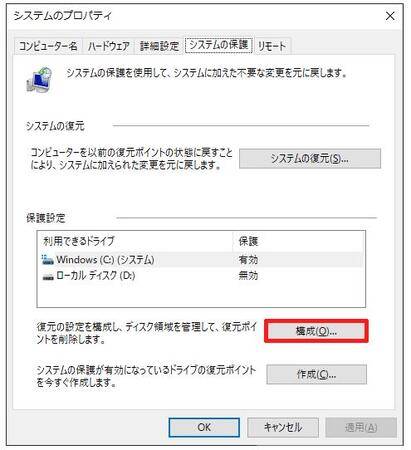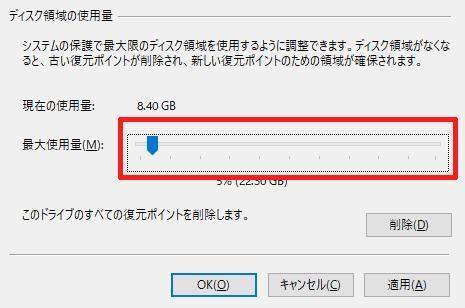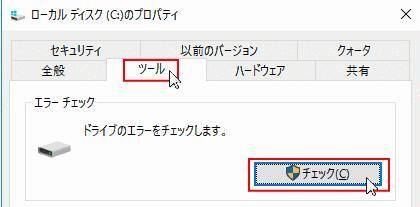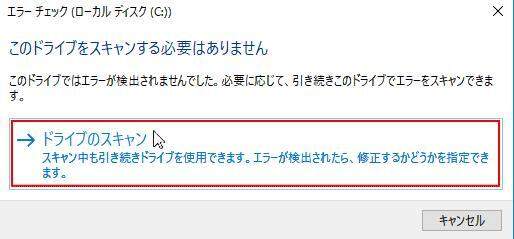「Windows10のCドライブの空き容量が実際に使用している容量と合わず、なんだかおかしい気がします。Windows10の空き容量がおかしい不具合が起きたらどうすればいいですか。」
パソコンでドライブの空き容量を確認すると、本来の使用量と確認した空き容量が合わず、Windows10の空き容量がおかしいと気づくことがあります。想像していた以上に空き容量が少ないと困るケースが少なくありません。
今回は、Windows10の空き容量がおかしい原因と対処法をご紹介します。
パート1:Windows11/10でCドライブの空き容量がおかしい原因
Windows11/10でCドライブの空き容量がおかしい原因はなんでしょうか。主な原因を4つ挙げていきます。
原因1:ハードディスクの実際容量とPCが認識している容量が違う
ハードディスクの容量を計算する時、私たち人間は十進法を使って計算しますが、PCは二進法を基準にします。そのため、製品に記載されている容量とPCで表示される容量が異なるケースがあります。
原因2:Windowsのアップデート
Windowsをアップデートするとアップデートに関するファイルがPC内に残ります。さらに、Cドライブの隠しパーティッションが追加されることもありますので、空き容量がおかしいとWindows11/10の使用中に感じる原因になります。
原因3:ファイルシステムが破損してしまった
ファイルシステムが破損するとWindows11/10の空き容量がおかしい不具合が起きることがあります。システムの破損を修復することで、正しい空き容量が表示されるようになる可能性があります。
原因4:ウイルスに感染している
Windows11/10の空き容量がおかしいほか、PCの動作が重い、知らないファイルが増えているなどの問題が発生している場合はPCのウイルス感染が原因かもしれません。
パート2:Windows11/10でCドライブの空き容量がおかしい場合の対処法
Cドライブの空き容量がおかしい時、Windows11/10ではどのように対処すると効果的でしょうか。7つの対処法を紹介しますので、疑わしい原因に応じて最適な方法をご選択ください。
方法1:ファイルシステムの修復する
なんらかのエラーによっのてファイルシステムが破損したことによりWindows11/10の空き容量がおかしいのであれば、コマンドプロンプトから「chkdsk」を実行すると効果的です。
検索ボックスを開いて「cmd」と入力し、「コマンドプロンプト」を選択し「管理者として実行」します。

コマンドプロントが開いたらコマンド「chkdsk c: /f /v /x」を入力し、「Enter」キーを押して実行します。続いて、「Y」を入力して「Enter」キーを押した後、パソコンを再起動すると「chkdsk」が実行されます。

- 「chkdsk」が完了したら、Windows11/10の空き容量がおかしい不具合が直っているか確認します。
方法2:WindowsUpdateでOSを最新の状態にする
Windowsアップデート関連の問題が原因であれば、WindowsUpdateでOSを最新の状態にすると改善されることがあります。
- 「スタート」アイコンをクリックして「設定」を選択します。
- 「更新とセキュリティ」を選びます。
- 「Windows Update」を開いて「更新プログラムのチェック」をクリックし、アップデートがないか確認します。更新プログラムがあれば自動的にインストールが始まりますので、PCを再起動させます。
方法3:システムの復元ポイントの容量を減らす
Windowsには問題が起きた時に備えて、システムの復元ポイントを自動作成する機能があります。
Cドライブの空き容量がおかしいと思ったらWindows11/10で自動作成されるシステムの復元ポイントが原因だったということもありますので、システムの復元ポイントの容量を確認し、不要であれば容量を減らすといいかもしれません。
検索バーに「復元ポイント」と入力し、「復元ポイントの作成」をクリックします。

「システムの保護」を開き、Cドライブが選択されていることを確認して「構成」をクリックします。

-
システムの復元ポイントに使用する「最大使用量」を調整して「適用」をクリックします。

方法4:ドライブのチェックディスクを実行
ファイルシステムの破損を直すためにチェックディスクをツールから実行する方法です。
- 「スタート」アイコンを右クリックして「Windowsシステムツール」内の「PC」を選択します。
- ディスクを右クリックし、「プロパティ」を選びます。
「ツール」を開いて「チェック」をクリックします。

「ドライブのスキャン」をクリックします。

方法5:不要になったアプリをアンインストールする
Windows11/10で空き容量がおかしい場合、不要になったアプリをアンインストールすると空き容量を増やせる可能性があります。
インストールしたアプリは使っていなくてもPC上に存在するだけでドライブの容量を消費していまので、不要なアプリを削除すると容量が解放されます。
方法6:使用しているブラウザの一時ファイルを削除
ブラウザで閲覧したことのあるデータは一時ファイルとしてPCに保存されます。ひとつひとつは小さなファイルであっても、貯まるとドライブの容量を大きく消費する原因になります。そのため、ブラウザの一時ファイルは定期的に削除するといいかもしれません。
ブラウザの一時ファイルを削除する方法はお使いのブラウザによって異なります。ここでは、Chromeの作業手順を解説します。
「Chrome」を開いて画面右上の縦に点が3つ並ぶアイコンをクリックします。
「その他のツール」から「閲覧履歴を消去」を選択します。
方法7:オンラインストレージにファイルを移動する
PCに保存されているファイルがCドライブを圧迫しているようであれば、Google DriveやOneDriveなどのオンラインストレージにファイルを移動すると容量を増やせます。
オンラインストレージの種類によって無料で使える容量や使用できるサービスが異なりますので、状況に応じて最適なオンラインストレージサービスをご選択ください。
おまけ:Cドライブから重複ファイルを一括削除して容量を確保する
Windows11/10の空き容量がおかしいと思ったら気づかないうちにPC内に蓄積した重複ファイルが容量を圧迫していることが原因だったというケースがあります。重複ファイルはいつの間にか増えていることが多く、手作業でひとつずつ削除するのには限界があります。そこで、活躍するのが重複ファイルを一括で削除できるツールでしょう。
ここでは、重複ファイル削除と類似画像検索機能を持つ、精度と検出スピードが高い4DDiG Duplicate File Deleterを使って簡単&短時間で重複ファイルを一括で削除する方法をご紹介します。
4DDiG Duplicate File Deleterをインストール、起動します。
無料ダウンロードPC向け安全的なダウンロード
無料ダウンロードMAC向け安全的なダウンロード
スキャンするCドライブを選択します。

左下の歯車ボタンまたは右下のドロップダウンボタンをクリックし、必要なスキャンモードを設定します。設定が完了したら、「重複アイテムをスキャン」をクリックして、選択したフォルダのスキャンが開始します。

スキャンが完了すると、画面に重複ファイルが表示され、右側のファイルの内容をプレビューして、不要なものを選択することができます。

-
不要なファイルを選択したら、「削除」をクリックします。

関連動画
まとめ
Windows11/10の空き容量がおかしい原因と対処法をご紹介しました。もともと、製品に記載されている容量とPCが認識する容量は計算方法に違いがありますので、容量の小さな誤差は起きる可能性があります。
しかし、明らかにWindows11/10の空き容量と実際の使用量に差があっておかしい場合は紹介した対処法を試していただければと思います。
気づかないうちに蓄積される重複データがWindows11/10の空き容量がおかしい原因であれば、精度と検出スピードが高い4DDiG Duplicate File Deleterを使った対処が効果的でしょう。
安全的なダウンロード
安全的なダウンロード