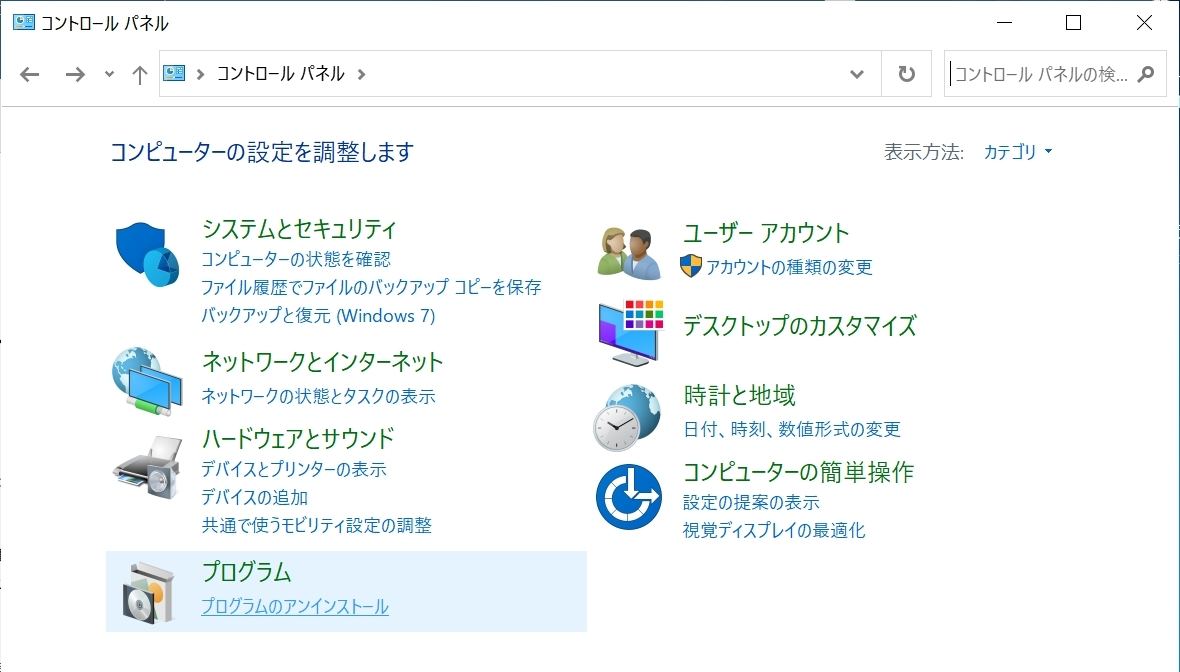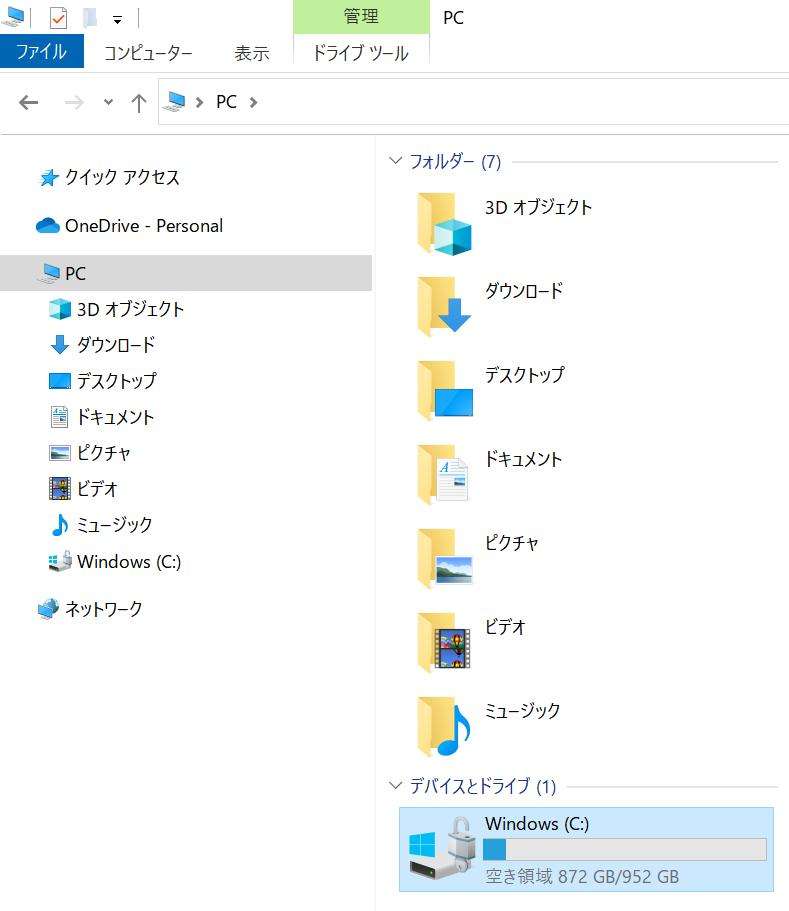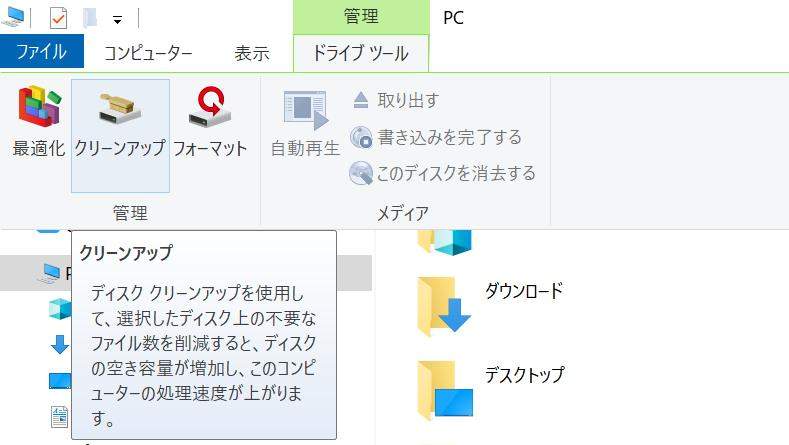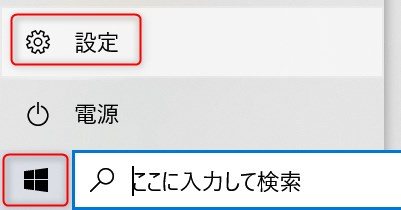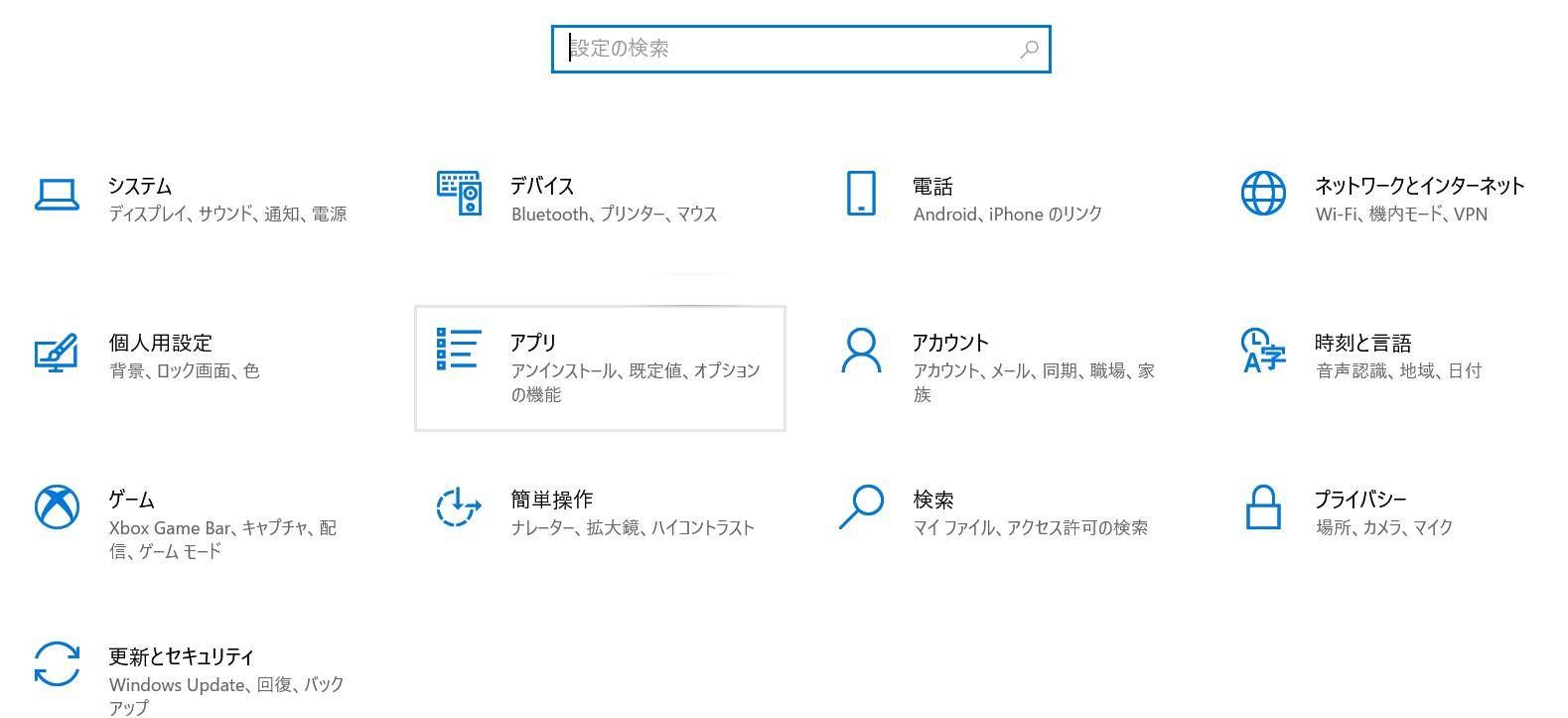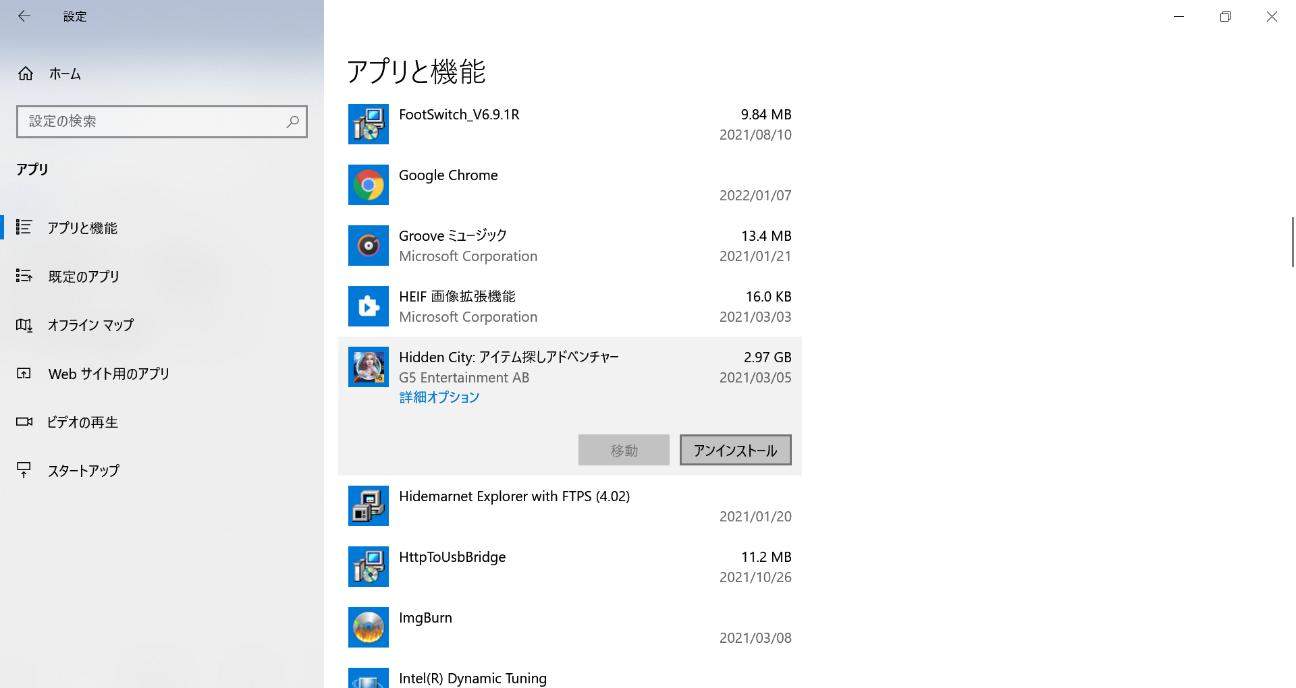「パソコンにデータを保存しすぎて、新しいファイルを保存できる容量がない!」
「PCやアプリの起動や動作が遅くなった」
「Windowsのアップデートができない…」
これらはすべて、パソコンの容量不足が原因です。パソコンの容量を増やすことで解決できますが、どうすれば良いのでしょうか?この記事では、パソコンの容量を増やす方法を一通り紹介し、パソコンの容量を増やすのに便利なおすすめのツールもご紹介いたします。
Part1:パソコンの空き容量を増やすことができないために起こる問題
一般的に、PCストレージは10~20%空けるのをおすすめされています。パソコンの容量がいっぱいで余裕がないと、単純にファイルを保存できなくなるだけでなく、以下のような問題が発生するからです。
- パソコンのシステムやアプリの動作が遅くなる。
- パソコンのOSアップデートができなくなる。
パソコンの動作が遅いと作業が捗らずイライラしますし、セキュリティなどの観点からも、必要なOSのアップデートができないと非常に困ってしまいます。
Part2:パソコンの空き容量を増やす方法
次に、パソコンの容量を増やす具体的な方法を5つご紹介します。
1.不要なプログラムを削除する
使っていない、または使わなくなったプログラムは削除しましょう。特に、メーカーから発売されているパソコンには何かしらのプログラムがあらかじめダウンロードされており、1回も使用していないというケースもあります。
ここでは、Windows10を例に不要なプログラムのアンインストール方法をご説明します。
タスクバーの検索窓に「コントロール パネル」と入力して、コントロールパネルを選択します。

「プログラムのアンインストール」をクリックします。
*画面によっては「プログラム」や「プログラムと機能」をクリックする必要があります。

- パソコンにあるプログラムの一覧が表示されるので、削除するプログラムを右クリックして「アンインストール」をクリックします。
2.ディスククリーンアップを行う
パソコンには一時ファイルなど、システムやブラウザが自動生成したファイルも保存されており、長期間そのままにしていると溜まってパソコン容量を圧迫します。このようなファイルは、ファイル名だけ見ても普通は何のファイルかよくわからないのですが、Windowsにある「ディスククリーンアップ」という機能で一気に削除することができます。
「エクスプローラー」を開き、左側の「PC」をクリックし、「Windows(C:)」をクリックします。

「管理」タブにある「クリーンアップ」をクリックします。

-
「削除するファイル」欄で削除したい項目にチェックを入れ、「OK」をクリックします。

3.ハードディスク内(Dドライブ)にデータを移す
ファイルの保存やダウンロードなどは、デフォルト設定で恐らくCドライブが保存先となっています。OSのアップデートもデフォルトではCドライブを使用するため、Cドライブの容量がいっぱいになり、トラブルが起きやすいのです。
そのため、ハードディスク内(Dドライブ)など、別のストレージにデータを移動させることで、Cドライブの容量を増やすことができます。
4.不要になったデスクトップアプリをアンインストールする
不要になったアプリをアンインストールすることでもパソコンの容量を増やすことができます。Microsoft Storeからインストールしたアプリは、アプリを右クリックして「アンインストール」をクリックするだけなのですが、デスクトップアプリと呼ばれるものはこの方法ではアンインストールできません。デスクトップアプリをアンインストールする手順をご紹介します。
Windowsのスタートボタンをクリックし、「設定」をクリックします。

「アプリ」をクリックします。

-
「アプリと機能」メニューから要らないアプリをクリックして「アンインストール」をクリックします。

5.ゴミ箱を空にする
不要なデータやファイルを削除するだけでは、ごみ箱フォルダに移動するだけなので、パソコンの容量を増やすことはできません。ごみ箱を空にして、完全に削除する必要があります。
- ごみ箱を右クリックし、「ごみ箱を空にする」をクリックします。
- 「~を完全に削除しますか?」という確認画面が表示されるので、「はい」をクリックします。
以上、5つの方法をご紹介しました。どの方法もパソコンの容量を増やすには有効なのですが、間違えて必要なプログラムやシステム、ファイルを削除する恐れがあります。ディスククリーンアップやごみ箱を空にする、データを他のストレージに移動するなども、相当な量がない限り、劇的にパソコンの容量を空けるのは難しいという欠点もあります。
パソコンの容量を増やすもう1つ有効な方法として、重複ファイルを削除する方法があります。重複ファイルは明らかに不要なので削除できれば良いのですが、中身は同じでもファイル名が異なる場合、重複ファイルと判断できずに放置してしまいます。重複ファイルは思った以上にパソコンの容量を占めているのです。
そのため、重複ファイルを削除できれば、消えても困らないしパソコンの容量を増やせる可能性が高いのですが、自力で重複ファイルを見つけ出して1つずつ削除するのは難しいですよね?重複ファイルの削除が簡単にできるツールを次にご紹介します。
Part3:重複ファイル削除ツールを使ってパソコンの容量を増やす
「4DDiG Duplicate File Deleter」というソフトを使用すれば、誰でも簡単に重複ファイルを検索し、削除することができます。対象ファイルは画像、動画、音声、文書などで、幅広く対応しています。このソフトであれば、ファイル名が異なっても中身は同じというファイルも抽出できます。重複ファイルを削除し、パソコンの容量を増やしましょう!
ここでは、4DDiG Duplicate File Deleterで重複ファイルを削除する手順を具体的に説明していきます。
4DDiG Duplicate File Deleterをインストール、起動します。
無料ダウンロードPC向け安全的なダウンロード
無料ダウンロードMAC向け安全的なダウンロード
スキャンするフォルダーを選択するか、フォルダをドラッグアンドドロップしてスキャンを開始します。

左下の歯車ボタンまたは右下のドロップダウンボタンをクリックし、必要なスキャンモードを設定します。設定が完了したら、「重複アイテムをスキャン」をクリックして、選択したフォルダのスキャンが開始します。

スキャンが完了すると、画面に重複ファイルが表示され、右側のファイルの内容をプレビューして、不要なものを選択することができます。

-
不要なファイルを選択したら、「削除」をクリックします。

Part4:まとめ
パソコンの容量不足で困っている方に向けて、パソコン容量を増やす方法をご紹介しました。パソコン容量を増やすのは、快適なPC動作や、OSアップデートにも必要です。
パソコン容量を増やすのに有効な方法だけど、自力では難しい対処法として、重複ファイルの削除を挙げました。「4DDiG Duplicate File Deleter」というソフトを使えば、簡単に重複ファイルを削除できます。内容は同じでも名前が違うファイルも検索して削除できるので、おすすめのツールです。