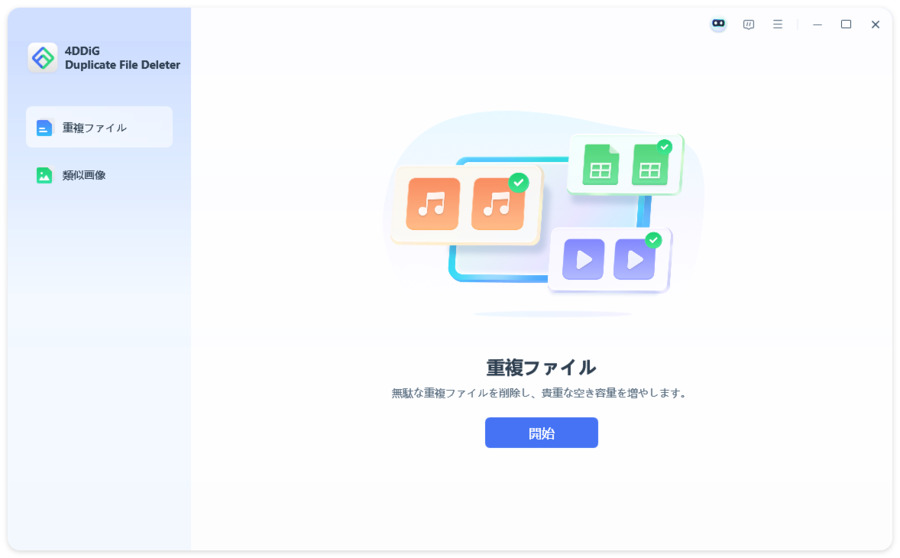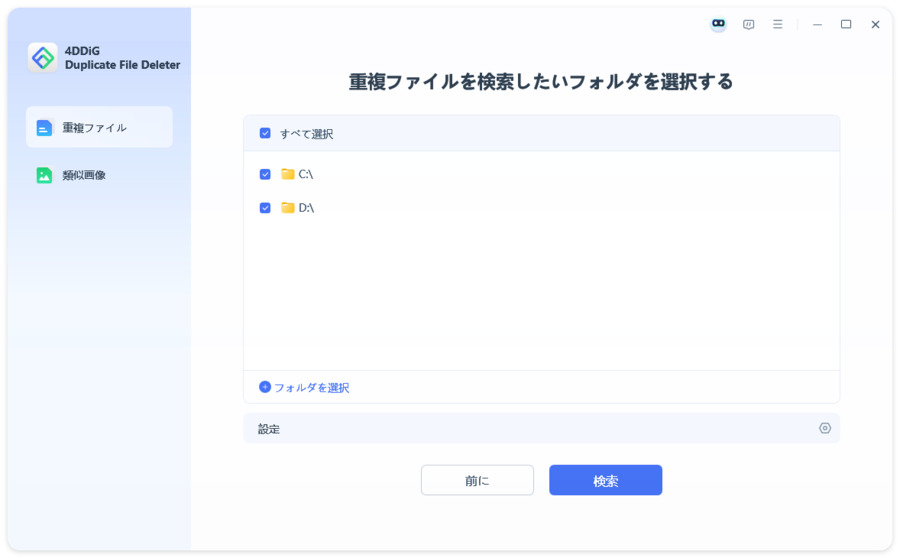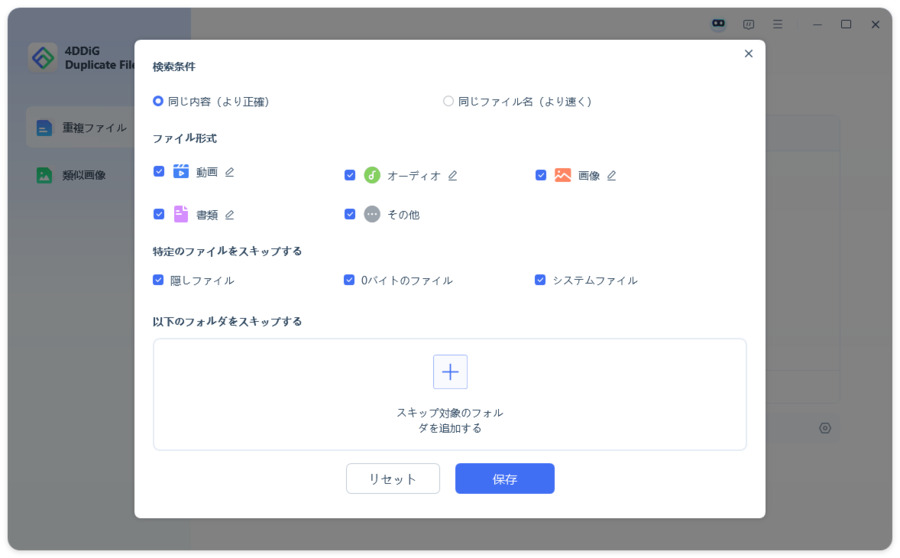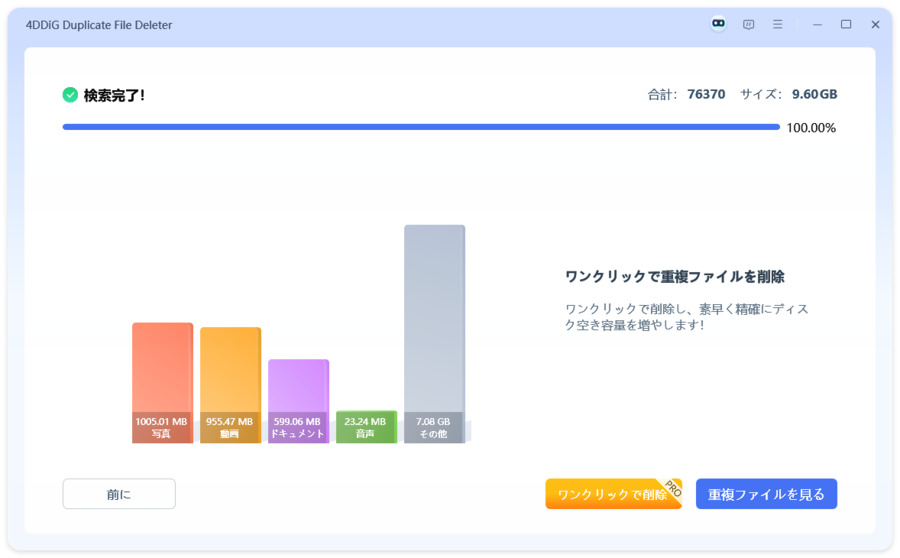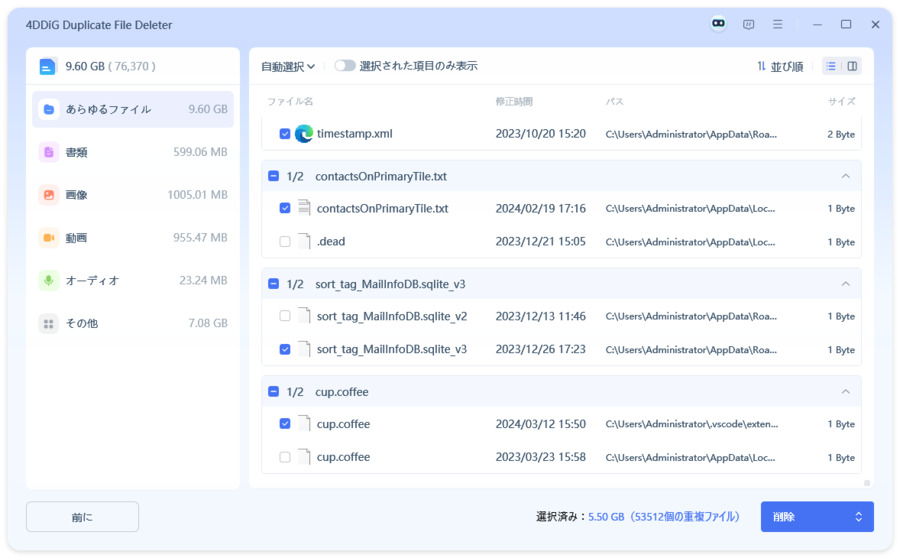「今、パソコンが容量不足になっていて、新しいファイルが保存できず、困っている…。重複ファイルが沢山あるみたいなので、高速で消す方法を教えて欲しい。」
重複ファイルを簡単に消す方法を探している方も多いのではないでしょうか。間違えて同じものを何度も保存してしまうと増えていく、重複ファイル。1つ消すだけであったり、重複ファイルがどれか分かっていれば、すぐに手順が完了する場合が大半です。しかし、それがいくつもあると、意外に多くの時間を奪われてしまうものです。
この記事では、重複ファイルについてと、重複ファイルを高速で検索・削除できるソフトを紹介します。
パート1:重複ファイルについて
重複ファイルとは?
重複ファイルとは、同じファイル名と内容を持つファイルで、何度もコピーされたものとも呼ばれ、コンピュータのディスクのスペースを取るだけでなく、ハードディスクを散らかすことにもなります。
重複ファイルを防止する方法
重複ファイルを防止する方法で最も一般的なのは、ファイルを保存するときには、すでに保存していないのか確認することです。すでに保存していないかどうか、不安になった場合には、ファイル名を検索するなどの方法を取り、重複ファイルを防ぎましょう。
パート2:重複ファイルを検索・削除する方法
コマンドを使って重複ファイルを検索する
「コマンドプロンプト」でコマンドを入力すれば、重複ファイルを検索することが可能です。しかしこれは、ファインダーからディレクトリパス(ファイルの場所を表すもの)が何かを調べ、コマンドと一緒に入力する必要があります。コマンドで重複ファイルを探す手順を説明している記事もありますが、パソコンの操作に慣れていない方の場合は、多くの時間が掛かってしまうことも。
重複ファイルを安全に検索・削除するおすすめソフト
コマンドを活用して消す方法は、消したいと考えている重複ファイルが決まっている必要があり、沢山消したいときには不便だといえます。そんな場合には、「「4DDiG Duplicate File Deleter」」などのフリーソフトを利用しましょう。コマンドを活用して消す方法よりも簡単ですし、時間もそれほど掛かりません。
- 100%の精度で重複ファイルを高速に検索
- プレビュー機能で、Windows/USB/SDカード/外付けハードディスクから重複ファイルを数秒で削除
- 写真、ビデオ、オーディオ、ドキュメントなどのファイルを整理して、ファイル検索を改善できる
- ディスクの空き容量を確保し、パフォーマンスを向上させる
- ファイルやフォルダーを選択して、検索条件をカスタマイズできる
-
4DDiG Duplicate File Deleterを起動します。次に、重複ファイルを選択して「開始」をクリックします。

-
ローカルディスクを選び、「次へ」をクリックした後、スキャンしたいフォルダーを選んで、「重複ファイル」をクリックします。ファイル形式を変更するには、右側の点をタップしてください。

-
「設定」からファイル検索のオプションをカスタマイズでき、特定のファイルやフォルダーをスキップできます。

-
スキャンが完了したら、重複ファイル数が表示され、「ワンクリックで削除」で自動的に削除されます。

「重複ファイルを見る」をクリックして、削除したいファイルをプレビューし選択できます。選択後、「自動選択」で最大ファイルや最古のファイルを選び、最後に「削除」をクリックします。

パート3:重複ファイルの削除で誤って重要なファイルを紛失した場合の対処法
重複ファイルを消そうとしていたのに、誤って重要なファイルを消した場合は、もう戻せないのでしょうか。「4DDiGデータ復元ソフト」などのフリーソフトを活用すれば、簡単に元通りにすることが可能です。
ファイルの場所を選択
4DDiGを起動します。ファイルが失われた場所にマウスを置き、「スキャン」をクリックします。

-
ファイルの検出
しばらく待つと、指定した場所にあるすべてのファイルが表示されます。

-
ファイルのプレビューと復元
復元するファイルを選択し,右側の「プレビュー」をクリックして,選択したファイルを表示します。その後、右下の「復元」をクリックし、保存場所を指定すると、ファイルがすぐに復元されます。

注意
保存パスを元の場所を選択すれば、データが上書きして復元できない恐れがあります。
まとめ
以上、重複ファイルを防ぐ方法や削除する方法、検索して削除するソフトご紹介しました。 「コマンドプロンプト」でコマンドを入力すれば、重複ファイルを検索できますが、知識がない方にとっては難しい操作といえます。そのため「4DDiG Duplicate File Deleter」などのフリーソフトを利用するのがおすすめです。
フリーソフトなら、操作も簡単ですぐに作業が終わるため、時間短縮にもなります。また、誤ってファイルを消してしまった場合も、「4DDiGデータ復元ソフト」などのフリーソフトを活用すれば、簡単に復元可能です。