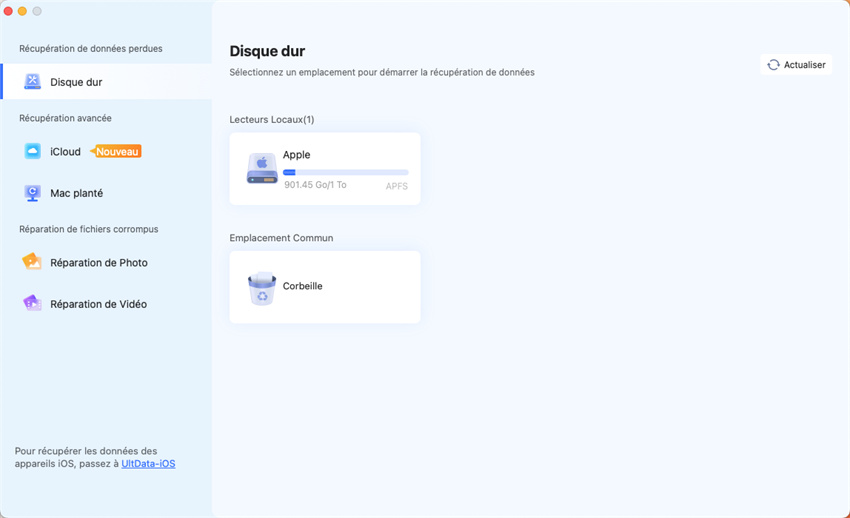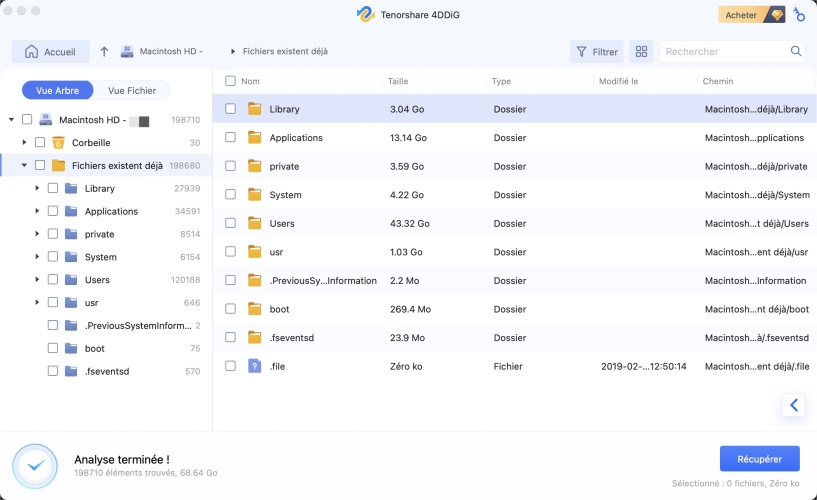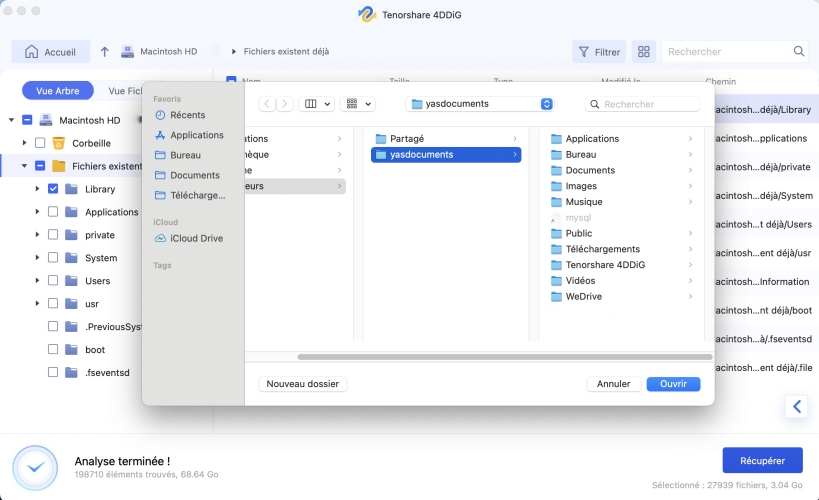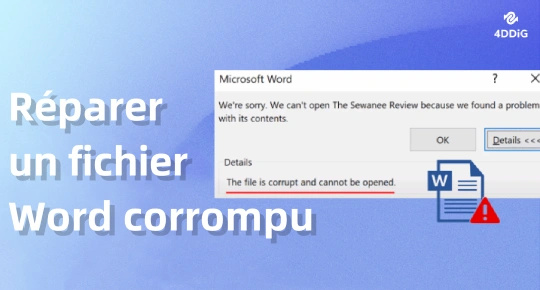Comment récupérer un document Word non enregistré sur Mac en 2025 ?
Ça vous arrive souvent de taper votre document et d’un coup, votre ordinateur s’éteint et après qu’il soit rallumé vous vous rendez compte qu’en effet, vous n’avez pas enregistré votre document et malheureusement vous perdez tout. Donc pour faire face à ces désagréments, quelques solutions simples et efficaces vous seront proposées dans les lignes qui suivent afin que vous puissiez retrouver votre document même si votre ordinateur s’éteint par accident.
Pour répondre à la question de celui qui n’a pas enregistré son document par erreur, quelques solutions sont possibles :
- Dans MS Word, vous devrez cliquer sur la fenêtre se trouvant à gauche
- Appuyez sur « Gérer le document » et sélectionnez « Récupérer des documents non enregistrés »au niveau de la liste déroulante
- Ensuite vous allez Recherchez votre fichier manquant au niveau de la fenêtre de dialogue. S'il s'agit d'une perte qui est récente, il devrait normalement s’afficher sur la liste
- Puis vous allez ouvrir le document Word que vous avez récupéré et appuyer sur le bouton « Enregistrer sous » dans le ruban qui s’affiche en haut.
Si votre fichier Word est corrompu, vous pouvez voir ce guide pour récupérer des fichiers Word corrompu sur Mac
Partie 1: Récupérer un document Word supprimé/perdu sur Mac avec un logiciel de récupération avec 4DDiG
Tenorshare 4DDiG est l’un des meilleurs logiciels de récupération de données pour Mac. Après une perte d’un document non enregistré, vous avez tendance à vous faire du souci, craignant la perte de votre document mais tenorshare vous apporte une solution par rapport à cette situation. Les récupérations peuvent se feront de manière simple et rapide à partir de votre ordinateur portable Mac. Tenorshare vous aide à récupérer aussi des données brutes, des données qui ont été effacées ou même endommagées.
Téléchargement Sécurisé
Téléchargement Sécurisé
Le processus de récupération se fera comme suit:
- Sélectionner l’emplacement à analyser
Pour commencer, choisissez un emplacement où vous avez perdu votre documents, par exemple, vous pouvez aller sur la partie « Documents » ou au niveau du dossier que vous avez créé sur « Bureau ». Si aussi vous ne vous en souvenez plus, vous pouvez cliquer sur l’option « Scanner tout ordinateur ». Ensuite Lancer le scan en cliquant sur « Analyser ».

- Analyser les données
L’analyse va prendre un peu plus de temps en fonction de la quantité de documents que vous voulez récupérer. Si l’attente est longue et vous voulez l’interrompre, vous pouvez cliquer sur l’icône Pause/Arrêter en haut à droite de l’écran. Mais le mieux est de patienter pour pouvoir récupérer tous vos fichiers non enregistrés si c’est vraiment urgent pour vous.

- Rechercher et pré visualiser
Une fois que l'analyse se termine, vous verrez une liste de fichiers triés en fonction du chemin ou du type. Maintenant, il ne vous restera qu’à sélectionner celui que vous souhaitiez récupérer, et le pré visualiser. Si vous ne voyez pas votre fichiers, saisissez son nom dans la barre de recherche en haut à droite. À l’avance, même si vous n’avez pas enregistrés votre document, tâchez de lui donner un nom avant même de commencer la saisie.

- Récupération des fichiers supprimés
Choisissez un emplacement sur votre ordinateur pour sauvegarder les dossiers récupérés, il est à noter que ces derniers doivent être sauvegardés à un emplacement différent de celui d’origine pour ne pas avoir une perte définitive de vos documents. L'analyse par défaut de 4DDiG garantit la récupération de la plupart des données perdues, si tel n'est pas le cas, vous pouvez songer à effectuer une analyse approfondie, qui vous permettra de retrouver davantage de fichiers enfouis. Pour cela, appuyer sur « L'analyse en profondeur ».

Partie 2: Récupérer un fichier enregistré par récupération automatique
Si vous souhaitez chercher des fichiers de récupération automatique sur votre mac, allez sur le Finder, puis cliquez sur accéder > accéder au dossier (ou appuyez sur MAJ + CMD + G) et tapez le chemin d’accès du dossier approprié, si c’est sur Word, vous vous y référerez. Et sur la partie nom d’utilisateur, vous y inscrivez celui de votre ordinateur.
1. Récupérer du texte à partir d’un fichier endommagé dans Word
- Dans le menu Word, appuyer sur Préférences
- Sur outils de création et de vérification, appuyer sur icône Général
- Vérifiez que la case à cocher « Confirmer la conversion du format de fichier lors de l’ouverture » est activée, ensuite quitter la boîte de dialogue Général
- Cliquez sur Fichier, Ouvrir
- Sur la partie Ouvrir situé en bas à droite, cliquez sur « Récupération de texte »
- Puis vous ouvrez le document
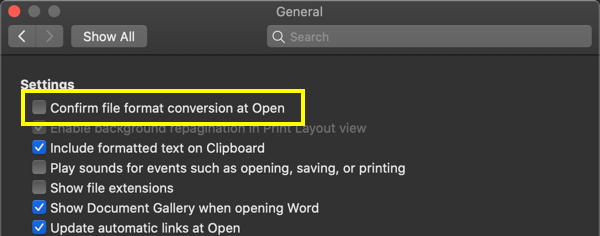
2. Pour Modifier la fréquence d’enregistrement automatique des fichiers de récupération dans Word :
- Dans le menu Word, cliquez sur Préférences
- Cliquez sur Enregistrer sur l’icône Enregistrer
- Dans la zone « Enregistrer les informations de récupération automatique », mettez l’intervalle correspondant à la fréquence d’enregistrement de vos documents par le programme.
- Cliquez sur Fichier, «Ouvrir.»
- Sur la partie Ouvrir situé en bas à droite, cliquez sur «Récupération de texte.»
- Puis vous ouvrez le document
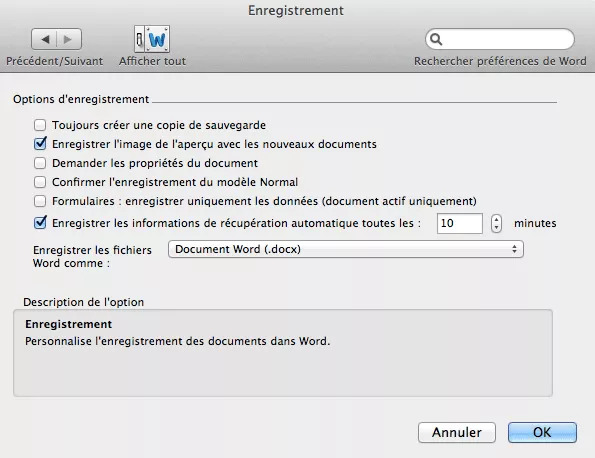
Partie 3: Récupérer un document Word non enregistré sur Mac avec Time Machine
Pour récupérer votre fichier Word non enregistré dans Time Machine, vous devrez d’abord activer Time Machine car celui-ci n’enregistre la sauvegarde qu’uniquement si vous l’avez activée. Vous allez vous y prendre comme suit :
AUtilisation de Spotlight pour trouver la Time Machine. Pour utiliser Spotlight, appuyez sur cmd + spacebar Saisissez Time Machine. Une fois qu’il s’affiche, lancez l’application.
Locate le fichier Word perdu de la chronologie et le restaurer.
Partie 4: Récupérer un document Word à partir d’un dossier temporaire
Cette récupération n’est pas très simple comme les autres, elle est un peu complexe. Donc, pour ce faire, vous suivrez ces étapes ci-dessous :
Aller sur Applications > Utilities et double-cliquez Terminal.
Sur Terminal, écrivez open $TMPDIR et vous serez envoyés vers le TMP dossier qui stocke temporairement le fichier.
Au niveau de TMP dossier, recherchez et ouvrez le dossier TemporaryItems. Appuyer avec le bouton droit sur les fichiers Word non enregistrés souhaités et Open with… Microsoft Word.
Sauvegarder le fichier Word en cliquant sur File > Save As et enregistrez-le dans un autre emplacement.
Conclusion
Ceux-ci sont quelques possibilités de récupération de vos fichiers Word non enregistrés sur Mac. Songez à bien enregistrer votre document bien avant même de commencer la saisie, et activer l’enregistrement automatique, cela vous aidera ! Et si vous voulez récupérer les fichiers non enregistrés sur Mac, le meilleur outil est Tenorshare 4DDiG Data Recovery.
Articles Liés
- Accueil >>
- Récupérer Fichiers >>
- Comment récupérer un document Word non enregistré sur Mac en 2025 ?