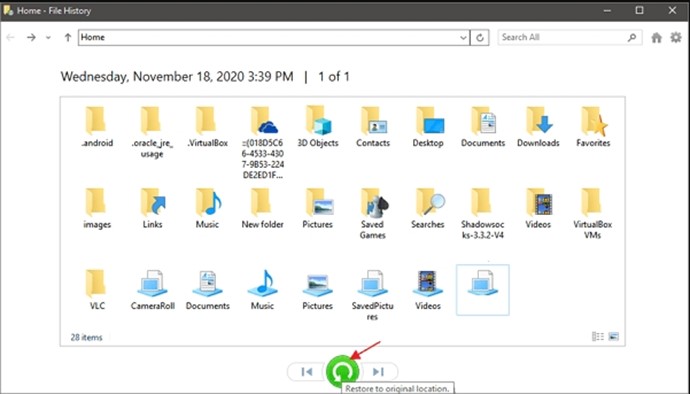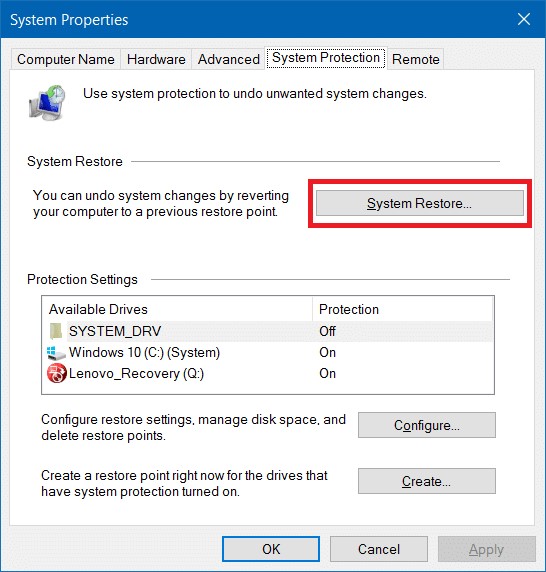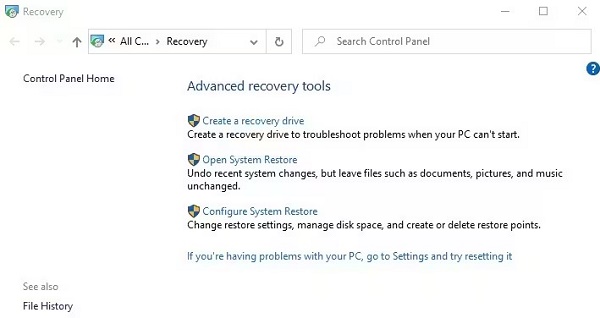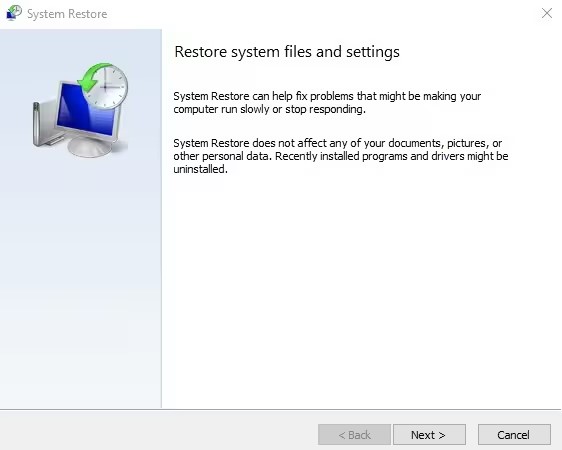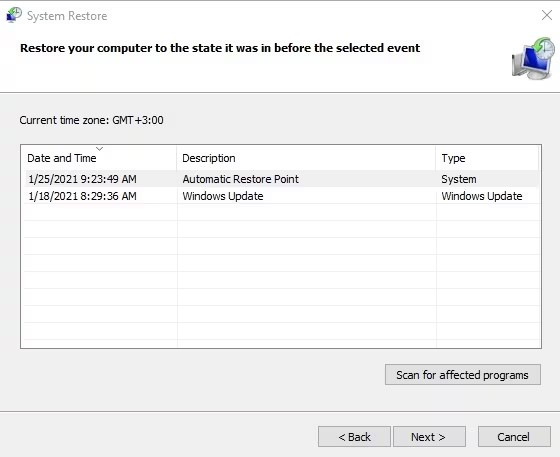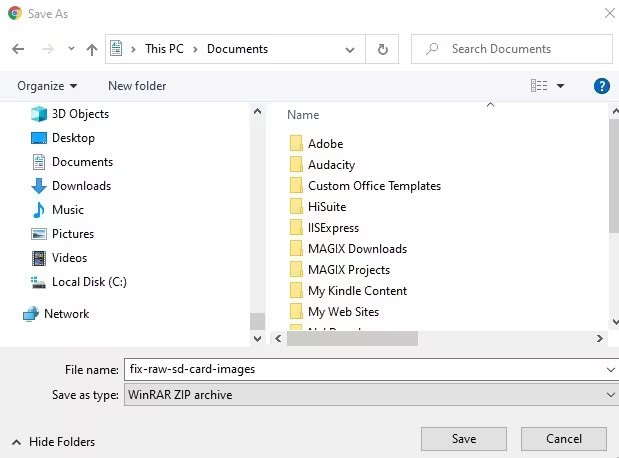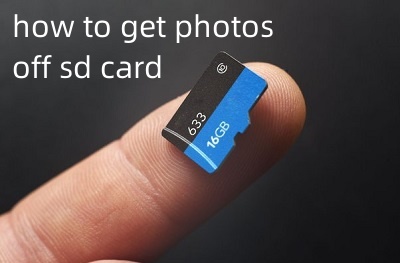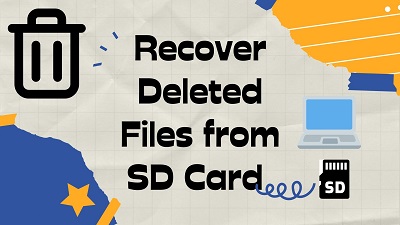Wie kann man gelöschte ZIP-Dateien vom PC wiederherstellen [Zip Datei Wiederherstellung]
Das Zip-Archiv ist das am häufigsten verwendete Format, um die Daten in reduzierter Form zu speichern und gleichzeitig eine hohe Qualität beizubehalten. Das versehentliche Löschen wichtiger ZIP-Dateien kann jedoch zu unglaublicher Frustration führen, vor allem, wenn sie wichtige Daten enthalten.
Die gute Nachricht ist, dass es zum Glück verschiedene Wege gibt, verlorene oder gelöschte ZIP-Dateien wiederherzustellen. Wenn auch Sie Ihre ZIP-Dateien gelöscht oder verloren haben, finden Sie hier eine Anleitung zur Wiederherstellung von ZIP-Dateien auf 6 Wegen.

Teil 1: Was bedeutet es, wenn Word sagt, dass der Verzeichnisname ungültig ist?
Der Word-Fehler "Verzeichnisname ist nicht gültig" kann aus verschiedenen Gründen auftreten. Wenn Sie versuchen, auf eine Word-Datei zuzugreifen, und die Meldung erscheint, dass der Verzeichnisname nicht gültig ist, kann dies daran liegen, dass die Datei umbenannt, an einen anderen Ort verschoben oder endgültig gelöscht wurde.
Microsoft Word zeigt diese Meldung an, wenn es die Datei, auf die Sie zugreifen möchten, nicht finden kann. Wenn Sie glauben, dass Word den Verzeichnisnamen für ungültig erklärt, weil die Zip-Dateien gelöscht wurden, müssen Sie zunächst die gelöschten Dateien wiederherstellen, um diesen Fehler zu beheben.
Wenn Sie die gelöschten Word-Dateien in der Zip-Datei hatten, können Sie diese auf verschiedene Weise wiederherstellen. Gehen Sie zum nächsten Teil über und probieren Sie die Wiederherstellungsmethoden aus, um die Zip-Dateien wiederherzustellen.
Teil 2: Wie Sie gelöschte ZIP-Dateien vom PC wiederherstellen können
Wenn es darum geht, gelöschte Dateien, insbesondere ZIP-Dateien, wiederherzustellen, gibt es verschiedene Wege, dies zu tun. Einer der bequemsten und problemlosesten Wege zur Wiederherstellung von Zip-Dateien ist jedoch der Einsatz des 4DDiG Windows Data Recovery Tools.
Dieses Tool wurde entwickelt, um gelöschte/verlorene Daten mit einem Klick wiederherzustellen. Das Beste daran ist, dass es mehrere Dateiformate unterstützt, einschließlich ZIP-Dateien. Außerdem unterstützt es mehrere Speichermedien, wie Festplatten, USB und externe Festplatten.
Hier erfahren Sie, wie Sie gelöschte ZIP-Dateien mit dem 4DDiG Windows Data Recovery Tool ganz einfach von Ihrem PC wiederherstellen können:
Sicherer Download
Sicherer Download
-
Installieren Sie 4DDiG Windows Data Recovery auf Ihrem Computer und starten Sie es. Wählen Sie die Festplatte aus, von der Sie die gelöschten Zip Dateien wiederherstellen möchten, und klicken Sie auf die Schaltfläche "Scannen".

-
TDas Programm beginnt schnell mit dem Scannen des ausgewählten Laufwerks. Sie können diesen Vorgang jederzeit unterbrechen und fortsetzen. Gehen Sie zu FileView, um nach Dateitypen wie Fotos, Videos, zip und Dokumenten zu suchen.

-
Sobald der Scanvorgang abgeschlossen ist, können Sie die Dateien durch einen Doppelklick in der Vorschau anzeigen. Wählen Sie die Dateien in der Vorschau aus und klicken Sie auf "Wiederherstellen", um sie auf den permanenten Speicherplatz auf Ihrem PC zu verschieben.

Teil 3: Gelöschte ZIP-Dateien kostenlos wiederherstellen
Weg 1: Wiederherstellung von ZIP-Dateien aus dem Dateiverlauf
Der Dateiverlauf ist ein integriertes Windows-Tool, das von Zeit zu Zeit Sicherungskopien anlegt. Das ist praktisch, wenn Sie etwas Unerwünschtes löschen, wie z.B. wichtige ZIP-Dateien. Wenn Sie diese Funktion auf Ihrem PC einschalten, können Sie die Zip-Dateien ganz einfach wiederherstellen.
- Gehen Sie zu den Einstellungen und klicken Sie auf "Update & Sicherheit".
- Wählen Sie die Option "Dateisicherung" auf der Seite und überprüfen Sie, ob die Option "Meine Dateien automatisch sichern" aktiviert ist.
- Wenn diese Funktion aktiviert ist, gehen Sie zu dem Ordner, in dem Sie die Zip-Dateien gespeichert haben. Klicken Sie auf die Schaltfläche "Start" und dann auf die Schaltfläche "Verlauf".
Suchen Sie nun die Zip-Dateien, die Sie wiederherstellen möchten. Doppelklicken Sie darauf und klicken Sie auf "Wiederherstellen", um sie wiederherzustellen.

Weg 2: Verwenden Sie Windows File Recovery, um verlorene ZIP-Dateien wiederherzustellen
Windows verfügt über ein Dateiwiederherstellungstool, das Ihnen hilft, gelöschte Daten auf einem PC wiederherzustellen. Es ist im Microsoft Store erhältlich und kann kostenlos heruntergeladen werden. Windows File Recovery hat eine hohe Erfolgsquote bei der Wiederherstellung von gelöschten/verlorenen Dateien auf Windows.
Um die gelöschten Dateien auf dem PC mit der Windows-Dateiwiederherstellung wiederherzustellen, müssen Sie einige Befehle in die Eingabeaufforderung eingeben - ein paar fortgeschrittene Schritte, die die meisten Benutzer nicht gerne ausführen. Wenn Sie jedoch mit der Eingabeaufforderung vertraut sind, befolgen Sie die folgenden Schritte, um eine Wiederherstellung des Zip-Laufwerks mit dem Windows File Recovery Tool durchzuführen:
- Starten Sie den Microsoft Store auf Ihrem PC, suchen Sie nach "Windows File Recovery" und klicken Sie auf die Schaltfläche "Installieren".
- Sobald die Installation abgeschlossen ist, suchen Sie im Startmenü nach dem Programm "Windows File Recovery" und führen es als Administrator aus.
-
Geben Sie nun die folgenden Befehle nacheinander in das Windows File Recovery Tool ein:
- winfr source-drive: Ziel-Laufwerk
- source-drive: der Ort, an dem Sie die Dateien gelöscht haben;
- destination-drive: der Ort, an dem Sie die wiederhergestellten Dateien speichern möchten;
- mode: Wiederherstellungsmodus, der im Wesentlichen die Optionen "Normal" und "Extensive"("Ausführlich") umfasst;
- Da das Programm das Command Line Interface unterstützt, müssen Sie alles manuell erledigen. Wenn Sie beispielsweise die gelöschte Zip-Datei vom Laufwerk C auf einem anderen Laufwerk wiederherstellen möchten, sollte der Befehl wie folgt lauten:
winfr C: E: /regular /n *.zip
Weg 3: Wiederherstellung von Zip-Dateien aus dem Papierkorb
In dem Moment, in dem Sie auf Ihrem PC die Löschtaste drücken, um eine Datei zu löschen, landet diese direkt im Papierkorb. Alle Windows-Versionen haben dieses Tool eingebaut und müssen es nicht aktivieren. Wenn Sie die Zip-Dateien manuell von Ihrem PC gelöscht haben, befinden sie sich höchstwahrscheinlich im Papierkorb.
Sehen Sie sich die folgenden Schritte an, um ein Zip-Laufwerk aus dem Papierkorb wiederherzustellen:
- Gehen Sie auf den Desktop und doppelklicken Sie auf den Papierkorb, um ihn zu starten.
- Prüfen Sie, ob es gelöschte Zip-Dateien gibt, nach denen Sie suchen.
- Wenn ja, wählen Sie diese aus, klicken Sie mit der rechten Maustaste darauf und klicken Sie auf "Wiederherstellen".
-
Die gelöschten Zip-Dateien werden nun an ihren vorherigen Speicherort verschoben.

Weg 4: Wiederherstellen von ZIP-Dateien über die Systemwiederherstellung
Die Systemwiederherstellung ist ebenfalls ein eingebautes Windows-Tool, das dem Dateiverlauf ähnelt und das aktiviert werden muss, um die gelöschten Dateien wiederherzustellen. Es funktioniert ähnlich wie der Dateiverlauf; der einzige Unterschied besteht darin, dass Sie damit vorwärts und rückwärts gehen können.
Er ist nützlich, wenn Sie die Zip-Dateien entpackt haben und eine andere Version benötigen. Dazu müssen Sie einen Wiederherstellungspunkt auf Ihrem PC erstellen, der die Änderungen rückgängig macht. Sehen Sie sich die Schritte zur Wiederherstellung einer Zip-Datei über die Systemwiederherstellung an:
-
Gehen Sie zur Windows-Suchleiste und geben Sie Wiederherstellungspunkt erstellen ein. Doppelklicken Sie darauf, um ihn zu öffnen, und überprüfen Sie, ob der Systemschutz aktiviert ist. Sobald dies bestätigt ist, folgen Sie den nachstehenden Schritten.

-
Gehen Sie nun zum Startmenü und suchen Sie nach "Wiederherstellung". Doppelklicken Sie darauf, um es zu öffnen, und klicken Sie dann auf "Systemwiederherstellung öffnen".

-
Klicken Sie im Fenster der Systemwiederherstellung auf die Schaltfläche "Weiter", wählen Sie den Wiederherstellungspunkt und klicken Sie auf "Weiter". Klicken Sie auf die Schaltfläche "Fertig stellen" und warten Sie das Ergebnis ab.

-
Sobald der Scanvorgang abgeschlossen ist, gehen Sie zu dem Ordner und suchen Sie, ob die Zip-Datei wiederhergestellt wurde.

Weg 5: Cloud-Backup für die Wiederherstellung von Zip-Dateien prüfen
Das Cloud-Backup ist einer der bequemsten Wege, um Dateien in einem Cloud-Speicher zu speichern und sie jederzeit über das Internet abzurufen. Es erstellt von Zeit zu Zeit ein Backup Ihres Systems und speichert es auf dem Server. Sie können die Wiederherstellung von Zip-Dateien ganz einfach durchführen, wenn Sie die Cloud-Sicherung auf Ihrem System aktiviert haben, wie z.B. Google Drive, Onedrive und Dropbox.
Hinweis: Öffnen Sie nicht den lokalen Ordner des Cloud-Speicherdienstes, da er sonst mit den jüngsten Änderungen auf Ihrem Computer synchronisiert wird, was bedeutet, dass die Zip-Dateien auch aus der Cloud-Sicherung gelöscht werden. - Damit sinken die Chancen, die gelöschten Zip-Dateien wiederherzustellen.
Führen Sie die folgenden Schritte aus, um die Zip-Dateien sicher über das Cloud-Backup wiederherzustellen:
- Starten Sie den Browser auf Ihrem PC und geben Sie die URL des Cloud-Dienstes ein, den Sie derzeit auf Ihrem PC verwenden.
- Blättern Sie durch und suchen Sie die gelöschten Zip-Dateien.
-
Klicken Sie auf die Schaltfläche "Herunterladen", sobald Sie die Dateien gefunden haben, um sie an einen festen Speicherort auf Ihrem PC zu verschieben.

Teil 4: FAQ
F 1: Können ZIP-Dateien wiederhergestellt werden?
Ja, ZIP-Dateien können wiederhergestellt werden, nachdem sie gelöscht wurden oder verloren gegangen sind. Die Wahrscheinlichkeit der Wiederherstellung hängt jedoch von verschiedenen Faktoren ab, z. B. dem Speichermedium, dem Grund für das Löschen der ZIP-Dateien und den Maßnahmen, die nach dem Löschen der ZIP-Dateien ergriffen wurden.
F 2: Wie kann man eine ZIP-Datei wiederherstellen?
Sie können verschiedene Windows-Tools verwenden, um eine gelöschte ZIP-Datei auf dem PC wiederherzustellen, z. B. den Papierkorb, den Dateiverlauf, die Windows-Dateiwiederherstellung und das Cloud-Backup. Wenn keine dieser Methoden funktioniert, verwenden Sie das 4DDiG Windows Data Recovery Tool, um die ZIP-Dateien mit einem Klick wiederherzustellen.
F 3: Warum ist meine Zip-Datei verschwunden?
Die Zip-Dateien können aus verschiedenen Gründen vom PC verschwinden. Einige der häufigsten und möglichen Gründe sind versehentliches Löschen, fehlerhafte Dateien, Störungen durch Malware und Antivirenprogramme, Festplattenprobleme und Systemstörungen oder -abstürze.
Abschließende Überlegungen
Abschließend lässt sich sagen, dass das Löschen oder der Verlust von Zip-Dateien frustrierend sein kann. Mit den Methoden zur Fehlerbehebung in diesem Leitfaden zur "Wiederherstellung von Zip-Dateien" können Sie diese jedoch problemlos auf dem PC wiederherstellen. Wenn Sie nach einer einfachen Lösung für Ihre gelöschten Zip-Dateien suchen, wenden Sie sich an die 4DDiG Windows Data Recovery.
Lesen Sie auch
- Startseite >>
- Windows-Wiederherstellung Lösungen >>
- Wie kann man gelöschte ZIP-Dateien vom PC wiederherstellen [Zip Datei Wiederherstellung]