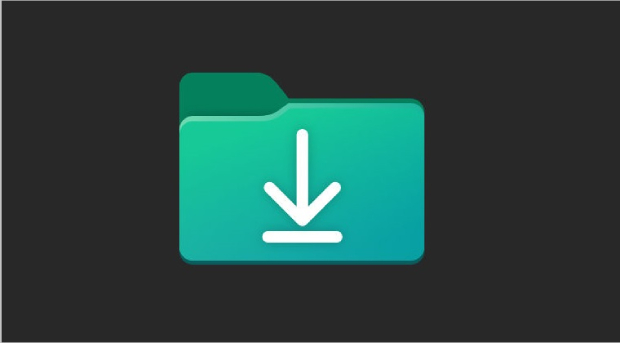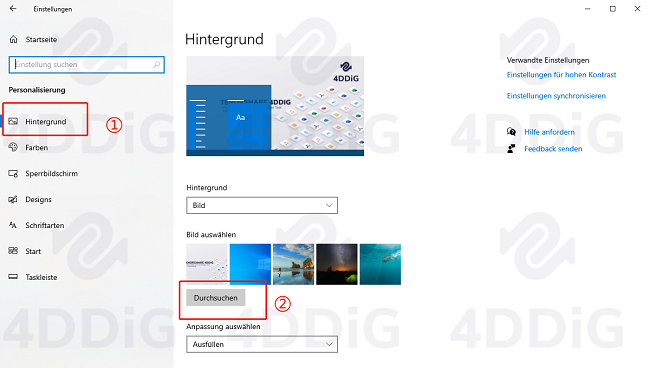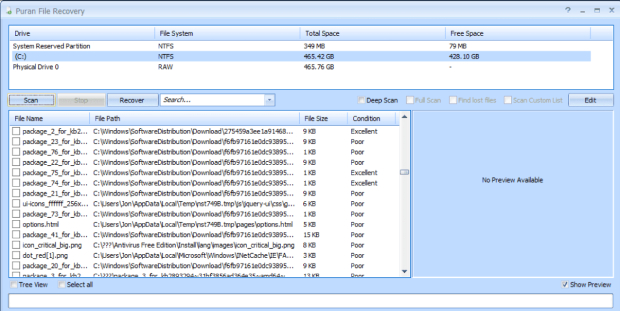Wie lässt sich eine 7z-Datei öffnen?
Egal, ob Sie ein Technikneuling oder ein erfahrener Nutzer sind, unsere Anleitung ist einfach zu verstehen und bietet Lösungen für verschiedene Betriebssysteme. Falls Sie Ihre 7z-Dateien leider verlieren, probieren mal 4DDiG Datenrettungssoftware!
Eine 7z-Datei ist ein komprimiertes Archivformat, das mehrere Dateien oder Ordner enthält. Um eine 7z-Datei zu öffnen, gibt es verschiedene Möglichkeiten. In diesem Artikel werden wir Ihnen zeigen, wie Sie eine 7z-Datei öffnen können. Wir werden sowohl die integrierten Funktionen als auch einige der besten Programme von Drittanbietern vorstellen. Egal, ob Sie ein erfahrener Benutzer oder ein Anfänger sind, Sie werden lernen, wie Sie 7z-Dateien schnell und einfach öffnen können.
In diesem Artikel werden auch Methoden zum Wiederherstellen von Dateien beschrieben, falls Sie Ihre 7z-Dateien leider verlieren.

Teil 1: Was ist eine 7z Datei?
Das 7z-Dateiformat ist ein komprimiertes Archivformat, das mit der freien und Open-Source-Software 7-Zip erstellt wurde. Dieses Dateiformat ähnelt ZIP und RAR, verwendet aber andere verlustfreie Komprimierungsalgorithmen, um die Dateigröße zu reduzieren. Mit dem Programm 7-Zip, das verschiedene Dateiformate, sowohl komprimierte als auch unkomprimierte, in einem einzigen Archiv zusammenfassen kann, können Sie 7z-Dateien erstellen. Um eine 7z-Datei auf einem Windows-Computer zu öffnen, empfiehlt sich das kostenlose und quelloffene Programm 7-Zip, da es das Anzeigen und Extrahieren dieser Dateien erheblich erleichtert.
Das Erstellen komprimierter Archive mit dem 7z-Dateiformat hat mehrere Vorteile. Ein wesentlicher Vorteil des 7z-Formats ist seine Fähigkeit, größere Dateien in kleinere Teile aufzuteilen. Diese Funktion ist besonders nützlich, wenn Sie große Dateien übertragen oder speichern, die als einzelne Einheit schwer zu verwalten sind. Außerdem lassen sich 7z-Dateien besser komprimieren als andere beliebte Formate wie ZIP und RAR. Daher haben 7z-Dateien eine geringere Dateigröße und einen geringeren Speicherplatzbedarf, was sie zu einer attraktiven Option für Benutzer macht, die Speicherplatz sparen und gleichzeitig die Dateiübertragungszeiten optimieren möchten.
Teil 2: Wie kann man eine 7z-Datei öffnen
Methode 1: Öffnen einer 7z-Datei mit 7-Zip unter Windows
Unter Windows können Sie eine 7z-Datei mit dem Tool 7-Zip öffnen, einer beliebten und weit verbreiteten Software für den Umgang mit komprimierten Archiven.
-
Bevor Sie beginnen, laden Sie 7-Zip herunter und installieren Sie es auf Ihrem Computer.
-
Wenn die Installation abgeschlossen ist, suchen Sie die 7z-Datei, die Sie öffnen möchten, und klicken Sie mit der rechten Maustaste auf sie. Daraufhin wird ein Kontextmenü angezeigt, aus dem Sie die Option "öffnen" auswählen können.

Wenn die 7z-Datei bereits in einer anderen Anwendung geöffnet ist, klicken Sie erneut mit der rechten Maustaste darauf und wählen Sie stattdessen "Öffnen mit" und dann "7-Zip". Auf einem Windows-Computer bietet diese Methode eine einfache und zuverlässige Möglichkeit, auf den Inhalt einer 7z-Datei zuzugreifen.
Methode 2: 7z-Dateien mit einer Webanwendung extrahieren.
Es gibt eine alternative Methode zum Extrahieren von 7z-Dateien mit einer Webanwendung für diejenigen, die keine zusätzliche Software installieren möchten oder ein Gerät verwenden, das 7-Zip nicht unterstützt. Es gibt mehrere Online-Tools, mit denen Sie 7z-Dateien direkt in Ihrem Webbrowser dekomprimieren können, ohne dass Sie Dateien hoch- oder herunterladen müssen. Suchen Sie einfach nach einem seriösen webbasierten 7z-Dateiextraktor und folgen Sie den Anweisungen auf dem Bildschirm, um Ihre 7z-Datei hochzuladen und zu dekomprimieren, um diese Methode zu verwenden. Diese Methode ist nicht nur bequem, sondern schützt auch Ihre Dateien, da während des Prozesses keine Daten übertragen werden.
7z-Dateien weg? 4DDiG kann Ihnen helfen, Ihre Daten wiederherzustellen.
Wenn Sie jemals vor dem Problem standen, verlorene oder beschädigte 7z-Dateien wiederherzustellen, bietet 4DDiG Windows Data Recovery eine leistungsstarke Lösung. Dieses spezialisierte Datenwiederherstellungsprogramm wurde entwickelt, um Benutzern bei der Wiederherstellung von verlorenen, gelöschten oder beschädigten Dateien, einschließlich 7z-Archiven, zu helfen.
Mit seiner benutzerfreundlichen Oberfläche und seinen fortgeschrittenen Wiederherstellungsmechanismen kann 4DDiG Windows Data Recovery verlorene 7z-Dateien auf einfache Weise scannen, lokalisieren und wiederherstellen. Es stellt sicher, dass Ihre Datenintegrität bewahrt bleibt und bietet eine zuverlässige Möglichkeit, verlorene 7z-Dateien unabhängig von den Umständen des Datenverlusts zurückzugewinnen. Weitere Informationen und den Download finden Sie auf der offiziellen Website von 4DDiG Windows Data Recovery.
Sicherer Download
Sicherer Download
- Speichern Sie Daten von Laptops, PCs, internen/externen Laufwerken, USB-Flash-Laufwerken, SD-Karten und NAS-Speichergeräten.
- Speichern Sie 2000 Arten von Dateien, darunter Fotos, Videos, Dokumente und Audiodateien.
- Stellen sie Dateien wiederher, die durch zufällige Abweichungen, Formatierungen, verlorene Partitionen, Beschädigungen, Systemabstürze, Virenangriffe und mehr verloren gegangen sind.
-
Starten Sie 4DDiG Windows Data Recovery und wählen Sie den gewünschten Wiederherstellungsmodus aus. Navigieren Sie dann im Programm zum Speicherort der verlorenen 7z-Datei.

-
Klicken Sie auf die 7z-Datei und wählen Sie die Option "Wiederherstellen" aus dem Programm-Kontextmenü.

-
Alle gescannten Dateien werden aufgelistet und Sie können bestimmte Dateien auswählen, um sie in der Vorschau anzuzeigen und wiederherzustellen.

Häufig gestellte Fragen:
1. Welches Programm kann 7z-Dateien öffnen?
Das weit verbreitete und kostenlose Programm 7-Zip ist eine ausgezeichnete Wahl zum Öffnen von 7z-Dateien. 7-Zip ist ein Open-Source-Programm, das speziell für den Umgang mit 7z-Dateien entwickelt wurde. Es unterstützt nicht nur 7z-Archive, sondern auch eine Vielzahl anderer Formate wie ZIP, RAR und andere. Es hat eine benutzerfreundliche Oberfläche und ist mit einer Vielzahl von Betriebssystemen kompatibel, was es zu einer der beliebtesten Optionen für die Arbeit mit 7z-Dateien macht.
2. Kann Windows 7z-Dateien entpacken?
Da das 7z-Dateiformat nicht in Windows enthalten ist, kann es nicht standardmäßig entpackt werden. Unter Windows müssen Sie spezielle Software wie 7-Zip oder andere kompatible Archivprogramme verwenden, um 7z-Dateien zu entpacken. Mit diesen Programmen können Sie 7z-Archive öffnen und deren Inhalt anzeigen oder extrahieren. Wir empfehlen Ihnen, eines dieser Programme herunterzuladen und zu installieren, damit Sie problemlos mit 7z-Dateien arbeiten können.
3. Wie starte ich 7-Zip?
Um 7-Zip zu starten, nachdem Sie es auf Ihrem Computer installiert haben, gehen Sie wie folgt vor:
1. Klicken Sie in der Taskleiste auf die Windows-Schaltfläche Start (normalerweise unten links auf dem Bildschirm).
2. Geben Sie in der Suchleiste "7-Zip" ein.
Um das Programm 7-Zip zu starten, wählen Sie es aus den Suchergebnissen aus. 4. 4. Nachdem Sie 7-Zip gestartet haben, können Sie damit 7z-Dateien öffnen, anzeigen und extrahieren. Klicken Sie dazu in der Programmoberfläche auf "Datei" und wählen Sie dann die gewünschte Aktion aus.
Fazit
Zusammenfassend lässt sich sagen, dass das 7z-Dateiformat ein äußerst effizientes und vielseitiges Komprimierungsformat mit zahlreichen Vorteilen gegenüber anderen Dateiformaten wie ZIP und RAR ist. Das Öffnen einer 7z-Datei ist ein einfacher Vorgang, der mit verschiedenen Methoden wie 7-Zip unter Windows oder Webanwendungen durchgeführt werden kann. Wenn 7z-Dateien verloren gehen oder beschädigt werden, können Sie sie mit dem 4DDiG Windows Data Recovery Tool wiederherstellen. Dieses Tool bietet fortschrittliche Funktionen und eine benutzerfreundliche Oberfläche, mit der Sie Ihre verlorenen oder beschädigten 7z-Dateien schnell und einfach wiederherstellen können.
Lesen Sie auch
- Startseite >>
- Office-Dateien wiederherstellen >>
- Wie lässt sich eine 7z-Datei öffnen?