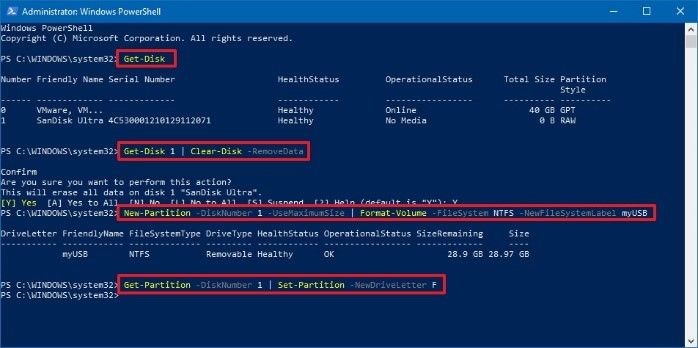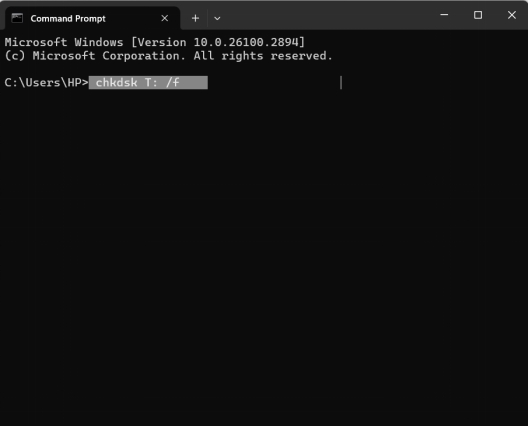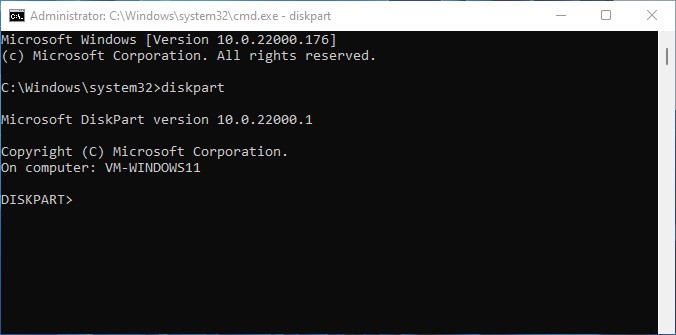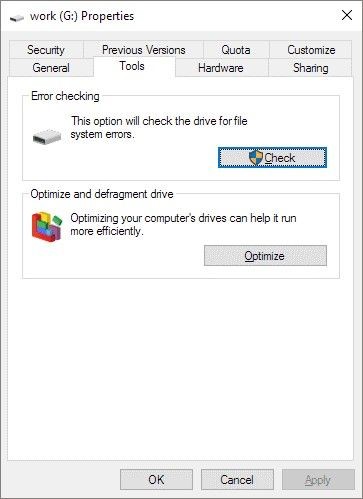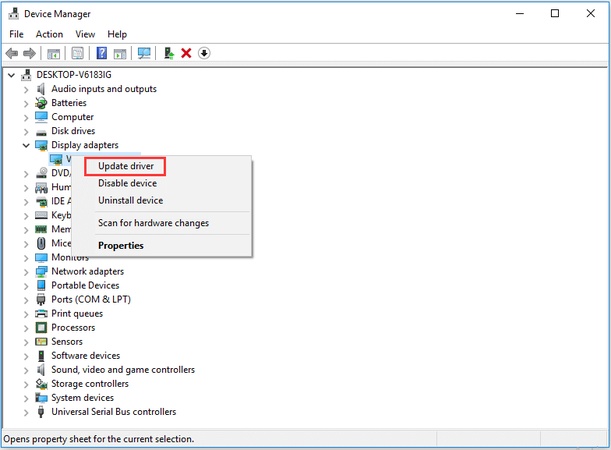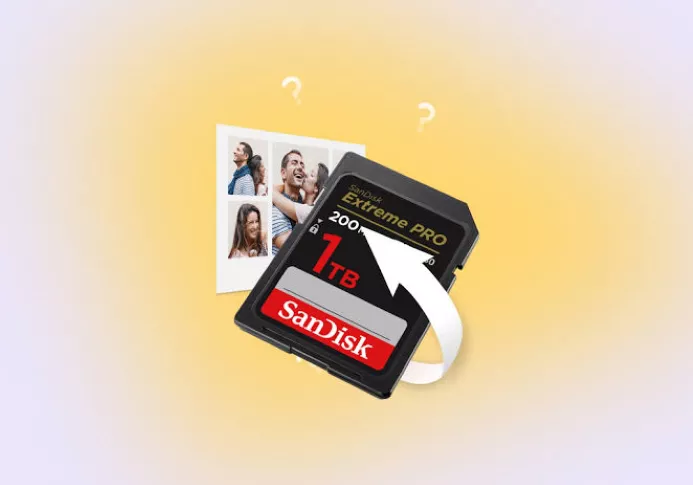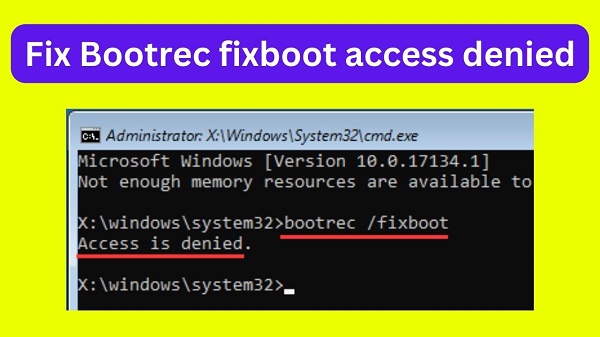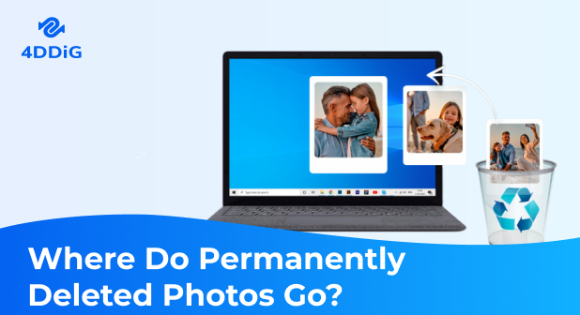Top 7 SD-Karte reparieren Tool 2025
Mit der zunehmenden Nutzung von SD-Karten treten Probleme wie fehlerhafte Daten oder Datenverluste immer häufiger auf. Eine beschädigte SD-Karte kann ein großes Problem darstellen und zum Verlust wichtiger Daten führen. Glücklicherweise gibt es Sandisk SD-Karten-Reparaturtools, die sich auf die Reparatur und Wiederherstellung von Daten auf fehlerhaften SD-Karten spezialisiert haben. In diesem Artikel befassen wir uns mit der Möglichkeit, beschädigte SD-Karten zu reparieren, stellen das beste SD-Karten-Reparaturtool vor und geben einen Einblick in alternative Lösungen.

Teil 1: Kann eine beschädigte SD-Karte repariert werden?
SD-Karten sind wie alle anderen Speichergeräte anfällig für physische Schäden, fehlerhafte Dateien oder logische Fehler. Die Frage, ob eine beschädigte SD-Karte repariert werden kann, hängt von der Art und dem Ausmaß der Beschädigung ab. In vielen Fällen können Software-Tools helfen, verlorene Daten wiederherzustellen und kleinere Probleme zu beheben. Wenn die Beschädigung jedoch physisch ist, kann es schwierig oder unmöglich sein, die SD-Karte vollständig zu reparieren. Es ist wichtig, die Ursache und das Ausmaß des Schadens zu verstehen, um die richtige Vorgehensweise zu bestimmen.
Teil 2: Welches ist das beste SD-Karten-Reparaturprogramm, um eine fehlerhafte SD-Karte zu reparieren?
Wenn es darum geht, eine fehlerhafte SD-Karte zu reparieren, ist die Wahl des richtigen Tools entscheidend. Im Folgenden finden Sie einige der Optionen, die Sie zuerst ausprobieren sollten.
Platz 1: 4DDiG Windows Data Recovery: SD-Karte Daten wiederherstellen
4DDiG Windows Data Recovery hebt sich aus mehreren Gründen ab. Erstens ist es dank seines benutzerfreundlichen Interfaces sowohl für Anfänger als auch für fortgeschrittene Benutzer verfügbar. Das Tool verwendet fortschrittliche Algorithmen, um Daten von beschädigten oder fehlerhaften SD-Karten zu scannen und wiederherzustellen, was eine hohe Erfolgsquote gewährleistet.
Außerdem unterstützt 4DDiG Windows Data Recovery verschiedene Dateitypen, darunter Fotos, Videos, Dokumente und mehr. Diese Vielseitigkeit macht es zu einer allumfassenden Lösung für Benutzer mit unterschiedlichen Datenrettungsanforderungen. Ganz gleich, ob Ihre SD-Karte versehentlich gelöscht, formatiert oder fehlerhaft war, 4DDiG Windows Data Recovery erledigt diese Aufgabe mit Präzision.
Sicherer Download
Sicherer Download
-
Lokale Festplatte auswählen
Nach der Installation und dem Start von 4DDiG navigieren Sie zum Abschnitt "Datenrettung". Wählen Sie Ihre lokale Festplatte und starten Sie den Scan, indem Sie auf "Start" klicken. Optional können Sie den Prozess anpassen, indem Sie bestimmte Dateitypen aus den Optionen in der oberen rechten Ecke auswählen.
-
Scannen der lokalen Festplatte
4DDiG führt einen umfassenden Scan auf dem ausgewählten Laufwerk durch und findet so schnell die fehlenden Daten. Sie können den Scanvorgang jederzeit unterbrechen oder stoppen. Das intuitive Interface kategorisiert die Dateien unter "Gelöschte Dateien" und anderen Rubriken, damit Sie sie leicht identifizieren können. Wechseln Sie zur Dateiansicht, um einen detaillierten Blick auf bestimmte Dateitypen zu werfen.
-
Vorschau und Wiederherstellung
Sobald die Zieldateien identifiziert sind, können Sie sie in der Vorschau auf ihre Richtigkeit überprüfen, bevor Sie den Wiederherstellungsprozess starten. Zur Datensicherheit sollten Sie die Dateien an einem sicheren Ort wiederherstellen, und zwar nicht auf derselben Partition, auf der die Daten ursprünglich verloren gegangen sind. Dieser unkomplizierte Ansatz gewährleistet eine reibungslose und schnelle Datenwiederherstellung mit 4DDiG.
Platz 2: Windows Festplattenverwaltung
Die Windows Festplattenverwaltung ist ein integriertes Tool, mit dem Sie Laufwerke und Partitionen auf Ihrem Computer verwalten können. Sie bietet zwar keine fortgeschrittenen Funktionen für das SD-Karten-Reparaturtool Sandisk, kann aber bei der Reparatur bestimmter Probleme mit SD-Karten, wie z.B. Partitionierungs- oder Formatierungsproblemen, nützlich sein.
- Klicken Sie mit der rechten Maustaste auf die Schaltfläche "Start" und wählen Sie "Festplattenverwaltung".
- Suchen Sie im Fenster "Festplattenverwaltung" die SD-Karte in der Liste der angezeigten Laufwerke. Sie wird mit ihrem Laufwerksbuchstaben und den Partitionsinformationen aufgelistet.
- Möglicherweise wird sie als "intakt", "RAW" oder mit einem anderen Status angezeigt.
- Klicken Sie mit der rechten Maustaste auf die Partition der SD-Karte, bei der Probleme auftreten.
- Wählen Sie Optionen wie "Formatieren" oder "Laufwerksbuchstaben und Pfade ändern" aus dem Kontextmenü.
- Je nach gewählter Option folgen Sie den Anweisungen auf dem Bildschirm, um den Vorgang abzuschließen.
-
Wenn der SD-Karte kein Laufwerksbuchstabe zugewiesen ist, klicken Sie mit der rechten Maustaste auf die Partition, wählen Sie "Laufwerksbuchstaben und Pfade ändern" und weisen Sie dann einen neuen, verfügbaren Laufwerksbuchstaben zu.

Platz 3: PowerShell
PowerShell ist ein leistungsstarkes Befehlszeilen-Tool in Windows, mit dem Sie Aufgaben automatisieren und erweiterte Systemfunktionen ausführen können. PowerShell wurde zwar nicht speziell für die Wiederherstellung einer fehlerhaften SD-Karte entwickelt, kann aber für bestimmte Aufgaben verwendet werden, insbesondere wenn Sie mit Befehlszeilenoperationen vertraut sind.
- Klicken Sie mit der rechten Maustaste auf die Schaltfläche "Start" und wählen Sie "Windows PowerShell (Admin)", um PowerShell mit administrativen Rechten zu öffnen.
- Verwenden Sie den Befehl "Get-Volume", um den Status aller Volumes auf Ihrem System zu überprüfen.
- Identifizieren Sie die SD-Karte, indem Sie den ihr zugeordneten Laufwerksbuchstaben überprüfen.
- Verwenden Sie den Befehl "Repair-Volume -DriveLetter X" (ersetzen Sie X durch den Laufwerksbuchstaben der SD-Karte), um die Reparatur zu versuchen.
-
PowerShell kann Sie zu weiteren Anweisungen oder Bestätigungen auffordern. Befolgen Sie diese nach Bedarf.

Platz 4: CHKDSK
CHKDSK ist ein Windows-Dienstprogramm, das Dateisystemfehler auf einer Festplatte scannt und behebt. Es kann von der Eingabeaufforderung aus gestartet werden und eignet sich als kostenloses SD-Karten-Reparaturtool. Es ist jedoch wichtig zu wissen, dass CHKDSK nicht immer alle Daten wiederherstellen kann.
- Klicken Sie mit der rechten Maustaste auf die Schaltfläche "Start" und wählen Sie "Eingabeaufforderung (Admin)", um die Eingabeaufforderung mit administrativen Rechten zu öffnen.
- Geben Sie den folgenden Befehl ein und drücken Sie die Eingabetaste: chkdsk /f X
- Wenn CHKDSK Fehler auf der SD-Karte entdeckt, fragt es nach einer Bestätigung, um eine Überprüfung der Festplatte beim nächsten Systemneustart zu planen.
-
Geben Sie 'Y' zur Bestätigung ein und drücken Sie Enter. Schließen Sie alle offenen Programme und starten Sie Ihren Computer neu, damit CHKDSK während des Startvorgangs ausgeführt werden kann.

Platz 5: DiskPart
DiskPart ist ein weiteres Befehlszeilen-Tool in Windows, mit dem Sie Festplatten, Partitionen und Volumes verwalten können. Ähnlich wie PowerShell ist DiskPart kein dediziertes SD-Reparaturtool, aber es kann für bestimmte festplattenbezogene Vorgänge verwendet werden.
- Klicken Sie mit der rechten Maustaste auf die Schaltfläche "Start" und wählen Sie "Eingabeaufforderung", um die Eingabeaufforderung zu öffnen.
- Geben Sie "diskpart" ein und drücken Sie die Eingabetaste, um das Tool DiskPart zu starten.
- Geben Sie "list disk" ein und drücken Sie die Eingabetaste, um eine Liste aller verfügbaren Festplatten auf Ihrem Computer anzuzeigen.
-
Identifizieren Sie Ihre SD-Karte in der Liste, indem Sie "e select disk X" eingeben (ersetzen Sie X durch die Nummer Ihrer SD-Karte) und drücken Sie Enter.

Je nach Problemstellung können Sie die folgenden Kommandos verwenden:
Um die Disk zu bereinigen: Geben Sie "clean" ein und drücken Sie Enter. Es werden alle Partitionen und Daten von der Festplatte entfernt.
Um die Festplatte zu reparieren: Verwenden Sie Befehle wie "repair" je nach dem Problem, das Sie beheben möchten.
- Wenn Sie die Festplatte bereinigt haben, erstellen Sie neue Partitionen mit Befehlen wie "create partition primary" und "format fs=ntfs quick" für das NTFS-Dateisystem (ersetzen Sie "NTFS" durch "exfat" oder "fat32" für andere Dateisysteme, falls erforderlich).
Platz 6: Windows Explorer
Der Windows Explorer, das Standard-Dateiverwaltungstool von Windows, kann auch für grundlegende Aufgaben der SD-Kartenreparatur verwendet werden. Dazu gehören das Kopieren oder Übertragen von Dateien, das Formatieren der SD-Karte und das Überprüfen auf sichtbare Anzeichen von Fehlerhaftigkeit.
- Legen Sie die fehlerhafte SD-Karte in den Kartenleser ein und schließen Sie sie an Ihren Computer an.
- Öffnen Sie den Windows Explorer, indem Sie auf das Ordnersymbol in der Taskleiste klicken oder die Windows-Taste + E drücken.
- Klicken Sie mit der rechten Maustaste auf die SD-Karte, um deren Eigenschaften anzuzeigen. Navigieren Sie zur Registerkarte "Extras". Klicken Sie auf die Schaltfläche "Prüfen".
-
Warten Sie, bis der Scanvorgang abgeschlossen ist. Schließen Sie anschließend das Scanfenster.

Teil 3: Wie Sie die SD-Karte ohne Tools reparieren
Obwohl spezialisierte Tools sehr effektiv sein können, gibt es Fälle, in denen Sie versuchen können, eine SD-Karte ohne spezielle Software zu reparieren. Hier sind einige alternative Lösungen:
Lösung 1: Testen Sie die SD-Karte auf einem anderen PC
Manchmal kann das Problem mit der SD-Karte mit dem Kartenleser oder dem PC selbst zusammenhängen. Wenn Sie die SD-Karte auf einem anderen Computer testen, können Sie feststellen, ob das Problem bei der Karte oder dem ursprünglichen PC liegt.
Lösung 2: Schalten Sie den Schreibschutz aus
SD-Karten sind oft mit einem physischen Schalter für den Schreibschutz ausgestattet. Wenn die Karte schreibgeschützt ist, können Sie keine Dateien ändern oder hinzufügen. Überprüfen Sie die Position des Schalters und schalten Sie ihn ggf. um.
- Öffnen Sie die Geräteverwaltung. Drücken Sie die Windows-Taste plus R. Das führt zum Start. Starten Sie Windows; geben Sie "devmgmt.msc" in das vorgesehene Feld ein und drücken Sie "OK".
- Suchen und wählen Sie die Option "Laufwerke". Suchen Sie Ihre SD-Karte. Klicken Sie dann mit der rechten Maustaste darauf und wählen Sie "Eigenschaften".
- Sie können unter der Registerkarte "Allgemein" oder "Richtlinien" eine Auswahl für die Schreibrichtlinien entdecken. Schalten Sie die Registerkarte aus und wählen Sie "OK".
Lösung 3: Aktualisieren Sie den SD-Kartentreiber
Veraltete oder inkompatible Treiber können zu Problemen bei der Erkennung von SD-Karten führen. Die Aktualisierung des SD-Kartentreibers über den Gerätemanager kann manchmal die Verbindungsprobleme lösen.
- Klicken Sie mit der rechten Maustaste auf die Schaltfläche "Start" und wählen Sie "Geräte-Manager".
- Suchen Sie im Fenster des Geräte-Managers nach der Kategorie "Festplatten" oder "Tragbare Geräte".
- Klicken Sie mit der rechten Maustaste auf den Eintrag der SD-Karte und wählen Sie im Kontextmenü "Treiber aktualisieren".
- Wählen Sie die Option "Automatisch nach aktualisierter Treibersoftware suchen". Dies kann einige Augenblicke dauern.
-
Wenn Windows einen aktualisierten Treiber findet, werden Sie aufgefordert, ihn zu installieren. Folgen Sie den Anweisungen auf dem Bildschirm, um den Aktualisierungsvorgang abzuschließen.

Teil 4: FAQ
F 1: Wie schütze ich meine SD-Karte vor Datenverlusten?
Um Ihre SD-Karte vor Datenverlusten zu schützen, beachten Sie bitte die folgenden Tipps:
- Sichern Sie Ihre Daten regelmäßig auf einem externen Laufwerk oder einem Cloud-Speicher.
- Werfen Sie die SD-Karte sicher aus dem Gerät aus, bevor Sie sie physisch entfernen.
- Vermeiden Sie es, dieselbe SD-Karte in mehreren Geräten zu verwenden, um das Risiko einer fehlerhaften Karte zu verringern.
- Bewahren Sie die SD-Karte in einer Schutzhülle auf, wenn Sie sie nicht benutzen, um physische Schäden zu vermeiden.
F 2: Wie kann ich eine fehlerhafte SD-Karte mit CMD beheben?
Um eine fehlerhafte SD-Karte mit CMD (Eingabeaufforderung) zu beheben, gehen Sie folgendermaßen vor:
- Legen Sie die fehlerhafte SD-Karte in Ihren Computer ein.
- Öffnen Sie die Command-Eingabeaufforderung als Administrator.
- Geben Sie "chkdsk /f X" ein: (ersetzen Sie X durch den Ihrer SD-Karte zugewiesenen Laufwerksbuchstaben) und drücken Sie die Eingabetaste.
- Warten Sie, bis der Vorgang abgeschlossen ist, und folgen Sie den Anweisungen auf dem Bildschirm.
F 3: Wie repariere ich eine unlesbare SD-Karte?
Um eine nicht lesbare SD-Karte zu reparieren, versuchen Sie die folgenden Schritte:
- Verwenden Sie ein anderes Kartenlesegerät oder schließen Sie die Karte an ein anderes Gerät an.
- Führen Sie CHKDSK aus, um Dateisystemfehler zu scannen und zu reparieren.
- Testen Sie die SD-Karte auf einem anderen Computer, um Kompatibilitätsprobleme auszuschließen.
- Wenn die Karte immer noch nicht lesbar ist, sollten Sie eine Datenwiederherstellungssoftware verwenden, um Ihre Dateien wiederherzustellen, bevor Sie die Karte formatieren.
Fazit
Im Bereich der digitalen Speicherung spielen SD-Karten eine entscheidende Rolle beim Speichern und Transportieren wertvoller Daten. Der Umgang mit einer fehlerhaften SD-Karte kann eine stressige Erfahrung sein, aber mit dem richtigen Tool zur Lösung von SD-Kartenproblemen und dem entsprechenden Wissen ist eine Wiederherstellung oft möglich. Die 7 SD-Karten-Reparaturtools, die in diesem Artikel vorgestellt werden, bieten eine Reihe von Optionen, von Software zur Wiederherstellung fehlerhafter SD-Kartendaten wie 4DDiG Windows Data Recovery bis hin zu integrierten Windows-Dienstprogrammen wie Disk Management und CMD.