AutoCAD ist eine 2D Computer Aided Design (CAD) Software, die hauptsächlich von Architekten und anderen Baufachleuten verwendet wird, um Baupläne mit Hilfe eines Computers zu entwerfen, zu zeichnen oder zu entwerfen. Genau wie bei anderer Software auf einem Computer sind diese Dateien anfällig für Datenverluste und daher gibt es bewährte Methoden zur Wiederherstellung von AutoCAD-Dokumenten für alle Situationen.

-
Teil 1: 7 Wege, verlorene/ungespeicherte/beschädigte AutoCAD-Dateien wiederherzustellen & zu reparieren I EmpfohlenHOT
- Lösung 1: Verlorene/ungespeicherte/beschädigte AutoCAD-Dateien mit Datenrettungssoftware wiederherstellen
- Lösung 2: Wiederherstellen von CAD-Dateien aus temporären Dateien
- Lösung 3: Reparieren verlorener AutoCAD-Dateien aus .BAK-Dateien
- Lösung 4: Nicht gespeicherte AutoCAD-Dateien aus Autosave wiederherstellen
- Lösung 5: Reparieren von beschädigten CAD-Dateien mit Zeichnungswerkzeugen
- Lösung 6: Wiederherstellen beschädigter AutoCAD-Dateien mit Recover Command
- Lösung 7: Wiederherstellen beschädigter .dwg-Dateien mit anderen Befehlen
- Teil 2: Wie vermeidet man, dass AutoCAD-Dateien verloren gehen, nicht gespeichert werden oder beschädigt werden?
- FAQs über AutoCAD Document Recovery
Teil 1: 7 Möglichkeiten, verlorene/ungespeicherte/beschädigte AutoCAD-Dateien wiederherzustellen und zu reparieren
Die Hauptursachen für verlorene, ungespeicherte oder beschädigte AutoCAD-Dateien sind: AutoCAD-Abstürze und unerwartetes Herunterfahren des Laptops/PCs. Dies kann frustrierend sein, da die meisten CAD-Dateien wichtig sind und der Gedanke, mit dem Zeichnen ganz von vorne beginnen zu müssen, entmutigend ist. Glücklicherweise können solche Dateien problemlos wiederhergestellt werden. Nachfolgend finden Sie die 7 besten Methoden, um CAD-Dateien wiederherzustellen und zu reparieren.
Lösung 1: Wiederherstellen verlorener/ungespeicherter/beschädigter AutoCAD-Dateien mit Datenrettungssoftware
Der einfachste und schnellste Weg, um verlorene, ungespeicherte oder beschädigte AutoCAD-Dateien wiederherzustellen, ist die Verwendung einer Datenwiederherstellungssoftware eines Drittanbieters wie der Tenorshare 4DDiG data recovery software. Diese Datenrettungssoftware ist in der Lage, verlorene Daten für alle Arten von Szenarien wiederherzustellen. Die Funktionen umfassen:
- Einfache Datenwiederherstellung von PCs oder Laptops, USB-Flash-Disks, SD-Karten, externen und internen Festplatten und anderen externen Geräten.
- Mühelose Wiederherstellung von mehr als 1000 Dateitypen, darunter Audio, Fotos und Video.
- Stellen Sie gelöschte Dateien wieder her, die durch Korruption, Virenbefall, verlorene Partition, versehentliches Löschen und andere Szenarien entstanden sind.
Folgen Sie den nachstehenden Schritten, um CAD-Zeichnungen mit der Tenorshare 4DDiG Datenrettungssoftware wiederherzustellen.
Sicherer Download
Sicherer Download
- Suchen und wählen Sie den lokalen Datenträger mit den fehlenden AutoCAD-Dateien
- Fortfahren mit dem Scan-Vorgang
- Untersuchen und Wiederherstellen von AutoCAD-Dateien
Nach der Installation und dem Start der Datenwiederherstellungssoftware wird die Startoberfläche auf Ihrem Bildschirm angezeigt. Auf der linken Seite finden Sie die Option "Datenwiederherstellung", klicken Sie darauf und wählen Sie dann den lokalen Datenträger mit den fehlenden AutoCAD-Dateien, die Sie wiederherstellen möchten. Nach der Auswahl klicken Sie auf "Start", um fortzufahren. Sie haben auch die Möglichkeit, bestimmte Dateitypen auszuwählen, die Sie wiederherstellen möchten, indem Sie auf den Pfeil in der oberen rechten Ecke des Bildschirms klicken.
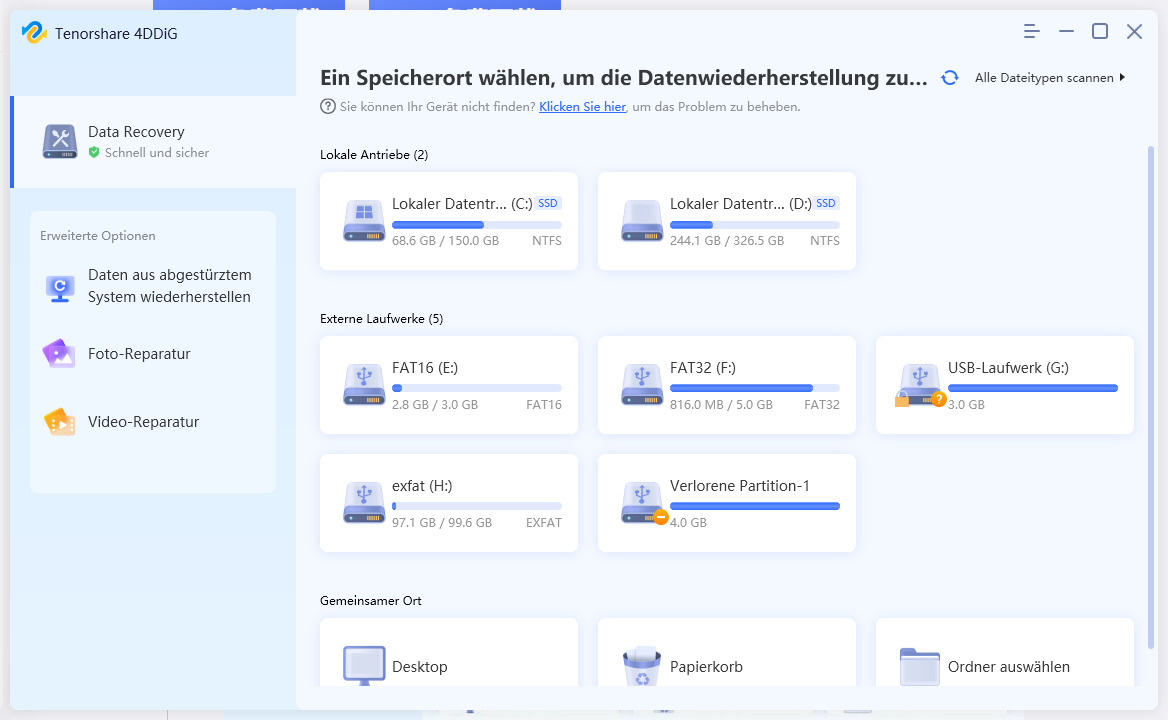
An diesem Punkt durchsucht 4DDiG die lokale Festplatte nach fehlenden Dateien. Auch hier hat der Benutzer die Möglichkeit, den Scan-Vorgang zu unterbrechen oder zu stoppen. Wann immer man möchte, nachdem die fehlenden Dateien identifiziert wurden. Das Scan-Ergebnis wird in der "Strukturansicht" in Kategorien wie Vorhandene Dateien, Tag-Dateien, RAW-Dateien, Verlorener Speicherort und Gelöschte Dateien unterteilt. Diese Anordnung macht die Identifizierung von Dateien einfach. Um schnell nach AutoCAD-Dateien zu suchen, klicken Sie auf "Dateiansicht" und dann auf "Dokument". Alternativ können Sie auch die Suchleiste verwenden, um nach den AutoCAD-Dateien zu suchen, wenn Sie sich an den Namen erinnern können.
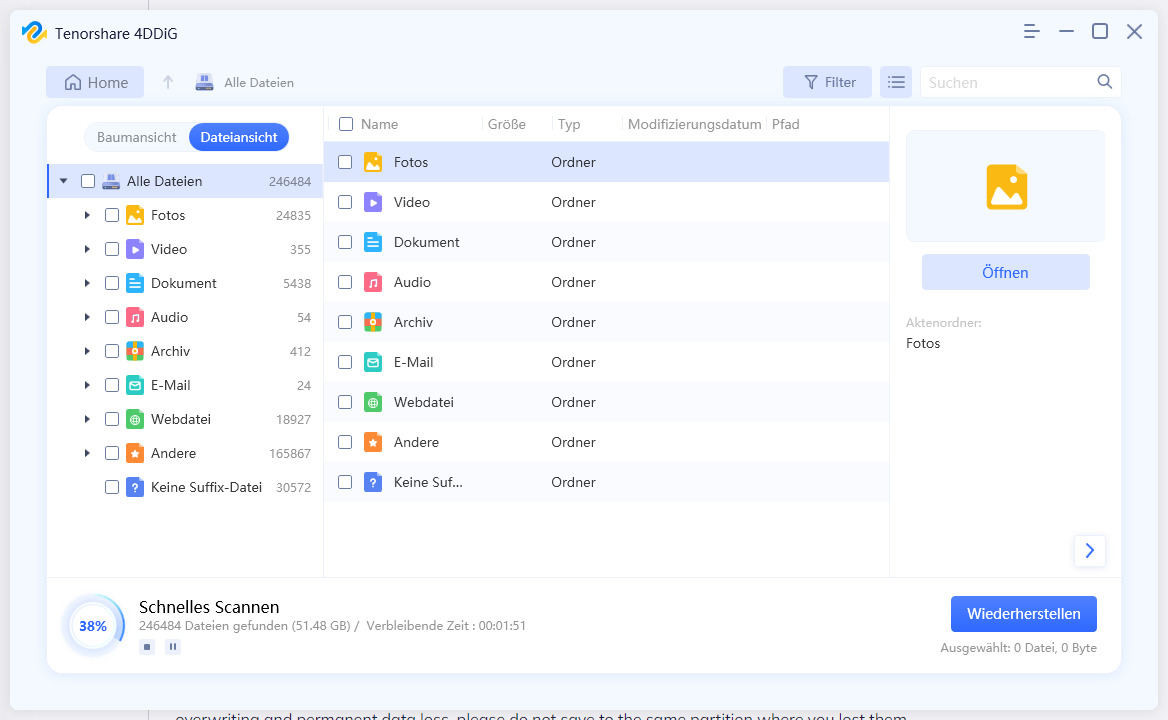
Sobald der Scan-Vorgang abgeschlossen ist und die Ergebnisse auf dem Bildschirm angezeigt werden, prüfen und identifizieren Sie die AutoCAD-Dateien, die Sie wiederherstellen möchten. Wählen Sie sie aus und stellen Sie sie an einem sicheren Ort wieder her. Vermeiden Sie dauerhaften Datenverlust und das Überschreiben der Festplatte, indem Sie diese Dateien an einem anderen Ort speichern und nicht an dem Ort, an dem sie verloren gegangen sind.
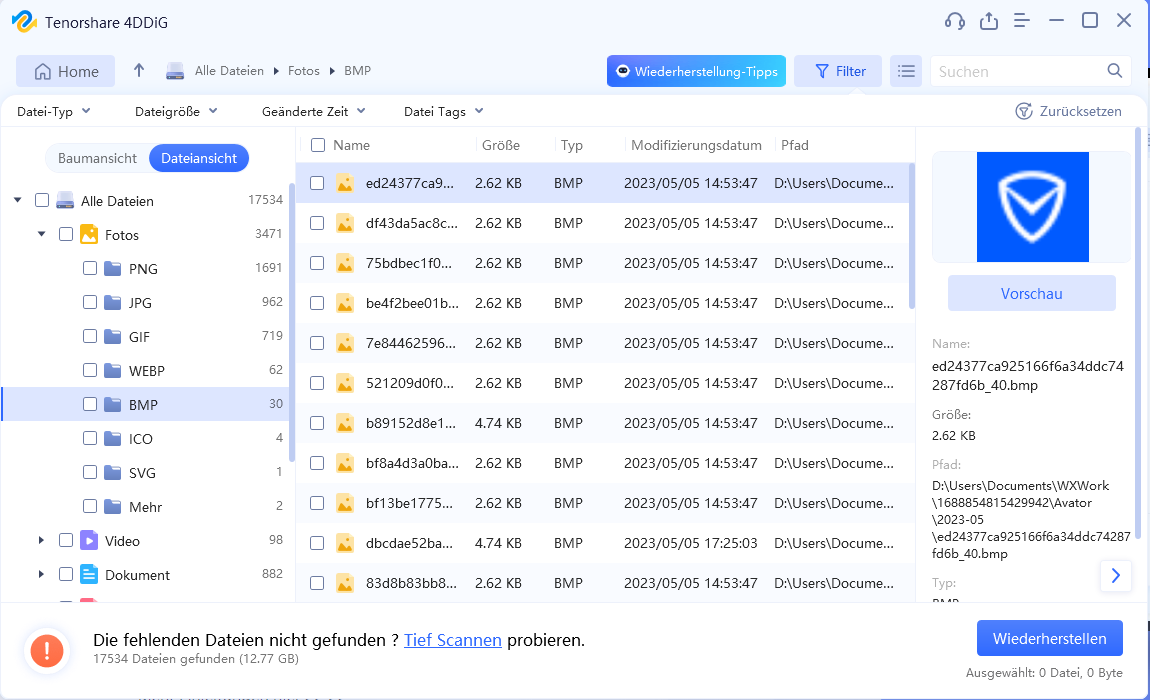
Lösung 2: Wiederherstellen von CAD-Dateien aus temporären Dateien
Sie können Zeichnungen in AutoCAD aus temporär gespeicherten Dateien wiederherstellen. Sie können diese Lösung auch mit den folgenden Schritten einleiten.
Schritt 1: Navigieren Sie zu dem Pfad mit den temporären Dateien. Starten Sie dazu einfach "Ausführen", indem Sie die Windows-Taste (WIN) und dann "R" gedrückt halten, geben Sie %temp% ein und drücken Sie dann die Eingabetaste.
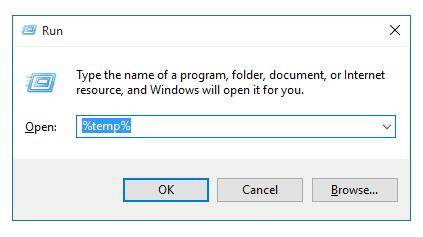
Schritt 2: Suchen Sie nach Dateien mit den Erweiterungen "ac$" oder "BAK", um Ihre gelöschte(n) CAD-Datei(en) wiederherzustellen. Dieser Vorgang ist einfacher, wenn Sie sich zumindest teilweise an den Dateinamen oder die Größe erinnern können.
Schritt 3: Nachdem Sie die CAD-Dateien identifiziert haben, die Sie wiederherstellen möchten, kopieren Sie sie auf Ihren lokalen Server, um eine Beschädigung der temporären Dateien zu vermeiden.
Schritt 4: Als Nächstes starten Sie die soeben kopierte CAD-Datei, navigieren zu "Drawing Utilities" und klicken auf "Wiederherstellen".
Schritt 5: Im daraufhin angezeigten Dialog können Sie die temporäre Datei identifizieren, die Sie zuvor gesehen haben. Sie können die AutoCAD-Datei wiederherstellen, sobald der Wiederherstellungsprozess abgeschlossen ist.
Lösung 3: Reparieren verlorener AutoCAD-Dateien aus der .BAK-Datei
Der einfachste Weg, eine verlorene CAD-Datei wiederherzustellen, ist aus der Sicherungsdatei - diese Art von Dateien werden automatisch im gleichen Verzeichnis (Ordner) wie Ihre AutoCAD-Dateien gespeichert. Führen Sie die folgenden Schritte aus, um diese Lösung zu finden.
Schritt 1: Navigieren Sie zu dem Ordner mit Ihren AutoCAD-Dateien und wählen Sie dann die Sicherungsdatei aus. Es handelt sich um die Datei mit der Erweiterung .bak.
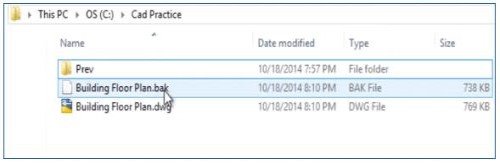
Schritt 2: Nachdem Sie die Datei mit der Erweiterung .bak ausgewählt haben, kopieren Sie sie und fügen Sie sie am gleichen ursprünglichen Speicherort ein. Benennen Sie die Datei um, indem Sie sie mit der rechten Maustaste anklicken, auf "Umbenennen" klicken und dann die Erweiterung von .bak in .dwg ändern. Klicken Sie auf "Ja", wenn Sie gefragt werden, ob Sie sicher sind, dass Sie den Namen ändern wollen.
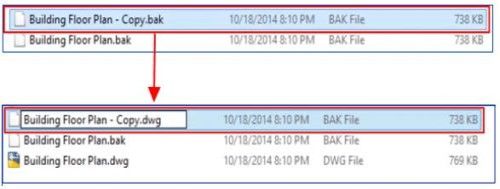
Schritt 3: Doppelklicken Sie auf die umbenannte Datei, um AutoCAD zu starten.
Lösung 4: Nicht gespeicherte AutoCAD-Dateien aus Autosave wiederherstellen
Zum Glück für AutoCAD-Benutzer gibt es eine eingebaute Autosave-Funktion, die Ihre Arbeit in bestimmten Abständen automatisch speichert. Dies ist in Situationen, in denen Dateien verloren gehen, sehr nützlich. Führen Sie die folgenden Schritte aus, damit Ihr AutoCAD ungespeicherte Dateien wiederherstellt.
Schritt 1: Starten Sie die AutoCAD-Software, geben Sie in der Befehlszeile "Optionen" ein und klicken Sie dann auf "Optionen".
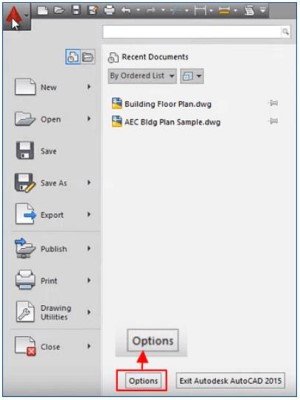
Schritt 2: Klicken Sie im nächsten Fenster auf die Registerkarte "Öffnen und Speichern" und überprüfen Sie, ob das Kästchen neben "Automatisches Speichern" angekreuzt ist.
Schritt 3: Navigieren Sie nun zu der Registerkarte mit dem Namen "Datei" und klicken Sie darauf. Durchsuchen Sie die automatisch gespeicherten Dateien im Feld "Speicherort der automatisch gespeicherten Dateien"; beachten Sie, dass Sie dieses Fenster möglicherweise erweitern müssen. In den meisten Fällen werden automatisch gespeicherte Dateien unter dem Pfad C:\Users\USERNAME\AppData\Local\Temp gespeichert.
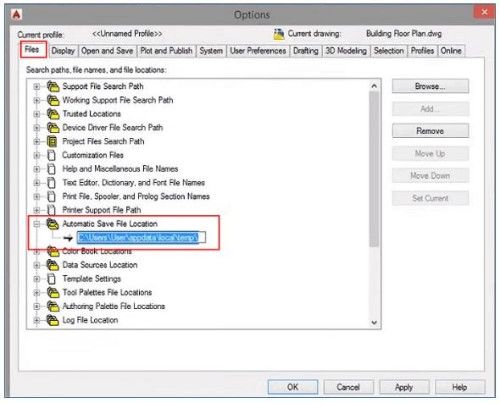
Schritt 4: Starten Sie den "Datei-Explorer" und navigieren Sie zum Ordner für die automatische Speicherung, indem Sie den obigen Dateipfad in die Schnellzugriffsleiste kopieren und einfügen und dann die Eingabetaste auf Ihrer Tastatur drücken, um fortzufahren.
Schritt 5: Wenn Sie den Autosave-Ordner nicht finden können, sollten Sie die versteckten Dateien anzeigen lassen. Gehen Sie dazu zu "Optionen", deaktivieren Sie auf der Registerkarte "Ansicht" das Kontrollkästchen neben "Erweiterungen ausblenden für..." und klicken Sie dann auf "OK".
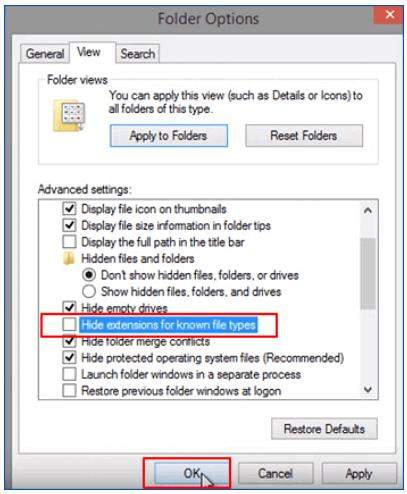
Schritt 6: Identifizieren Sie die automatisch gespeicherte CAD-Datei, die Sie wiederherstellen möchten, kopieren Sie sie und benennen Sie die Erweiterung in .dwg von .sv$ um. Drücken Sie zur Bestätigung Ihrer Änderungen die Eingabetaste auf Ihrer Tastatur.

Starten Sie nun Ihre wiederhergestellte AutoCAD-Datei (die umbenannte Datei) und arbeiten Sie weiter daran.
Lösung 5: Reparieren von beschädigten CAD-Dateien mit Zeichnungswerkzeugen
Wenn Sie jedes Mal, wenn Sie versuchen, eine CAD-Datei zu starten, eine Fehlermeldung wie "Die Zeichnungsdatei ist ungültig" erhalten, bedeutet dies, dass die Datei beschädigt ist. Sie kann jedoch mit den "Drawing Utilities" repariert werden. Nachfolgend finden Sie eine Schritt-für-Schritt-Anleitung, wie Sie diese Korrektur durchführen können.
Schritt 1: Starten Sie die beschädigte Datei (.dwg) mit der AutoCAD-Software. Klicken Sie in der oberen linken Ecke Ihres Bildschirms auf das AutoCAD-Symbol und navigieren Sie zu "Drawing Utilities", dann zu "Recover" und klicken Sie im Dropdown-Menü erneut auf "Recover".

Schritt 2: Alternativ können Sie auch die Option "Überprüfen" wählen, wenn die Option "Wiederherstellen" nicht funktioniert.
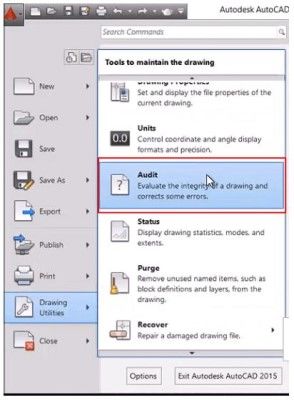
Schritt 3: Um mit dem Befehl fortzufahren und die Fehler zu beheben, klicken Sie auf "Ja" und warten Sie dann geduldig, bis der Vorgang abgeschlossen ist. Mit dieser Korrektur können Sie sicherstellen, dass alle Probleme in Ihrer AutoCAD-Software behoben werden.

Lösung 6: Beschädigte AutoCAD-Dateien mit dem Befehl "Wiederherstellen" wiederherstellen
Wenn die Verwendung von "Drawing Utilities" zur Behebung beschädigter AutoCAD-Dateien nicht ausreicht, sollten Sie den Befehl "RECOVER" verwenden. Um dies zu tun, müssen Sie die folgenden Schritte befolgen.
Schritt 1: Starten Sie den Befehl "RECOVER", nachdem Sie eine neue und leere .dwg-Datei in Ihrem AutoCAD geöffnet haben, indem Sie "RECOVER" in die Eingabeaufforderung eingeben und die Eingabetaste auf Ihrer Tastatur drücken.
Schritt 2: Wählen Sie die beschädigte Datei aus, die Sie wiederherstellen möchten, und warten Sie dann eine Weile, da AutoCAD den Wiederherstellungsprozess beginnt und die Datei dann öffnet, wenn er abgeschlossen ist.
Lösung 7: Beschädigte .dwg-Dateien mit anderen Befehlen wiederherstellen
Wenn die oben aufgeführten Lösungen das Problem nicht beheben, empfehlen wir, andere Wiederherstellungsbefehle auszuprobieren. Im Folgenden finden Sie die entsprechenden Schritte.
Schritt 1: Starten Sie den Befehl "RECOVERALL", nachdem Sie eine neue und leere .dwg-Datei in Ihrem AutoCAD geöffnet haben. Wählen Sie die defekte Datei aus, die Sie wiederherstellen möchten und warten Sie eine Weile, bis AutoCAD den Wiederherstellungsprozess beginnt und die Datei anschließend öffnet.
Schritt 2: Starten Sie den Befehl "INSERT", nachdem Sie eine neue und leere .dwg-Datei in AutoCAD geöffnet haben. Wählen Sie die defekte Datei aus und prüfen Sie, ob sie eingefügt wird. Wenn dies nicht der Fall ist, geben Sie den Befehl "EXPLODE" ein und wählen Sie den eingefügten Block aus. Starten Sie die Befehle "PURGE" und AUDIT und erstellen Sie eine neue .dwg-Datei, indem Sie auf Speichern klicken.
Schritt 3: Navigieren Sie zu C:\Windows\Temp und identifizieren Sie Dateien mit der Erweiterung .sv$. Wenn Sie eine Datei mit demselben Namen wie die defekte Datei finden, benennen Sie ihre Erweiterung in .dwg um. Doppelklicken Sie auf die Datei, um zu sehen, ob sie funktioniert.
Schritt 4: Verwenden Sie DWG Trueview, um die defekte Datei zu starten. Wenn es funktioniert, können Sie sie auch in die DRW-Version (eine ältere Version) konvertieren und dann erneut starten, um zu sehen, ob es funktioniert.
Das sind 7 bewährte Lösungen für die Frage "Wie kann ich eine Datei in AutoCAD wiederherstellen".
Teil 2: Wie Sie vermeiden, dass AutoCAD-Dateien verloren gehen, nicht gespeichert oder beschädigt werden
Zu wissen, wie man verlorene, nicht gespeicherte oder beschädigte AutoCAD-Dateien vermeidet, ist lebenswichtig und kann Ihnen viel Stress ersparen. Die einzige Abhilfe für solche Szenarien ist die regelmäßige Sicherung Ihrer Dateien. Nachfolgend finden Sie einige Tipps, die Sie dabei befolgen können.
Tipp 1: Öffnen Sie die AutoSave-Funktion in AutoCAD
Die meisten CAD-Programme (Computer-Aided Design) verfügen über eine integrierte Autosave-Funktion. Wie bereits erwähnt, ist AutoCAD nicht anders. Um die Autosave-Funktion in AutoCAD zu aktivieren, führen Sie die folgenden Schritte aus.
Schritt 1: Klicken Sie in der oberen rechten Ecke Ihres Bildschirms auf das AutoCAD-Symbol, navigieren Sie dann zur Registerkarte "Extras" und klicken Sie auf "Option".
Schritt 2: Im nächsten Fenster navigieren Sie zu "Öffnen und Speichern". Aktivieren Sie das Kontrollkästchen neben "Automatisch speichern" und geben Sie 15 in das Feld neben "Minuten vor dem Speichern" ein, bestätigen Sie mit "Übernehmen".
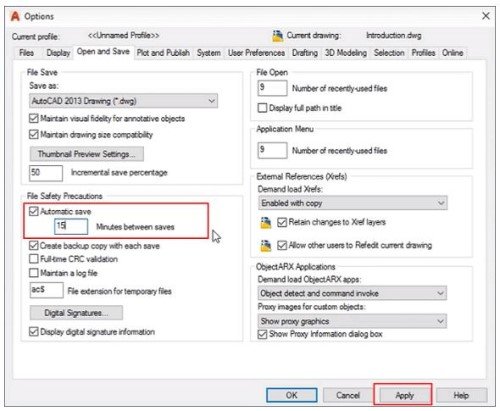
Schritt 3: Speichern Sie alle Änderungen mit einem Klick auf "OK".
Tipp 2: Bereiten Sie ein leistungsstarkes Datenrettungstool vor
Nachdem Sie Ihre Dateien gesichert und die automatische Speicherfunktion aktiviert haben, sollten Sie ein leistungsfähiges Datenwiederherstellungstool wie die Tenorshare 4DDiG data recovery software für den Fall vorbereiten, dass unvorhergesehene Umstände zu einem Datenverlust führen.
FAQs über die Wiederherstellung von AutoCAD-Dokumenten
Wie kann ich den Wiederherstellungsbefehl in AutoCAD verwenden?
Der RECOVER-Befehl wird hauptsächlich zum Reparieren und Öffnen beschädigter AutoCAD-Dateien verwendet. Um diesen Befehl zu starten, müssen Sie in der Befehlszeile "RECOVER" eingeben und dann die "Enter"-Taste drücken, um die beschädigte Datei auszuwählen, die Sie reparieren möchten.
Wie kann ich den Drawing Recovery Manager in AutoCAD öffnen?
Sie können den "Drawing Recovery Manager" über "Drawing Utilities" öffnen, indem Sie auf das Anwendungssymbol in der oberen rechten Ecke des Bildschirms klicken.
Wie kann ich ungespeicherte Autocad-Dateien auf dem Mac wiederherstellen?
Der einfachste und schnellste Weg, Ihre ungespeicherte AutoCAD-Datei auf Mac wiederherzustellen, ist die Verwendung einer vertrauenswürdigen Drittanbietersoftware. Auch hier empfehlen wir die Tenorshare 4DDiG Mac data recovery software. Im Folgenden finden Sie eine Schritt-für-Schritt-Anleitung, wie Sie mit dieser Software ungespeicherte CAD-Dateien auf dem Mac wiederherstellen können.
- Wählen Sie den gewünschten Speicherort für die fehlende(n) CAD-Datei(en). Starten Sie die 4DDiG Software sofort nach der Installation und wählen Sie dann den Speicherort aus, um den Prozess zu beginnen, indem Sie nach dem gewünschten Speicherort auf "Scannen" klicken.
- Scannen Sie und prüfen Sie die Ergebnisse. Je nach Größe des Speicherorts kann es einige Minuten dauern, bis alle fehlenden Dateien vollständig gescannt sind. Nach Abschluss des Scanvorgangs werden Ihnen die Scanergebnisse angezeigt, aus denen Sie die wiederherzustellende AutoCAD-Datei auswählen können.
- Stellen Sie Ihre AutoCAD-Dateien an einem sicheren Ort wieder her. Nachdem Sie die fehlende(n) AutoCAD-Datei(en) identifiziert haben, klicken Sie auf "Wiederherstellen" und wählen dann einen anderen sicheren Speicherort als den mit der fehlenden Datei. Wenn Sie die wiederhergestellten Dateien an demselben Ort speichern, an dem Sie sie verloren haben, kann dies zu einem dauerhaften Datenverlust führen.
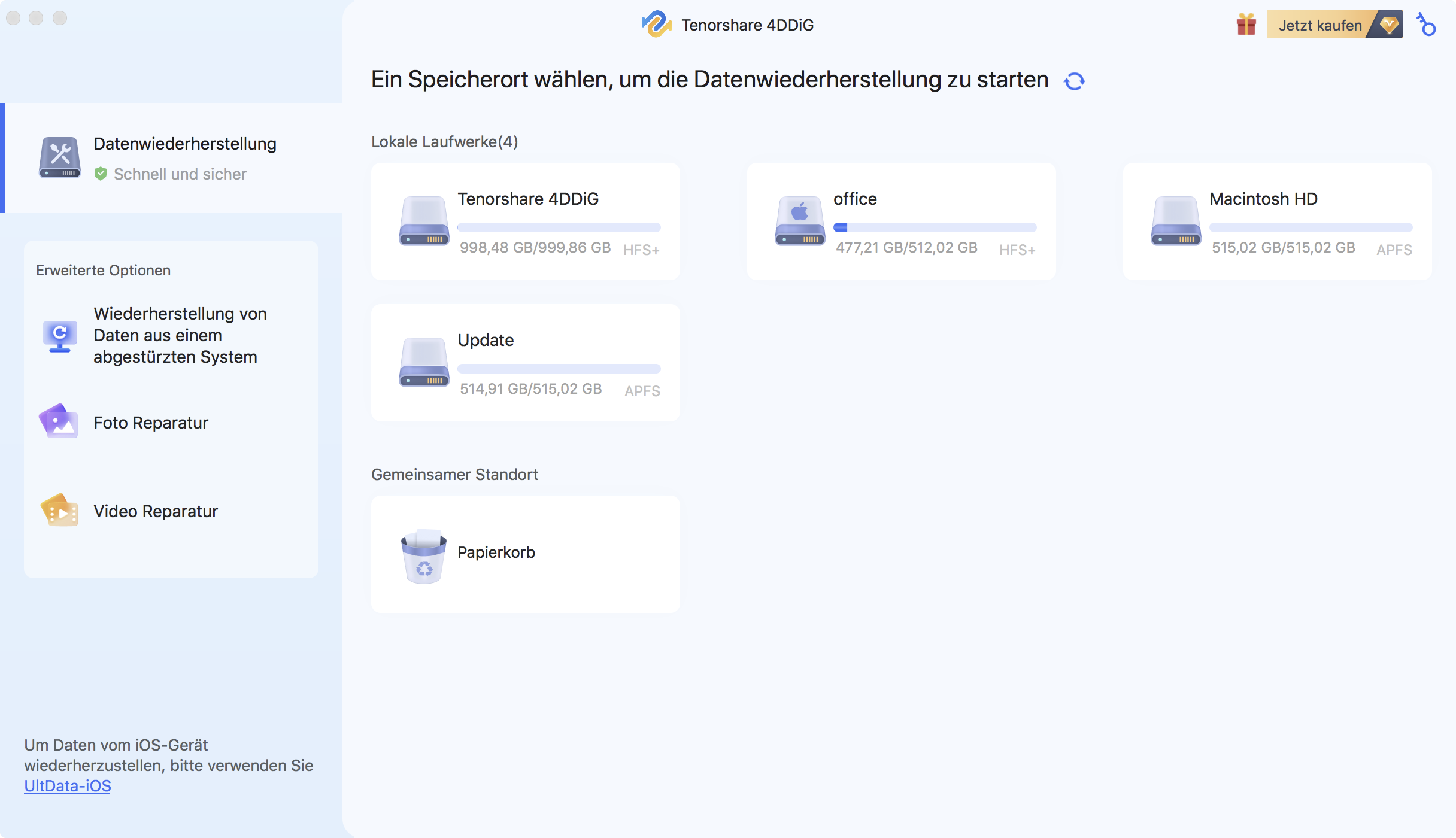
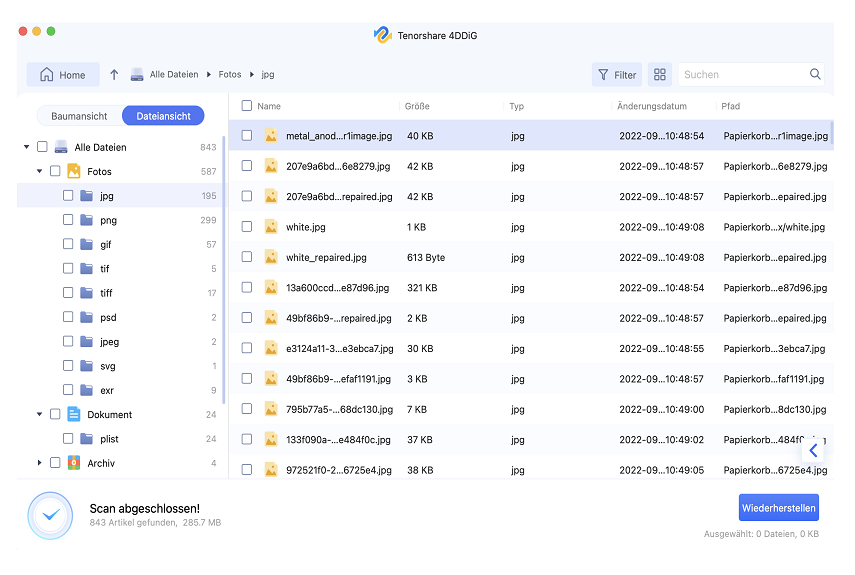
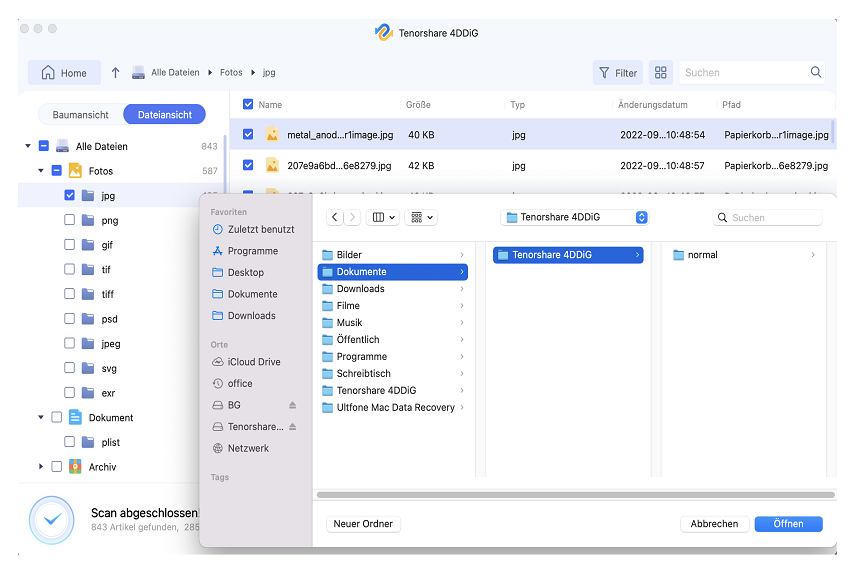
Fazit
An diesem Punkt können wir alle zustimmen, dass die Wiederherstellung und Reparatur von AutoCAD-Dateien eine einfache Aufgabe ist. Obwohl die oben aufgeführten Lösungen bei der Behebung von fehlenden oder beschädigten CAD-Dateien recht effektiv sind, erspart Ihnen das Wissen um die Wiederherstellung von AutoCAD-Dateien und die Vermeidung solcher Situationen eine Menge Stress. Wenn Sie sich jemals in einer solchen Situation befinden, vergessen Sie nicht, dass der einfachste und schnellste Weg, verlorene AutoCAD-Dateien und andere Dateitypen wiederherzustellen, die Verwendung der Tenorshare 4DDiG data recovery software ist, die sowohl für Mac als auch für Windows-PCs verfügbar ist.