BitLocker Wiederherstellungsschlüssel vergessen? So geht's [8 Lösungen]
Was passiert, wenn man den Bitlocker-Wiederherstellungsschlüssel vergessen hat? In diesem umfassenden Leitfaden gehen wir auf die Bedeutung des verlorenen Bitlocker-Schlüssels ein und erörtern verschiedene Lösungen, um ihn wiederherzustellen.
Vielleicht sind Sie mit Folgendem vertraut: Der Computer beginnt zu booten und Windows soll starten, aber es erscheint nur ein blauer Bildschirm, der nach dem BitLocker-Wiederherstellungsschlüssel fragt. Aber was ist, wenn dieser Schlüssel absolut nirgends zu finden ist? Wenn Sie Ihren BitLocker Wiederherstellungsschlüssel vergessen haben, stehen Sie vor einer großen Herausforderung. Als von Microsoft zertifizierter Sicherheitsberater mit über zwölf Jahren Erfahrung in der Datenrettung habe ich persönlich mehr als zweihundert Fälle gelöst, in denen Nutzer keinen Zugriff mehr auf ihre Daten hatten. In diesem aktualisierten Leitfaden werde ich Ihnen Schritt für Schritt alle bewährten Methoden zeigen, um Ihnen zu helfen, wieder Zugang zu Ihren verschlüsselten Daten zu erhalten.
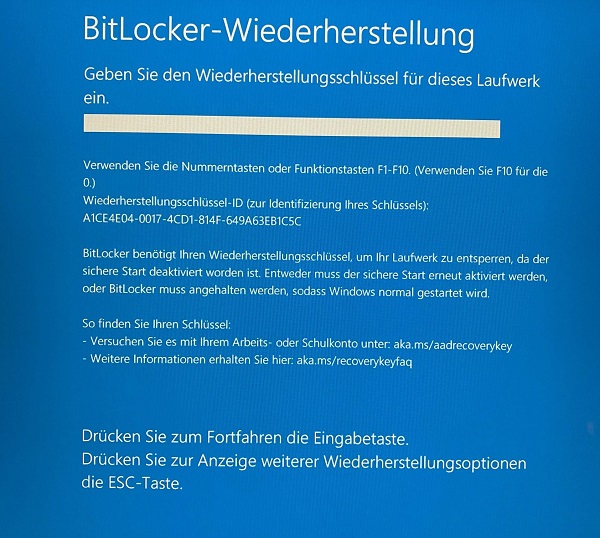
Teil 1: Was ist der BitLocker-Wiederherstellungsschlüssel und warum wird er benötigt?
BitLocker - Funktionsweise und Technologie
BitLocker ist eine integrierte Verschlüsselungstechnologie von Microsoft, die seit Windows Vista in den Professional- und Enterprise-Versionen von Windows verfügbar ist. Das System verschlüsselt Ihre gesamte Festplatte oder einzelne Volumes mit dem AES-Verschlüsselungsalgorithmus (Advanced Encryption Standard) mit 128- oder 256-Bit-Schlüsseln. Diese Technologie schützt Ihre Daten effektiv vor unbefugtem Zugriff, insbesondere wenn Ihr Gerät verloren geht oder gestohlen wird.
Im normalen Betrieb arbeitet BitLocker im Hintergrund und entschlüsselt Ihre Daten automatisch, wenn Sie sich mit Ihren Anmeldedaten bei Windows anmelden. Das System nutzt dabei den TPM-Chip (Trusted Platform Module) Ihres Computers, um die Verschlüsselungsschlüssel sicher zu speichern und zu verwalten.
Der Wiederherstellungsschlüssel - Funktion und Format
Der BitLocker-Wiederherstellungsschlüssel ist ein 48-stelliger numerischer Code, der als "Notfallschlüssel" für Ihre verschlüsselten Daten dient. Er wird automatisch bei der Aktivierung von BitLocker generiert und sieht typischerweise so aus:
123456-789012-345678-901234-567890-123456-789012-345678
Dieser Schlüssel hat eine entscheidende Funktion: Er ermöglicht Ihnen den Zugriff auf Ihre verschlüsselten Daten, wenn der normale Entsperrungsprozess fehlschlägt. Der Wiederherstellungsschlüssel ist Ihre letzte Rettung, wenn Sie Ihr BitLocker-Passwort oder Ihre PIN vergessen haben oder wenn das System aus anderen Gründen den Zugriff verweigert.
EXPERTENTIPP: Warum wird der Wiederherstellungsschlüssel angefordert?
BitLocker fordert den Wiederherstellungsschlüssel in folgenden Situationen an:
- Nach Hardware-Änderungen an Ihrem Computer (z.B. Motherboard, CPU)
- Nach BIOS/UEFI-Updates oder -Änderungen
- Bei einer fehlerhaften TPM-Funktion
- Nach mehreren fehlgeschlagenen PIN- oder Passworteingaben
- Bei Beschädigung des Boot-Sektors oder kritischer Systemdateien
- Bei absichtlicher oder unabsichtlicher Manipulation der Bootreihenfolge
- Nach Windows-Updates, die kritische Systemkomponenten betreffen
BitLocker ist darauf ausgelegt, bei jeder potenziellen Sicherheitsbedrohung zu reagieren - selbst bei legitimen Systemänderungen. Dies erklärt, warum der Wiederherstellungsschlüssel manchmal unerwartet angefordert wird.
Teil 2: Ich habe BitLocker Wiederherstellungsschlüssel vergessen, was tun?
Lösung 1: Wiederherstellung des verlorenen BitLocker-Wiederherstellungsschlüssels mit 4DDiG Data Recovery
Der Verlust Ihres BitLocker-Wiederherstellungsschlüssels kann eine belastende Erfahrung sein, aber es gibt praktische Lösungen, um ihn wiederherzustellen. Eines der zuverlässigsten und effizientesten Tools zur Wiederherstellung verlorener BitLocker-Schlüssel ist 4DDiG Windows Data Recovery. Diese Software wurde entwickelt, um eine umfassende Palette von Daten wiederherzustellen, darunter auch den BitLocker-Recovery-Schlüssel. Hier erfahren Sie, warum Sie 4DDiG Windows Data Recovery verwenden sollten:
Die Verwendung von 4DDiG Windows Data Recovery zur Wiederherstellung Ihres verlorenen BitLocker-Wiederherstellungsschlüssels ist eine zuverlässige und unkomplizierte Lösung. Wenn Sie die einfachen Schritte der Software befolgen, können Sie den Zugriff auf Ihr verschlüsseltes Laufwerk und Ihre Daten wiederherstellen und sich den Stress und die Sorgen ersparen, die mit einem verlorenen Wiederherstellungsschlüssel verbunden sind.
Sicherer
Download
Sicherer
Download
-
Laden Sie 4DDiG Data Recovery herunter und installieren Sie das Programm auf Ihrem PC. Starten Sie nach der Installation die Benutzeroberfläche der Software und wählen Sie die Festplatte, auf der Ihr BitLocker-Passwort gespeichert ist. Klicken Sie anschließend auf die Schaltfläche "Scannen", um den Scanvorgang zu starten.

-
Das ausgewählte lokale Laufwerk wird nun von dem Tool gescannt, um nach der gelöschten oder verlorenen Videodatei zu suchen. Während des Scanvorgangs können Sie auf den Bereich "Video" zugreifen, um alle wiederhergestellten Videodateien zu prüfen, die Ihren Suchkriterien entsprechen. Sobald Sie die gewünschte Videodatei gefunden haben, haben Sie die Möglichkeit, den Scanvorgang zu beenden.

-
Nachdem Sie Ihr BitLocker-Passwort, den Sie wiederherstellen möchten, ausgewählt haben, klicken Sie auf die Schaltfläche "Wiederherstellen". Die Software nimmt die ausgewählten Dateien auf und speichert sie an einem Ort Ihrer Wahl auf Ihrem Computer.

Lösung 2: Über den Windows Datei-Explorer suchen
Manchmal kann Ihr BitLocker-Wiederherstellungsschlüssel in Ihrem Microsoft-Konto gespeichert sein. Wenn Sie Ihr Microsoft-Konto mit Ihrer Windows-Installation verknüpft haben, könnte Ihr Wiederherstellungsschlüssel dort gespeichert sein. So suchen Sie nach einem vergessenen Bitlocker-Kennwort und Wiederherstellungsschlüssel:
- Besuchen Sie die Website zur Wiederherstellung des Microsoft-Kontos und melden Sie sich mit Ihren Microsoft-Anmeldedaten an.
- Wählen Sie die Registerkarte "Geräte", die möglicherweise eine Liste der mit Ihrem Konto verbundenen Geräte enthält.
- Ihr Wiederherstellungsschlüssel sollte neben dem entsprechenden Gerät angezeigt werden, wenn er in Ihrem Konto gespeichert ist.
-
Wenn Sie den Schlüssel hier finden, sollten Sie ihn an einem sicheren Ort aufbewahren. Beachten Sie jedoch, dass nicht alle Benutzer ihre Wiederherstellungsschlüssel in ihrem Microsoft-Konto gespeichert haben.

Lösung 3: Versuchen Sie eine erzwungene Wiederherstellung mit CMD
Die Eingabeaufforderung (CMD) kann als letzter Ausweg verwendet werden, wenn Sie Ihren verlorenen Bitlocker-Wiederherstellungsschlüssel für Windows 10 nicht mit anderen Mitteln wiederherstellen können. Bitte gehen Sie vorsichtig vor, da diese Methode Folgen haben kann und nicht immer erfolgreich ist. So versuchen Sie eine erzwungene Wiederherstellung mit CMD:
- Drücken Sie die Windows-Taste und 'X' gleichzeitig und wählen Sie dann "Windows Terminal (Admin)" oder "Eingabeaufforderung (Admin)".
- Geben Sie in der Eingabeaufforderung den folgenden Befehl ein und drücken Sie die Eingabetaste:
- manage-bde -forcerecovery <Laufwerksbuchstabe>:
- Ersetzen Sie <Laufwerksbuchstabe> durch den tatsächlichen Laufwerksbuchstaben des BitLocker-verschlüsselten Laufwerks, auf das Sie zugreifen möchten.
- Befolgen Sie die Anweisungen auf dem Bildschirm, die möglicherweise einen Neustart Ihres Computers erfordern.
-
Diese Methode funktioniert nicht garantiert und kann zu Datenverlusten oder anderen Komplikationen führen. Verwenden Sie sie nur, wenn Sie alle anderen Möglichkeiten ausgeschöpft haben.

Lösung 4: Den BitLocker Pin-Wiederherstellungsschlüssel zurücksetzen
Wenn Sie Ihre BitLocker Passwort vergessen, aber noch Zugriff auf den Wiederherstellungsschlüssel haben, können Sie Ihre PIN mit den folgenden Schritten zurücksetzen:
- Drücken Sie die Windows-Taste + S, geben Sie "BitLocker" ein und wählen Sie "BitLocker verwalten".
- Suchen Sie das Laufwerk, für das Sie die PIN zurücksetzen möchten, und klicken Sie auf "PIN ändern".
- Sie werden nun aufgefordert, den BitLocker-Wiederherstellungsschlüssel einzugeben.
- Folgen Sie den Anweisungen auf dem Bildschirm, um eine neue PIN zu erstellen.
- Mit diesem Verfahren können Sie Ihre BitLocker-PIN zurücksetzen, vorausgesetzt, Sie haben den Wiederherstellungsschlüssel. Es hilft nur, wenn Sie sowohl die PIN als auch den BitLocker Wiederherstellungsschlüssel vergessen haben.
Lösung 5: Formatieren Sie Ihr BitLocker-Laufwerk neu
Dies ist zwar die extremste Lösung, aber es ist wichtig zu erwähnen, dass das Neuformatieren Ihres BitLocker-verschlüsselten Laufwerks die Verschlüsselung und alle Daten auf dem Laufwerk entfernt. Dies sollte Ihr letzter Ausweg sein, wenn alle anderen Methoden fehlschlagen. So formatieren Sie das Laufwerk neu:
- Drücken Sie die Windows-Taste + X, und wählen Sie "Datenträgerverwaltung".
- Suchen Sie in der Datenträgerverwaltung das mit BitLocker verschlüsselte Laufwerk.
- Klicken Sie mit der rechten Maustaste auf jede Partition und wählen Sie "Volume löschen", bis das gesamte Laufwerk nicht mehr zugewiesen ist.
- Klicken Sie mit der rechten Maustaste auf den nicht zugewiesenen Speicherplatz und wählen Sie "Neues einfaches Volume". Folgen Sie dem Assistenten, um das Laufwerk zu formatieren.
- Stellen Sie sicher, dass Sie alle wichtigen Daten gesichert haben, bevor Sie mit dieser Methode fortfahren. Die Neuformatierung des Laufwerks ist nicht umkehrbar und führt zu Datenverlust.
Video-Tutorial: Die effektivsten Methoden zur Wiederherstellung Ihres BitLocker-Schlüssels
In diesem kurzen Video zeige ich Ihnen die drei erfolgreichsten Methoden zur Wiederherstellung Ihres BitLocker-Schlüssels. Sehen Sie mir über die Schulter, während ich Schritt für Schritt die Wiederherstellung über das Microsoft-Konto, die Nutzung von lokalen Backups und den Weg über den Unternehmens-Administrator demonstriere.
Im Video erfahren Sie:
- Methode 1: Verwendung der BitLocker-Laufwerksverschlüsselung (Zeitstempel: 02:33)
- Methode 2: Entschlüsseln mit Zertifikaten (Zeitstempel: 03:32)
- Methode 3: Entschlüsseln über die Windows PowerShell (Zeitstempel: 04:28)
Teil 3: FAQ
F 1: Wie deaktiviere ich BitLocker?
Um BitLocker zu deaktivieren, folgen Sie diesen Schritten:
- Öffnen Sie die Systemsteuerung.
- Wählen Sie „BitLocker-Laufwerkverschlüsselung“ unter „System und Sicherheit“.
- Klicken Sie auf „BitLocker deaktivieren“ und bestätigen Sie mit „Ja“.
F 2: Wie kann ich BitLocker über CMD entsperren?
Wenn Sie BitLocker mit der Eingabeaufforderung entsperren möchten, öffnen Sie die Eingabeaufforderung als Administrator und geben Sie einen der folgenden Befehle ein:
- manage-bde -unlock X: -Password (ersetzen Sie „X“ mit dem Laufwerksbuchstaben)
- manage-bde -unlock X: -RecoveryPassword (verwendet den Wiederherstellungsschlüssel)
F 3: Wie greife ich auf BitLocker zu?
Um auf BitLocker zuzugreifen, gehen Sie folgendermaßen vor:
- Öffnen Sie die Systemsteuerung.
- Wählen Sie „System und Sicherheit“.
- Klicken Sie auf „BitLocker-Laufwerkverschlüsselung“, um alle verfügbaren Optionen anzuzeigen.
F 4: Wann wird mein Laufwerk von BitLocker gesperrt?
BitLocker schützt Ihr Laufwerk, indem es es verschlüsselt. Wenn Sie den Schutz deaktivieren, erfolgt auch die Entschlüsselung des Laufwerks. Die Dauer dieses Prozesses hängt von der Datenmenge auf dem Laufwerk ab und kann je nach System variieren. Es gibt keinen festen Zeitrahmen, da jedes Laufwerk unterschiedliche Größen und Datenmengen aufweist.
Fazit
Es ist völlig verständlich, warum man sich wegen eines verlorenen Bitlocker-Wiederherstellungsschlüssels unwohl fühlen könnte, aber in den meisten Situationen gibt es Lösungen. In meinen mehr als acht Jahren Erfahrung als Sicherheitsspezialist würde ich sagen, dass die erste Lösung (Wiederherstellung des Microsoft-Kontos) bei privaten Nutzern über 70% der Zeit funktioniert. Bei Unternehmensgeräten löst der Weg über einen IT-Administrator fast immer das Problem. Das Szenario "BitLocker Wiederherstellungsschlüssel vergessen" muss also nicht zum Datenverlust führen. So viel wie möglich würde ich die Leser dazu drängen, den Verlust von wichtigen Daten zu verhindern. Stellen Sie sicher, dass Sie Ihren Schlüssel an mehreren sicheren Orten sichern, um Komplikationen zu vermeiden. Haben Sie Fragen oder persönliche Erfahrungen bezüglich des Verlusts von Bitlocker-Schlüsseln? Zögern Sie nicht, diese im Kommentarbereich zu posten, da ich alle Anfragen persönlich beantworten werde.
Sicherer
Download
Sicherer
Download
Lesen Sie auch
- Startseite >>
- Windows-Wiederherstellung Lösungen >>
- BitLocker Wiederherstellungsschlüssel vergessen? So geht's [8 Lösungen]










