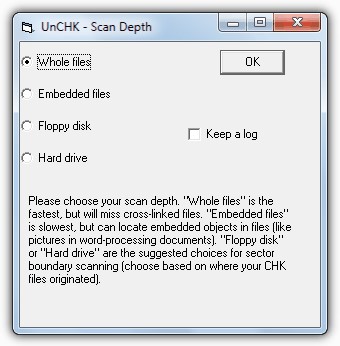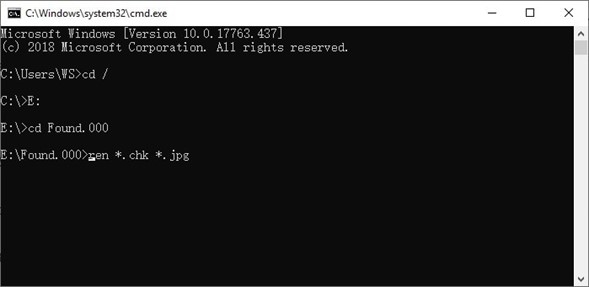[CHK-Dateien wiederherstellen] So rettet man CHK-Dateien aus dem Ordner „Found.000“
Sind Sie schon einmal über mysteriöse "CHK"-Dateien und einen Ordner namens "Found.000" auf Ihrem Windows-Computer gestolpert? Wenn ja, dann sind Sie nicht allein. Viele Windows-Benutzer stoßen auf diese verwirrenden Dateien und Ordner und fragen sich oft, was sie sind und wie man mit ihnen umgehen soll. CHK-Dateien sind Datenfragmente, die Windows erstellt, wenn bei Festplattenprüfungen oder Dateisystemfehlern Probleme mit Dateien auftreten. Diese Dateien befinden sich normalerweise in einem Ordner namens "Found.000". Auch wenn CHK-Dateien wie digitaler Müll erscheinen, können sie manchmal wertvolle Daten enthalten, die Sie vielleicht wiederherstellen möchten.
In diesem umfassenden Leitfaden tauchen wir in die Welt der CHK-Dateien und des Ordners "Found.000" ein. Wir stellen Ihnen vier effektive Methoden zur Wiederherstellung von CHK-Dateien vor, die jeweils auf die unterschiedlichen Bedürfnisse und technischen Kenntnisse der Benutzer zugeschnitten sind. Egal, ob Sie ein Anfänger oder ein erfahrener Windows-Benutzer sind, dieser Artikel wird Sie mit dem Wissen ausstatten, das Sie brauchen, um Ihre verlorenen Daten aus CHK-Dateien zu retten. Legen Sie also los und lüften Sie die Geheimnisse der kostenlosen CHK-Dateiwiederherstellung.

Teil 1: Kennen Sie die CHK-Dateien und den Found.000-Ordner?
CHK-Dateien sind Reste von fragmentierten Daten, die Windows bei Festplattenprüfungen oder Dateisystemreparaturen erstellt. Wenn Windows ein Problem mit einer Datei feststellt, verschiebt es die Fragmente vorübergehend in den Ordner Found.000 und weist ihnen eine CHK-Erweiterung zu. Diese Dateien tragen in der Regel die Namen CHK000.chk, CHK001.chk usw., so dass es schwierig ist, ihren ursprünglichen Inhalt zu identifizieren.
Der Ordner Found.000 befindet sich normalerweise im Stammverzeichnis des Laufwerks, auf dem das Problem aufgetreten ist. Er dient als temporärer Aufbewahrungsort für diese verwaisten Dateifragmente. Obwohl CHK-Dateien nicht direkt verfügbar oder verwendbar sind, können sie wertvolle Informationen über fehlerhafte oder gelöschte Dateien enthalten. Daher ist es für jeden, der verlorene Daten wiederherstellen möchte, wichtig zu wissen, wie man chk-Dateien aus dem Ordner Found.000 online kostenlos wiederherstellt.
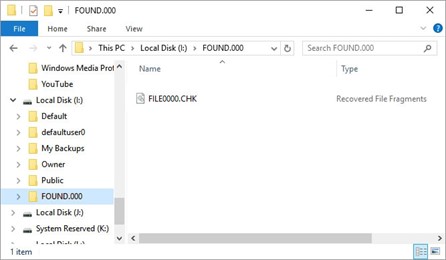
Teil 2: Wie Sie CHK-Dateien aus dem Ordner Found.000 wiederherstellen
Weg 1: CHK-Dateien mit 4DDiG Datenrettung wiederherstellen
ist ein umfassendes Datenrettungstool, das sich durch seine Effizienz und Benutzerfreundlichkeit auszeichnet. Diese Software kann CHK-Dateien wiederherstellen und sie in ihren ursprünglichen Zustand zurückversetzen. Dank seiner fortschrittlichen Algorithmen und Tiefenscan-Funktionen kann es Dateien aus CHK-Fragmenten mit bemerkenswertem Erfolg identifizieren und rekonstruieren. Ganz gleich, ob Ihre CHK-Dateien versehentlich gelöscht wurden oder fehlerhaft sind, 4DDiG Windows Data Recovery ist eine leistungsstarke Lösung, die Sie in Betracht ziehen sollten. Das Programm verfügt über ein benutzerfreundliches Interface, das es auch für technisch weniger versierte Anwender verfügbar macht.
Das Besondere an 4DDiG ist, dass es eine umfassende Palette von Dateitypen wiederherstellen kann, darunter Dokumente, Fotos, Videos und mehr. Außerdem unterstützt es verschiedene Speichermedien wie Festplatten, USB-Laufwerke, und Speicherkarten. Mit seiner Vorschaufunktion können Sie die wiederherstellbaren Dateien prüfen, bevor Sie mit der Wiederherstellung fortfahren. 4DDiG Windows Data Recovery ist eine zuverlässige und praktische Wahl für die Wiederherstellung Ihrer verlorenen Daten von chk Dateien im Ordner Found.000.
Sicherer
Download
Sicherer
Download
-
Installieren und starten Sie 4DDiG Windows Data Recovery. Schließen Sie Ihre externe Festplatte an Ihren PC an, auf der Sie Daten verloren haben, und wählen Sie dann die externe Festplatte aus, um mit dem Scan zu beginnen.

-
4DDiG untersucht die externe Seagate-Festplatte rundum auf fehlende Daten. In der Strukturansicht gibt es Kategorien wie Gelöschte Dateien, Vorhandene Dateien, etc. Sie können auch zur Dateiansicht wechseln, um Dateitypen wie Fotos, Videos und andere zu überprüfen. Außerdem können Sie nach Zieldateien suchen oder Filter verwenden.

-
Wenn das Programm die Zieldateien gefunden hat, können Sie eine Vorschau anzeigen und sie an einem sicheren Ort wiederherstellen. Um ein Überschreiben der Festplatte und einen dauerhaften Datenverlust zu vermeiden, sollten Sie die Dateien nicht auf derselben Partition speichern, auf der Sie sie verloren haben.

Weg 2: Verwenden Sie UnCHK zur Wiederherstellung von CHK-Dateien
UnCHK ist ein einfaches und kostenloses Dienstprogramm, das speziell für die Wiederherstellung von CHK-Dateien entwickelt wurde. Es automatisiert den Prozess der Identifizierung und Wiederherstellung dieser Dateien in ihrem ursprünglichen Format. Im Folgenden finden Sie eine schrittweise Anleitung zur Verwendung von UnCHK:
- Suchen Sie online nach "UnCHK" und laden Sie die Software von einer vertrauenswürdigen Quelle herunter. Installieren Sie die Software, indem Sie die Anweisungen auf dem Bildschirm befolgen.
- Suchen Sie den Ordner Found.000. Öffnen Sie den Windows Datei-Explorer.
- Navigieren Sie zu dem Laufwerk, auf dem Sie den Ordner Found.000 vermuten (in der Regel das Stammverzeichnis eines Laufwerks, wie C:\ oder D:).
- Starten Sie die Anwendung UnCHK. Klicken Sie auf die Schaltfläche "Eingabeordner" oder "Durchsuchen" im UnCHK Interface, um den Ordner Found.000 auszuwählen.
- Sobald Sie den Ordner Found.000 ausgewählt haben, klicken Sie auf die Schaltfläche "Verarbeiten" oder "Starten" (der Wortlaut kann je nach UnCHK-Version variieren).
- UnCHK wird den Ordner nach CHK-Dateien durchsuchen und versuchen, diese zu identifizieren und wiederherzustellen.
- Nach Abschluss des Scans zeigt UnCHK eine Liste der wiederhergestellten Dateien mit ihren ursprünglichen Namen und Erweiterungen an.
- Sie können diese Liste nun überprüfen und die Dateien auswählen, die Sie wiederherstellen möchten.
-
Klicken Sie auf die Schaltfläche "Wiederherstellen", um die ausgewählten Dateien an einem Ort Ihrer Wahl zu speichern.

Weg 3: Mit CMD CHK-Dateien wiederherstellen
Die Wiederherstellung von CHK-Dateien über die Eingabeaufforderung (CMD) erfordert die manuelle Umbenennung dieser Dateien in ihre ursprünglichen Erweiterungen. Hier ist eine detaillierte Anleitung:
- Drücken Sie die Windows-Taste + R, um das Dialogfeld Ausführen zu öffnen. Geben Sie "cmd" ein und drücken Sie die Eingabetaste, um die Eingabeaufforderung zu öffnen.
- Verwenden Sie in der Eingabeaufforderung den Befehl "cd", um das Verzeichnis zu wechseln, in dem sich der Ordner Found.000 befindet. Zum Beispiel:
- cd C:\Path\To\Found.000
- Verwenden Sie den Befehl "dir", um alle Dateien im Ordner Found.000 aufzulisten. CHK-Dateien haben normalerweise numerische Namen wie "file0000.chk".
- Um eine CHK-Datei in ihre ursprüngliche Erweiterung umzubenennen, verwenden Sie den Befehl "ren". Zum Beispiel:
- ren file0000.chk newfile.ext
- Ersetzen Sie "file0000.chk" durch den tatsächlichen CHK-Dateinamen und "newfile.ext" durch den gewünschten Dateinamen und die Erweiterung.
- Nachdem Sie die CHK-Dateien umbenannt haben, überprüfen Sie, ob sie sich mit den zugehörigen Anwendungen korrekt öffnen lassen.
Weg 4: Manuelles Ändern der CHK-Erweiterung
Bei dieser Methode müssen Sie die gefundenen 000 CHK-Dateien wiederherstellen und sie in ihre ursprünglichen Erweiterungen umbenennen. Gehen Sie folgendermaßen vor:
- Öffnen Sie den Windows Datei-Explorer. Navigieren Sie zu dem Ordner Found.000 auf Ihrem Laufwerk.
- CHK-Dateien haben oft numerische Namen und keine Dateierweiterungen. Suchen Sie nach Dateien, die dieser Beschreibung entsprechen.
- Klicken Sie mit der rechten Maustaste auf eine CHK-Datei und wählen Sie "Umbenennen".
- Ersetzen Sie die ".chk"-Erweiterung durch die entsprechende Dateierweiterung, die sich aus dem Inhalt der Datei ergibt. Wenn es sich zum Beispiel um ein JPEG-Bild handelt, ändern Sie sie in ".jpg".
- Öffnen und testen Sie die umbenannten Dateien mit den zugehörigen Anwendungen, um sicherzustellen, dass sie intakt sind.
-
Diese detaillierten Schritte helfen Ihnen, CHK-Dateien mit Hilfe von UnCHK, der Eingabeaufforderung oder manuellen Änderungen der Dateierweiterung effektiv wiederherzustellen, je nachdem, was Sie bevorzugen und wie viel technisches Know-how Sie haben.

Teil 3: Häufig gestellte Fragen
F1: Können wir CHK-Dateien löschen?
Ja, Sie können CHK-Dateien sicher löschen, sobald Sie die benötigten Daten erfolgreich wiederhergestellt haben. CHK-Dateien werden als temporäre Backups erstellt und sind nach der Wiederherstellung der Originaldaten überflüssig.
F2: Wie kann ich die Erstellung von CHK-Dateien verhindern?
Um die Erstellung von CHK-Dateien zu verhindern, ist es wichtig, ein stabiles und fehlerfreies System zu unterhalten. Stellen Sie sicher, dass Ihre Hard- und Software korrekt funktioniert, vermeiden Sie abrupte Abschaltungen und verwenden Sie zuverlässige Speichergeräte. Sichern Sie regelmäßig Ihre wichtigen Daten, um das Risiko der Erstellung von CHK-Dateien zu minimieren.
F3: Wie kann ich auf CHK-Dateien zugreifen?
Der Zugriff auf CHK-Dateien ist mit der oben erwähnten Software zur Wiederherstellung von Dateien oder mit manuellen Methoden möglich. Mit Hilfe spezieller Tools oder Command-Line-Operationen können Sie die in CHK-Dateien gespeicherten Daten wiederherstellen und darauf zugreifen.
F4: Kann ich CHK-Dateiwiederherstellungssoftware kostenlos erhalten?
Ja, es gibt kostenlose Optionen zur Wiederherstellung von CHK-Dateien, wie z.B. UnCHK. Beachten Sie jedoch, dass kostenlose Software Einschränkungen in Bezug auf Funktionen und Erfolgsraten bei der Wiederherstellung haben kann. Kostenpflichtige Lösungen wie 4DDiG Windows Data Recovery bieten oft umfassendere und effizientere Wiederherstellungsoptionen.
Fazit
Die Wiederherstellung von CHK-Dateien aus dem Ordner Found.000 kann eine verwirrende Aufgabe sein, aber es ist wichtig zu verstehen, was CHK-Dateien sind und warum sie existieren. In diesem Artikel haben wir vier praktische Methoden zur Wiederherstellung dieser rätselhaften Dateien vorgestellt, die von benutzerfreundlicher Software wie 4DDiG Windows Data Recovery bis hin zu manuellen Ansätzen über die Eingabeaufforderung oder die Änderung der Dateierweiterung reichen.
Jede Methode hat ihre Vor- und Nachteile, aber die Wahl hängt letztlich von Ihren technischen Kenntnissen und der Dringlichkeit der Situation ab. Unabhängig von dem von Ihnen gewählten Weg sollten Sie immer daran denken, Ihre wichtigen Daten regelmäßig zu sichern und eine stabile Computerumgebung aufrechtzuerhalten, um die Wahrscheinlichkeit der Erstellung von CHK-Dateien zu verringern. Mit der richtigen Herangehensweise können Sie CHK-Dateien wiederherstellen und den Zugriff auf Ihre wertvollen Daten wiedererlangen.
Lesen Sie auch
- Startseite >>
- Windows-Wiederherstellung Lösungen >>
- [CHK-Dateien wiederherstellen] So rettet man CHK-Dateien aus dem Ordner „Found.000“