Die Möglichkeit, Dateien sicher auf USB-Sticks zu speichern und unterwegs an diesen Dateien zu arbeiten, ist von unschätzbarem Wert. Wenn Sie Daten von einem Computer auf einen anderen übertragen, sind USB-Flash-Laufwerke ein äußerst hilfreiches Gerät. Aber was können Sie tun, um Ihre Daten vor Hackerangriffen oder anderen Veränderungen zu schützen? Sie werden BitLocker To Go kennenlernen, eine von Microsoft entwickelte leistungsstarke Verschlüsselungstechnologie. Mit dieser Technologie können Sie Ihr USB-Flash-Laufwerk auf mühelose und risikofreie Weise schützen. In den folgenden Abschnitten werden wir Ihnen alles Schritt für Schritt erklären.

- Das Wichtigste zuerst: Was genau ist BitLocker To Go?
-
Wie verwende ich BitLocker to Go in Windows 10/11?
- 1. Verschlüsseln, wie ein USB-Flash-Laufwerk
- 2. Ändern des Kennworts auf einem USB-Flashlaufwerk, das das BitLocker-Sicherheitssystem verwendet
- 3. Entfernen des BitLocker-Passwort vom USB-Laufwerk
- 4. Wenn Sie den Wiederherstellungsschlüssel verloren und das Kennwort vergessen haben, was sollten Sie dann tun?
- So stellen Sie Dateien von BitLocker auf einem verschlüsselten USB-Flash-Laufwerk wieder herheiß
- Häufig gestellte Fragen
Das Wichtigste zuerst: Was genau ist BitLocker To Go?
Windows enthält eine Funktion namens BitLocker To Go, mit der Daten verschlüsselt werden, die auf Wechseldatenträgern wie USB-Flashlaufwerken und anderen ähnlichen Geräten gespeichert sind. Dadurch können Sie Ihre wichtigen Daten schützen, falls Ihr Stick verlegt oder gestohlen wird. BitLocker To Go erfordert auf Ihrem Computer ein Betriebssystem der Version 7 oder höher von Microsoft, um ordnungsgemäß zu funktionieren.
Das Verschlüsseln von Dateien auf externen Festplatten wird mit der Funktion "BitLocker To Go" von Windows 10 ermöglicht, die das verschlüsselnde Dateisystem (EFS) verwendet. Die auf dem Datenträger enthaltenen Informationen können nur mit einem eindeutigen Schlüssel entschlüsselt werden, der entweder auf einem anderen Gerät aufbewahrt oder mit einem Passwort gesichert werden muss, um zugänglich zu sein. Benutzer, die häufig mit externen Medien arbeiten und ihre Daten vor dem Zugriff durch Unbefugte schützen möchten, sind die perfekten Kandidaten für BitLocker To Go.
Unterschied zwischen BitLocker to Go und BitLocker
Die standardmäßige BitLocker-Funktion kann keine externen Wechselmedien verschlüsseln, BitLocker To Go hingegen schon. Dies ist der Hauptunterschied zwischen den beiden Versionen der BitLocker-Funktion. Die BitLocker-Funktion kann normalerweise nur mit internen Festplatten verwendet werden.Wie verwende ich BitLocker to Go in Windows 10/11?
1. Verschlüsseln, wie ein USB-Flash-Laufwerk
Mit BitLocker To Go in Windows 10 oder Windows 11 können Sie einen USB-Stick verschlüsseln. Um dies zu erreichen, müssen Sie zunächst in die Einstellungen gehen und die Funktion aktivieren:
- Schließen Sie den USB-Laufwerk an, den Sie verschlüsseln wollen. Vergewissern Sie sich, dass das USB-Flash-Laufwerk an Ihren Computer angeschlossen ist.
- Öffnen Sie den Datei-Explorer. Klicken Sie mit der rechten Maustaste auf das USB-Laufwerk und wählen Sie „BitLocker aktivieren “.
- Jetzt wird BitLocker gestartet. Nachdem es fertig ist, können Sie das Kennwort von BitLocker hinzufügen.
- Beachten Sie die Anweisungen des Assistenten. Sie können nun die Daten auf Ihrem USB-Flash-Laufwerk verschlüsseln.
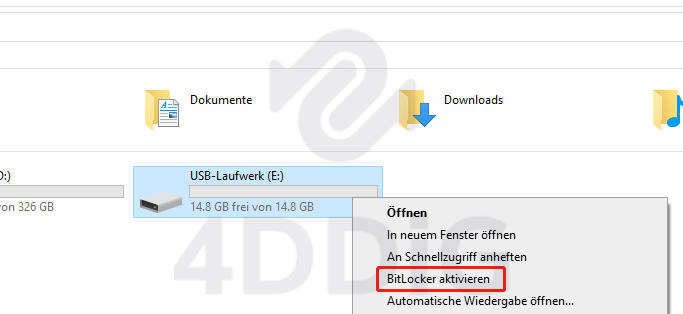
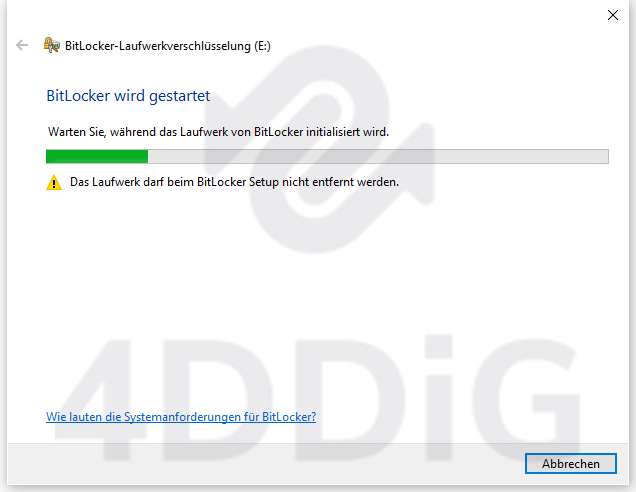
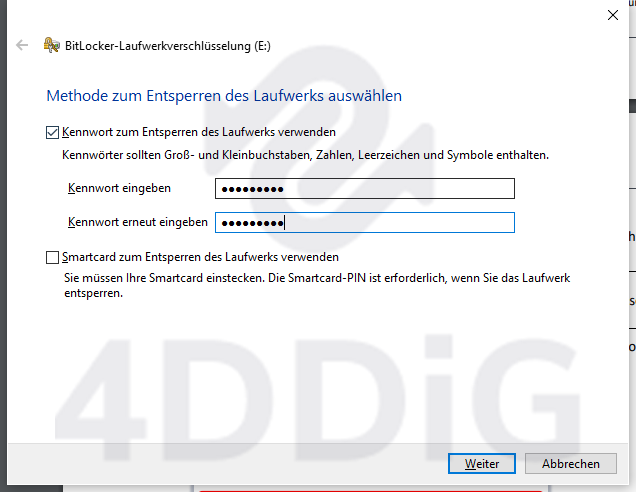
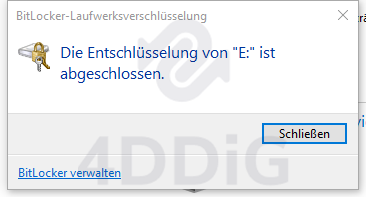
2. Ändern des Kennworts auf einem USB-Flashlaufwerk, das das BitLocker-Sicherheitssystem verwendet
Um das BitLocker-Kennwort auf einem USB-Flash-Laufwerk zu ändern, müssen Sie die folgenden Schritte ausführen:
- Wenn Sie das verschlüsselte USB-Laufwerk an Ihren PC anschließen, wird ein Popup-Fenster angezeigt.Klicken Sie „ Weitere Optionen“.
- Wenn Sie den Wiederherstellungsschlüssel bereits in einer Datei gespeichert haben, können Sie die Datei einfach öffnen und die Taste drücken. Jetzt eigeben Sie das Wiederherstellungsschlüssel.
- Öffnen Sie den Datei-Explorer. Wählen Sie das USB-Flashlaufwerk aus, dessen Kennwort Sie ändern möchten, und klicken Sie dann auf die Schaltfläche „ BitLocker-Kennwort ändern“.
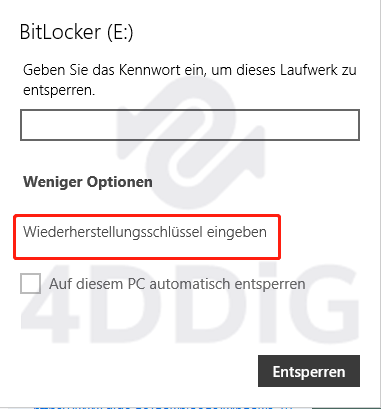
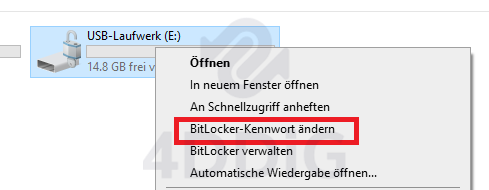
3. Entfernen des BitLocker-Passwort vom USB-Laufwerk
- Öffnen Sie das Windows-Menü, geben Sie „BitLocker verwalten“ ein und klicken.
- Klicken Sie im Konfigurationsfenster auf die Option „BitLocker deaktivieren“.
- Folgen Sie den Anweisungen und jetzt wird die BitLocker-Verschlüsselung erfolgreich von Ihrem USB-Laufwerk entfernt.
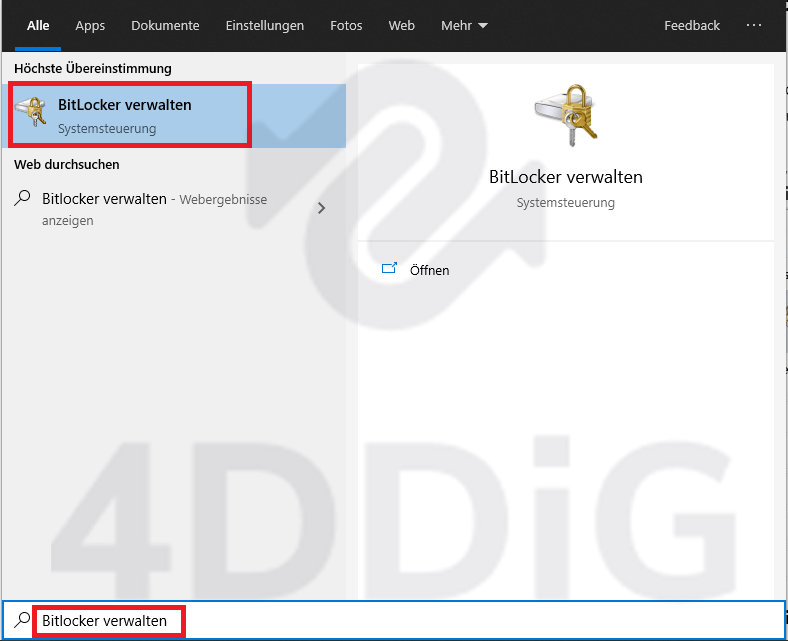
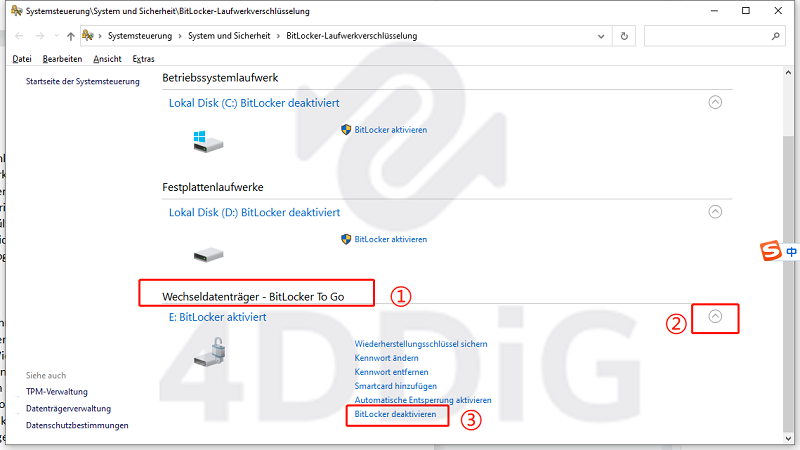
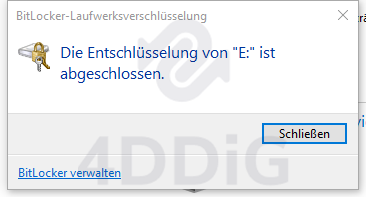
4. Wenn Sie den Wiederherstellungsschlüssel verloren und das Kennwort vergessen haben, was sollten Sie dann tun?
Wenn Sie Ihr Bitlocker-Passwort vergessen und Ihren Wiederherstellungsschlüssel verlieren, können Sie das Laufwerk nicht mehr entsperren, und alle Daten gehen verloren.
Um dies zu verhindern, empfehlen wir Ihnen, Ihren Wiederherstellungsschlüssel wie oben beschrieben auf Ihrem Laufwerk H: zu speichern. Wenn Sie Ihr Kennwort vergessen und Ihren Wiederherstellungsschlüssel verloren haben, Ihr Flash-Laufwerk aber dennoch verwenden möchten, können Sie es wie unten beschrieben neu formatieren. Bitte beachten Sie, dass bei dieser Aktion alle Daten auf dem Laufwerk endgültig gelöscht werden! Stecken Sie das Flash-Laufwerk in diesen PC oder den Datei-Explorer und klicken Sie mit der rechten Maustaste auf das Symbol des Flash-Laufwerks. Wählen Sie im Dialogfeld Formatieren aus dem Menü Format die Option FAT als Dateisystem aus.
Was sollten Sie tun, wenn Sie Ihr BitLocker-Kennwort vergessen haben und Ihr BitLocker-Wiederherstellungsschlüssel versehentlich gelöscht wurde? Bitte flippen Sie nicht aus! Wie bereits erwähnt, kann der BitLocker-Wiederherstellungsschlüssel entweder auf Ihrem lokalen Computer oder auf einem USB-Laufwerk in Form einer Dokumentdatei gespeichert werden. Wenn die obige Beschreibung auf Ihre Situation zutrifft, haben Sie Glück. Mit einem spezialisierten Datenwiederherstellungstool sollten Sie in der Lage sein, die BitLocker-Wiederherstellungsschlüsseldokumentdatei wiederherzustellen, selbst wenn sie versehentlich gelöscht wurde oder verloren gegangen ist.
So stellen Sie Dateien von BitLocker auf einem verschlüsselten USB-Flash-Laufwerk wieder her
Mit Hilfe des kostenlosen Softwareprogramms 4DDiG ist es möglich, Dateien wiederherzustellen, die von einem verschlüsselten USB-Flash-Laufwerk gelöscht wurden. 4DDiG ist ein Datenwiederherstellungsprogramm, das mit dem ausdrücklichen Ziel entwickelt wurde, Informationen von verschlüsselten Laufwerken wiederherzustellen. Es ermöglicht die Wiederherstellung von Dateien, die mit BitLocker auf verschiedenen Arten von Laufwerken verschlüsselt wurden. Das Programm ist äußerst unkompliziert und seine Ausführung erfordert nur wenige einfache Schritte.
Hier werden einige Hauptfunktionen von 4DDiG Datenrettungssoftware gezeigt:
- Kann Daten von unzugänglichen/beschädigten/formatierten USB-Laufwerken wiederherstellen.
- Kann mehr als 1000 Dateitypen wiederherstellen, darunter Fotos, Videos, Dokumente und Audio.
- Datenwiederherstellung von Windows/Mac/SD-Karten/USB-Flash-Laufwerken/externen Festplatten/Digitalkamera.
- 100% sicher und schnell!
Sicherer Download
Sicherer Download
- Installieren und öffnen Sie das 4DDiG-Dienstprogramm auf Ihrem Computer. Wählen Sie den lokalen Datenträger aus, auf dem Sie Ihre Daten verloren haben, und klicken Sie auf Start, um zu beginnen. Wählen Sie die Art der Dokumente, die Sie wiederherstellen möchten, und klicken Sie anschließend auf Scannen, um den Vorgang zu starten.
- Tippen Sie auf die Schaltfläche "Scannen". Sie können die Suche jederzeit unterbrechen oder stoppen, wenn Sie die Dateien, die Sie wiederherstellen möchten, identifiziert haben.
- Klicken Sie auf die Schaltfläche "Wiederherstellen" und wählen Sie einen Bereich zum Speichern dieser Dateien aus. Es ist nicht vorgeschrieben, diese Dateien an dem Ort zu speichern, an dem Sie sie verloren haben.



Häufig gestellte Fragen
1. Wie sicher ist BitLocker To Go?
Das Verschlüsseln von USB-Flash-Laufwerken mit BitLocker To Go ist eine äußerst sichere Methode. Es gibt jedoch einige Einschränkungen, über die Sie sich im Klaren sein müssen, bevor Sie fortfahren. Wenn Sie beispielsweise den Stick nicht ordnungsgemäß entsperren, laufen Sie Gefahr, die darauf gespeicherten Daten zu verlieren.
Windows ist mit einer Datenschutzfunktion namens BitLocker To Go ausgestattet, die die auf einem USB-Stick gespeicherten Informationen verschlüsselt. Dabei wird ein AES-256-Bit-Schlüssel verwendet, der mit dem XTS-AES-Algorithmus von Microsoft erzeugt wurde, einem auf dem Advanced Encryption Standard XEX basierenden Tweaked Codebook with Ciphertext Stealing-Algorithmus. Danach wird der Schlüssel auf dem USB-Flash-Laufwerk gespeichert, und es ist unmöglich, dass ein anderer Computer als derjenige, auf dem BitLocker To Go installiert ist, ihn lesen kann. Da BitLocker To Go das USB-Flash-Laufwerk in seiner Gesamtheit verschlüsselt, ist das Gerät sehr sicher in der Anwendung. Andererseits sollten Sie immer eine Sicherungskopie des Schlüssels erstellen, für den Fall, dass der Stick beschädigt wird oder verloren geht.
2. Sollte man BitLocker verwenden?
Es besteht kein Zweifel, dass die Verwendung von BitLocker zum besseren Schutz Ihrer Daten eine effektive Strategie ist. Allerdings sollten Sie sich darüber im Klaren sein, dass es einige Einschränkungen bei der Verwendung dieser Software gibt. Vergewissern Sie sich daher, dass Sie die Software und ihre Komponenten gut kennen, bevor Sie sie verwenden.
Immer mehr Menschen verstehen die Bedeutung der Datensicherheit und sind motiviert, dies für sich selbst zu tun. Die Verwendung von BitLocker To Go ist ein Ansatz, der hier verfolgt werden kann. BitLocker ist eine in Windows integrierte Sicherheitsfunktion, die sowohl Ihre Festplatte als auch alle von Ihnen verwendeten USB-Flash-Laufwerke verschlüsselt. In diesem Artikel erfahren Sie, wie Sie Ihre USB-Flashlaufwerke mit BitLocker verschlüsseln können. Die Verwendung von BitLocker ist eine effektive Strategie, um die Sicherheit Ihrer Daten zu gewährleisten. BitLocker bietet zuverlässigen Datenschutz sowohl für Ihre Festplatte als auch für alle von Ihnen verwendeten USB-Sticks. Darüber hinaus ist Windows standardmäßig mit dieser Sicherheitsmaßnahme ausgestattet, d. h. sie ist bereits auf Ihrem Computer vorhanden. Sie müssen nur ein paar Dinge konfigurieren, bevor Sie BitLocker verwenden können.
3. Was macht der BitLocker?
Ihre Daten werden durch die Verschlüsselung von BitLocker, die auf dem USB-Flash-Laufwerk gespeichert ist, vor unbefugtem Zugriff geschützt. Sie sollten sich jedoch darüber im Klaren sein, dass Sie für den Zugriff auf die Daten ein Kennwort benötigen.
BitLocker ist eine Verschlüsselungslösung, die in Windows integriert ist und die auf einem Computer oder USB-Flash-Laufwerk gespeicherten Daten vor unbefugtem Zugriff schützt. Bevor Sie BitLocker verwenden können, müssen Sie zunächst ein Kennwort erstellen. Danach wird ein Schlüssel generiert, der entweder auf dem Computer selbst oder auf einem externen Speichergerät, z. B. einem USB-Flash-Laufwerk, gespeichert werden kann. Die Daten können sowohl mit dem Schlüssel verschlüsselt als auch mit ihm entschlüsselt werden. Der Zugriff auf die verschlüsselten Daten kann auch durch die Verwendung von BitLocker in Verbindung mit einem Smartcard-Lesegerät erleichtert werden.
Fazit
In diesem Artikel erfahren Sie alles über BitLocker To Go und wie Sie es verwenden. Falls Sie Ihre Dateien auf Ihrem USB-Laufwerk verloren haben, versuchen Sie Tenorshare 4DDiG, um Ihre Daten zu retten. Tenorshare 4DDiG ist ein leistungsfähiges Tool, das verlorene oder gelöschte Daten wiederherstellen kann. Es ist in der Lage, verlorene Daten von vielen verschiedenen Arten von Speichermedien, einschließlich USB-Flash-Laufwerken, wiederherzustellen. Die Software ist einfach zu bedienen und kann in nur wenigen Minuten heruntergeladen und eingerichtet werden.