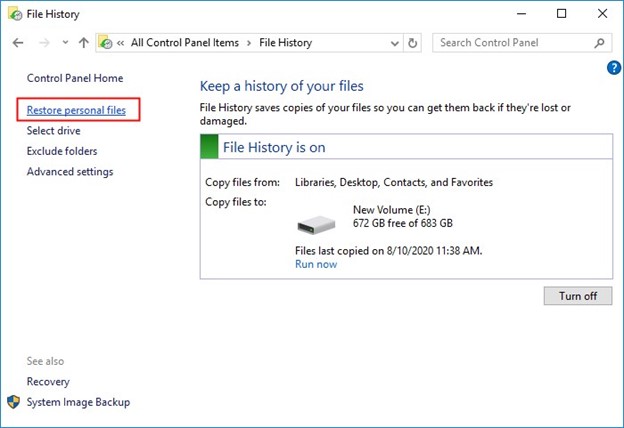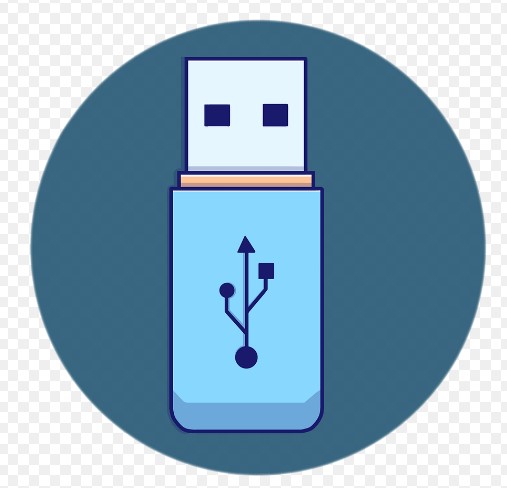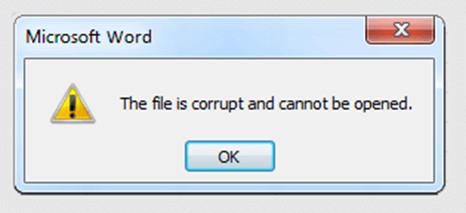Wie Sie Daten nach dem Zurücksetzen auf die Windows 11 Werkseinstellungen wiederherstellen
Wie kann man Daten nach dem Zurücksetzen auf die Windows 11 Werkseinstellungen wiederherstellen? Ein Werksreset auf einem Windows-Computer kann ein drastischer Schritt sein, um hartnäckige Softwareprobleme zu beheben oder das System für einen Neustart vorzubereiten. Diese Aktion führt jedoch oft zum Verlust wichtiger Dateien und bringt den Benutzer in Bedrängnis. Glücklicherweise gibt es Wege, um Dateien nach einem Factory Reset unter Windows wiederherzustellen. In diesem umfassenden Leitfaden stellen wir Ihnen die beiden praktikabelsten Methoden zur Wiederherstellung von Dateien nach einem Werksreset von Windows 11 vor. Unabhängig davon, ob Sie Windows 10 oder 11 verwenden, werden Ihnen diese Lösungen helfen, Ihre verlorenen Dateien wiederherzustellen und den Stress eines Werksresets zu lindern.

Teil 1: Können Dateien nach einem Werksreset von Windows wiederhergestellt werden?
Können Dateien nach einem Werksreset von Windows 10 wiederhergestellt werden? Beim Zurücksetzen auf die Windows Werkseinstellungen werden die meisten Daten auf der Festplatte Ihres Computers gelöscht und das Betriebssystem mit den Standardeinstellungen neu installiert. Dieser Vorgang scheint zwar unumkehrbar zu sein, aber es ist wichtig zu wissen, dass die Daten möglicherweise nicht vollständig von der Festplatte gelöscht werden. In den meisten Fällen werden die Speichersektoren beim Zurücksetzen auf die Werkseinstellungen als für neue Daten verfügbar markiert, aber die eigentlichen Dateien lassen sich möglicherweise mit spezieller Software noch wiederherstellen. Der Schlüssel zur erfolgreichen Wiederherstellung von Dateien ist sofortiges Handeln und die Verwendung der richtigen Tools.
Teil 2: Wie kann man Daten nach dem Zurücksetzen auf die Windows 11 Werkseinstellungen wiederherstellen?
Weg 1: Wiederherstellen von Dateien nach dem Werksreset von Windows mit 4DDiG Data Recovery
Eine der zuverlässigsten und effizientesten Lösungen zur Wiederherstellung von Dateien nach dem Werksreset von Windows 10 ist 4DDiG Windows Data Recovery. Diese leistungsstarke Datenwiederherstellungssoftware wurde entwickelt, um verlorene, gelöschte oder formatierte Dateien von verschiedenen Speichergeräten wiederherzustellen, darunter Festplatten, SSDs und USB-Laufwerke. 4DDiG Data Recovery bietet mehrere Vorteile, die es zu einer bevorzugten Wahl für die Wiederherstellung von Dateien machen.
Erstens unterstützt 4DDiG Data Recovery viele Dateitypen, darunter Dokumente, Fotos, Videos, Audiodateien und Archive. Das bedeutet, dass Sie verschiedene Dateien wiederherstellen können, die beim Zurücksetzen auf die Werkseinstellungen verloren gegangen sind. Zweitens erleichtert das benutzerfreundliche Interface Anfängern und erfahrenen Benutzern die Navigation durch den Wiederherstellungsprozess. Sie brauchen keinen Technikexperten, um diese Software effektiv zu nutzen.
Drittens ist 4DDiG Data Recovery mit Windows 11 kompatibel, so dass Sie Ihre Dateien auch dann wiederherstellen können, wenn Sie Ihr Betriebssystem kürzlich aktualisiert haben. Darüber hinaus verwendet diese Software fortschrittliche Scan-Algorithmen, um Dateien schnell zu finden und wiederherzustellen, so dass das Risiko eines dauerhaften Datenverlusts minimiert wird.
Wenn Sie sich für 4DDiG Data Recovery entscheiden, um Ihre Dateien nach einem Factory Reset wiederherzustellen, ist das eine kluge Entscheidung, denn es ist effektiv und einfach zu bedienen. Mit diesem Tool können Sie in nur wenigen einfachen Schritten wieder Zugriff auf wertvolle Daten erhalten.
Sicherer
Download
Sicherer
Download
-
Laden Sie zunächst das Tool 4DDiG Data Recovery herunter, installieren Sie es und starten Sie es. Wählen Sie zunächst die lokale Festplatte, auf der Sie Ihre Daten verloren haben, aus der Liste der Festplatten aus. Klicken Sie dann auf die Schaltfläche "Start", um den Scan zu starten.

-
4DDiG scannt nun den ausgewählten Datenträger gründlich auf fehlende Daten. Sie können auch zur "Dateiansicht" wechseln, um bestimmte Dateitypen wie Fotos, Videos, Dokumente, Audio, E-Mails und mehr zu überprüfen. Sie haben die Flexibilität, den Scan jederzeit anzuhalten oder zu beenden, wenn Sie die gewünschten Dateien finden.

-
Sobald das Tool die Zieldateien gefunden hat, können Sie sie in der Vorschau anzeigen und den Scanvorgang anhalten. Wählen Sie nach der Vorschau die Dateien aus, die Sie wiederherstellen möchten, und klicken Sie auf die Schaltfläche "Wiederherstellen".

Weg 2: Wiederherstellen von Dateien nach dem Werksreset mit Dateiverlaufs-Backups
Wie kann man gelöschte Dateien nach einem Werksreset von Windows 10 wiederherstellen? Wenn Sie vor dem Zurücksetzen auf die Werkseinstellungen den Dateiverlauf auf Ihrem Windows 11-Computer aktiviert haben, verfügen Sie über eine integrierte Backup-Lösung, mit der Sie Dateien mühelos wiederherstellen können. Der Dateiverlauf erstellt automatisch Kopien Ihrer Dateien und ermöglicht es Ihnen, diese in ihren früheren Versionen wiederherzustellen. So verwenden Sie File History, um Dateien wiederherzustellen:
- Klicken Sie auf Start und wählen Sie dann "Einstellungen".
- Klicken Sie im Fenster "Einstellungen" auf "Update & Sicherheit" und wählen Sie dann "Sicherung".
- Klicken Sie unter dem Abschnitt "Sicherung mit Dateiverlauf" auf "Dateien aus einer aktuellen Sicherung wiederherstellen".
- Daraufhin wird eine Liste mit Dateien angezeigt. Navigieren Sie durch die Ordner, um die Dateien zu finden, die Sie wiederherstellen möchten.
- Sobald Sie die Dateien gefunden haben, wählen Sie sie aus und klicken auf die Schaltfläche "Wiederherstellen". Die Dateien werden an ihrem ursprünglichen Speicherort wiederhergestellt.
-
Der Dateiverlauf ist eine wertvolle Funktion für die Datenwiederherstellung, sofern Sie ihn vor dem Zurücksetzen auf die Werkseinstellungen eingerichtet hatten. Es ist ein bequemer Weg, um Ihre Dateien wiederherzustellen, ohne dass Sie eine Software eines Drittanbieters benötigen.

Teil 3: Häufig gestellte Fragen
F 1: Kann ich dauerhaft gelöschte Dateien in Windows 11 wiederherstellen?
Sie können dauerhaft gelöschte Dateien in Windows 11 wiederherstellen, aber das hängt von mehreren Faktoren ab. Wenn Sie eine Datei in Windows löschen, landet sie oft im Papierkorb, wo Sie sie leicht wiederherstellen können. Wenn Sie jedoch den Papierkorb geleert oder die Tastenkombination Umschalt+Löschen zum Löschen von Dateien verwendet haben, gelten diese als dauerhaft gelöscht. In solchen Fällen können Sie sie immer noch mit einer Datenrettungssoftware wie 4DDiG Data Recovery wiederherstellen oder von einem Backup wiederherstellen, wenn Sie eines haben.
F 2: Wie verhindert man Datenverluste auf dem Computer?
Um Datenverlusten auf Ihrem Computer vorzubeugen, ist es wichtig, dass Sie gute Praktiken zur Datenverwaltung anwenden:
- Sichern Sie Ihre Daten regelmäßig: Verwenden Sie integrierte Backup-Tools wie File History oder Backup-Software von Drittanbietern, um Backups Ihrer wichtigen Dateien zu erstellen.
- Verwenden Sie Cloud-Speicher: Speichern Sie wichtige Dateien in Cloud-Diensten wie Google Drive, Dropbox oder Microsoft OneDrive, um sicherzustellen, dass sie von überall aus verfügbar und vor lokalen Hardwarefehlern geschützt sind.
- Verwenden Sie ein zuverlässiges Antivirenprogramm: Schützen Sie Ihren Computer vor Malware und Viren, die Ihre Dateien fehlerhaft machen oder löschen können.
- Seien Sie vorsichtig bei Updates und Installationen: Wenn Sie Software aktualisieren oder neue Anwendungen installieren, können diese Vorgänge manchmal zu Datenverlusten führen.
- Klären Sie sich und andere auf: Klären Sie sich selbst und Ihre Familie oder Kollegen über sichere Computermethoden auf, um versehentliche Datenverluste zu vermeiden.
F 3: Wie kann ich Daten nach einem Werksreset ohne Backup wiederherstellen?
Die Wiederherstellung von Daten nach einem Factory Reset ohne Backup kann eine Herausforderung sein, ist aber nicht unmöglich. Die beste Chance zur Wiederherstellung besteht in der Verwendung einer Datenwiederherstellungssoftware wie 4DDiG Data Recovery, die Ihr Laufwerk nach Spuren der verlorenen Daten durchsuchen kann. Im Folgenden finden Sie eine allgemeine Übersicht über die zu befolgenden Schritte:
- Stellen Sie die Benutzung des Computers sofort ein, um ein Überschreiben der gelöschten Dateien zu verhindern.
- Laden Sie eine seriöse Software wie 4DDiG Data Recovery herunter und installieren Sie sie auf einem anderen Computer.
- Erstellen Sie ein bootfähiges USB-Laufwerk oder eine CD/DVD mit der Software (falls erforderlich), um sie auf dem betroffenen Computer auszuführen.
- Starten Sie die Software und folgen Sie den Anweisungen auf dem Bildschirm, um das Laufwerk zu scannen, von dem Daten verloren gegangen sind.
- Nach Abschluss des Scans sehen Sie sich die Dateien, die Sie wiederherstellen möchten, in der Vorschau an, wählen sie aus und fahren mit der Wiederherstellung fort.
- Beachten Sie, dass der Erfolg einer Datenwiederherstellung ohne Backup weitgehend vom Ausmaß der Datenüberschreibung und dem Zustand des Speichermediums abhängt.
Fazit
Wie kann man Daten nach dem Zurücksetzen auf die Windows 11 Werkseinstellungen wiederherstellen? Die Wiederherstellung von Dateien nach einem Werksreset unter Windows 11 ist dank der beiden in diesem Leitfaden besprochenen praktikablen Methoden möglich. Egal, ob Sie die benutzerfreundliche 4DDiG Windows Data Recovery Software verwenden oder die integrierte Funktion Dateiverlauf nutzen, es besteht Hoffnung, Ihre wertvollen Daten wiederherzustellen. Denken Sie daran, dass vorbeugende Maßnahmen wie regelmäßige Backups und sichere Computergewohnheiten das Risiko eines Datenverlusts von vornherein erheblich verringern können. Sollte es dennoch zu einem Datenverlust kommen, können Sie sicher sein, dass Sie über die nötigen Werkzeuge und Kenntnisse verfügen, um Ihre Dateien wiederherzustellen und Ihr digitales Leben wieder zu genießen.
Lesen Sie auch
- Startseite >>
- Windows-Wiederherstellung Lösungen >>
- Wie Sie Daten nach dem Zurücksetzen auf die Windows 11 Werkseinstellungen wiederherstellen