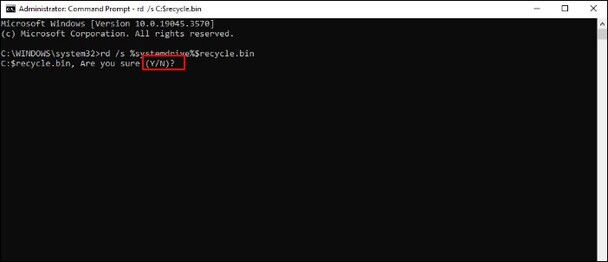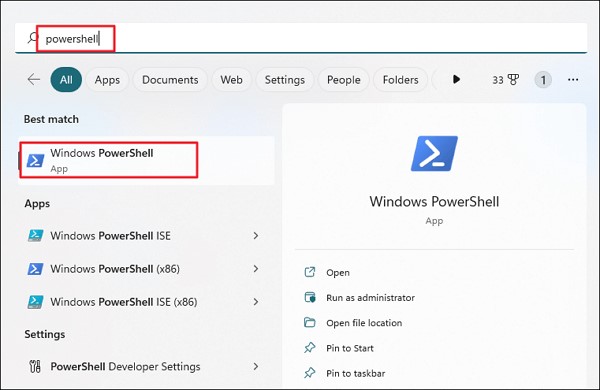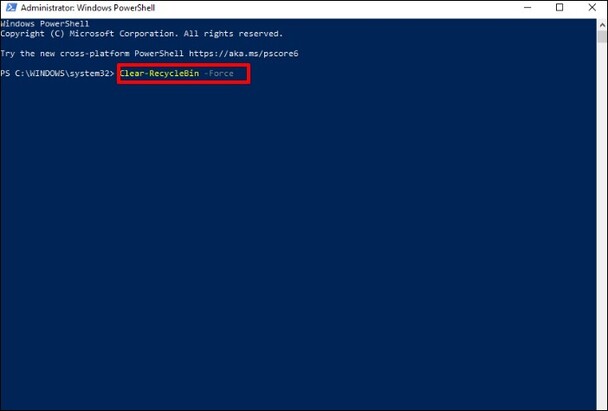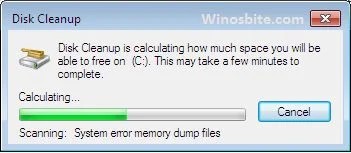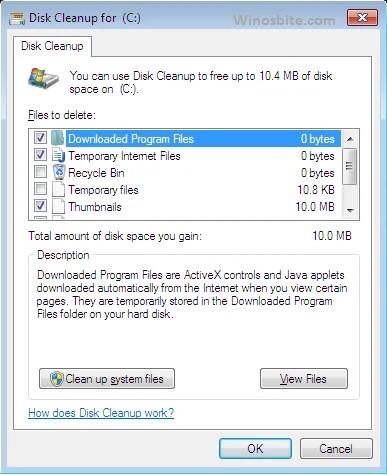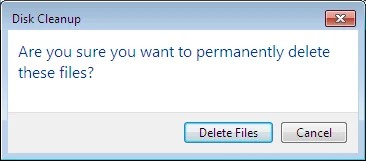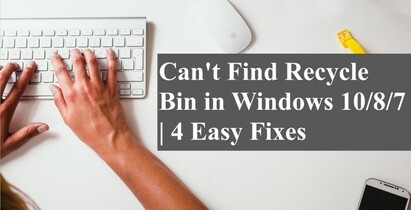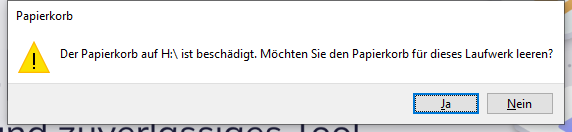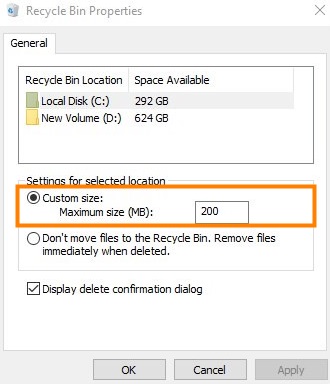Papierkorb leeren mit Befehlszeile | 3 Methoden
Du hast die unwichtigen Dateien vom Computer gelöscht, und alle Daten sind in den Papierkorb gewandert. Leider beansprucht der Papierkorb inzwischen viel Speicherplatz, so dass du überlegst, den Papierkorb zu leeren, um Speicherplatz freizugeben. Es gibt mehrere Wege, den Papierkorb zu leeren, aber der Weg über die Kommandozeile ist einer der besten, um Ordnung zu schaffen.
Befehlszeilenoperationen bieten zusätzliche Flexibilität und Kontrolle, vorausgesetzt, du kommst mit den textbasierten Interaktionen gut zurecht. In diesem Guide erfährst du, wie du den Papierkorb über die Befehlszeile leeren kannst.
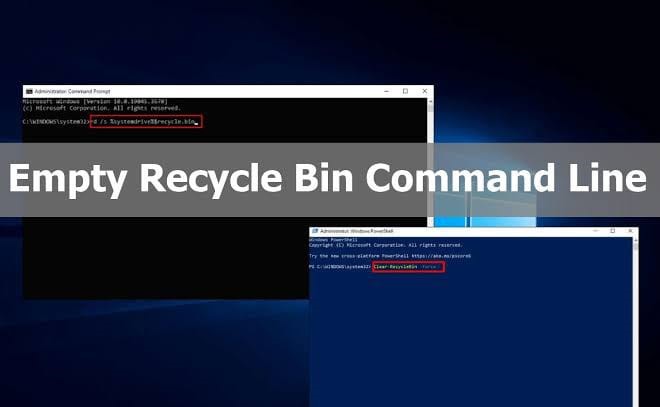
Teil 1: Papierkorb leeren mit Befehlszeile
Wenn du vorhast, die Befehlszeile zum Leeren des Papierkorbs zu verwenden, schau dir die drei zuverlässigen Wege an, um zu lernen, wie man den Papierkorb in der Befehlszeile von Windows 11/10 leert.
Methode 1. Eingabeaufforderung zum Leeren des Papierkorbs verwenden
Das Leeren des Papierkorbs über die Befehlszeile ist dank der Eingabeaufforderung mühelos geworden. Das Beste an der Eingabeaufforderung ist, dass sie sich auf ein paar einfache Befehle verlässt, um den Papierkorb zu leeren.
Hier erfährst du, wie du den Papierkorb von der Befehlszeile aus über die Eingabeaufforderung leeren kannst.
- Drücke das Startmenü und gib das Symbol für die Eingabeaufforderung in dein Suchfeld ein.
-
Starte die Eingabeaufforderung mit deinen erweiterten Benutzerrechten, indem du "Als Administrator ausführen" klickst. Die Suchergebnisse sind dort verfügbar.

-
Drücke die Eingabetaste, nachdem du die folgenden Befehle eingegeben hast.
rd /s %systemdrive%$recycle.bin.x

- Wenn du gefragt wirst, musst du die Taste "Y" auf der Tastatur drücken, um den Vorgang zu starten.
Methode 2. PowerShell zum Leeren des Papierkorbs ausführen
Die PowerShell ist die Standard-Befehlszeile in Windows 11 und ermöglicht es dir, mit Hilfe der Cmd verschiedene Systemwartungsaufgaben auszuführen. So kannst du den Papierkorb über die PowerShell leeren.
-
Starte die PowerShell als Administrator.

-
Du musst das folgende Cmdlet in deine PowerShell eingeben, um alles aus dem Papierkorb zu entfernen.
Clear-RecycleBin -Force.

- Drücke das Enter-Symbol, um den Befehl auszuführen. Drücke die Y-Taste, um die Aktion zu bestätigen.
Methode 3: Cleanmgr ausprobieren
Die Befehlszeile von Cleanmgr zum Leeren des Papierkorbs ist zwar eine alte Methode, die ursprünglich in Windows XP und 98 verwendet wurde. Du kannst dieses Tool jedoch auch unter Windows OS verwenden, um den Papierkorb über die Befehlszeile zu leeren.
- Zu Beginn musst du die Eingabetaste drücken, nachdem du die Taste "Windows+R" gedrückt hast.
-
Klicke auf die Eingabetaste, nachdem du "Cleanmgr" eingegeben hast.

-
Wähle das Laufwerk aus dem Dropdown-Menü aus und lass die Junk-Dateien auf dem System überprüfen.

-
Wenn sich die Registerkarte "Festplatte bereinigen" öffnet, musst du die Verzeichnisse in der Liste auswählen und auf das Symbol "Systemdateien bereinigen" klicken. Klicke auf "OK", um die Aufgabe abzuschließen.

Teil 2: Der beste Weg, um den geleerten Papierkorb wiederherzustellen
Es kann vorkommen, dass du nach dem Leeren des Papierkorbs und dem Löschen der Daten auf dem Computer feststellst, dass die Daten, die du gelöscht hast, nie gelöscht werden sollten. In dieser Situation nutzt du den besten Weg, um die Daten aus dem leeren Papierkorb über die Befehlszeile mit der besten Papierkorb-Software wiederherzustellen - 4DDiG Data Recovery.
Durch ein einfaches Interface und die Unterstützung der Wiederherstellung von über 2000 Datentypen ist 4DDiG Data Recovery die beste Papierkorb-Wiederherstellungssoftware aller Zeiten geworden.
- Erlaubt es dir, den über die Befehlszeile geleerten Papierkorb wiederherzustellen
- Bei der Wiederherstellung von Daten, die über die Befehlszeile aus dem Papierkorb gelöscht wurden, wird die Qualität der Daten nicht beeinträchtigt.
- Erzielt die höchste Wiederherstellungsrate des Papierkorbs.
- Erlaubt es dir, die Daten zu scannen, bevor du sie wiederherstellst.
Sicher herunterladen
Sicher herunterladen
Hier findest du eine Schritt-für-Schritt-Anleitung zur Wiederherstellung des geleerten Papierkorbs mit der besten Papierkorb-Software.
-
Lade die 4DDiG Data Recovery Software herunter, installiere sie auf deinem PC und starte das Programm anschließend. Wähle dann den Papierkorb aus, in dem du alle Daten verloren hast. Drücke auf "Start", um den Scanvorgang zu starten.

-
Das Scannen dauert nur wenige Augenblicke, bis alle Daten auf dem Computer gescannt sind. Nachdem die Daten gescannt wurden, kannst du alle Dateitypen untersuchen und die Daten auswählen, die du wiederherstellen möchtest.

-
Wenn du mit dem Scannen der Daten fertig bist, klicke auf "Vorschau", um die Daten zu prüfen. Nachdem du die Art der Daten ausgewählt hast, die du wiederherstellen möchtest, tippe auf "Wiederherstellen", um die verlorenen Daten auf dem Computer wiederherzustellen.

Sicher herunterladen
Sicher herunterladen
Bonus-Tipps: Wissen über den leeren Papierkorb
1. Werden Dateien gelöscht, nachdem man den Papierkorb geleert hat?
Wenn du den Papierkorb leerst, werden die gespeicherten Dateien nicht endgültig gelöscht. Alle gelöschten Dateien werden auf der Festplatte deines Computers gespeichert. Du kannst die verlorenen Daten wiederherstellen, wann immer du willst.
2. Warum sollte der Papierkorb geleert werden?
Wenn du Daten von deinem Computer gelöscht hast und nicht daran denkst, sie aus dem Papierkorb zurückzuholen, ist es eine gute Idee, den Papierkorb zu leeren. Durch das Löschen der Junk-Dateien aus dem Papierkorb wird viel Speicherplatz auf deinem Computer frei.
Fazit
Die Befehlszeile zum Leeren des Papierkorbs kannst du mit Hilfe dieses aufschlussreichen Beitrags nutzen. Wir haben die besten Wege aufgelistet, wie du die Befehlszeile nutzen kannst, um den Papierkorb ohne zusätzlichen Aufwand zu leeren.
Wenn du nach dem Leeren des Papierkorbs die verlorenen Daten wiederherstellen willst, hilft dir 4DDiG Data Recovery bei der Wiederherstellung von über 2000 Datentypen. Trotz des einfachen Interfaces beeinträchtigt 4DDiG Data Recovery nicht die Qualität der Daten und bietet die höchste Wiederherstellungsrate.
Lesen Sie auch
- Startseite >>
- Windows-Wiederherstellung Lösungen >>
- Papierkorb leeren mit Befehlszeile | 3 Methoden