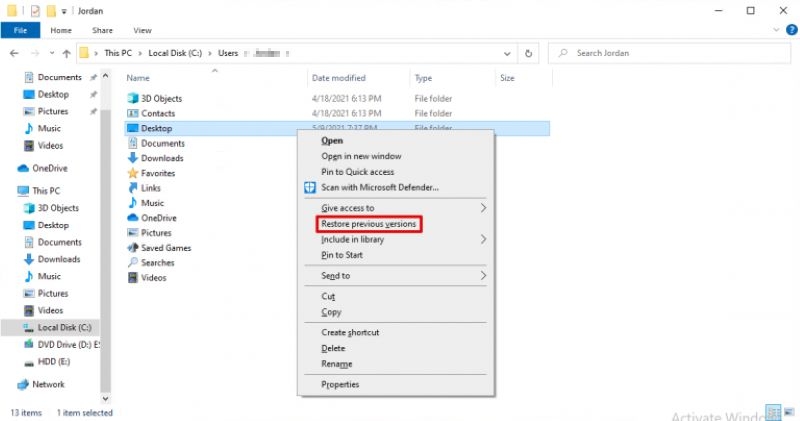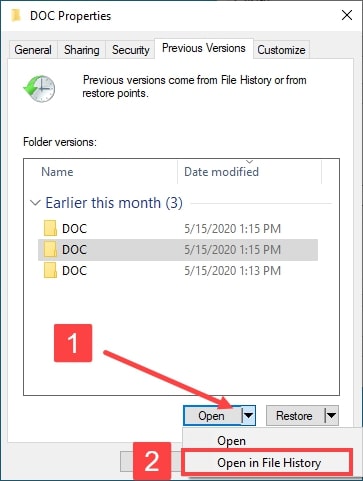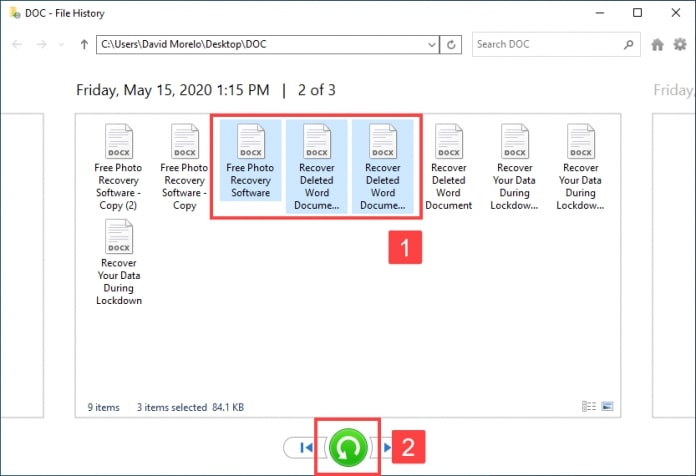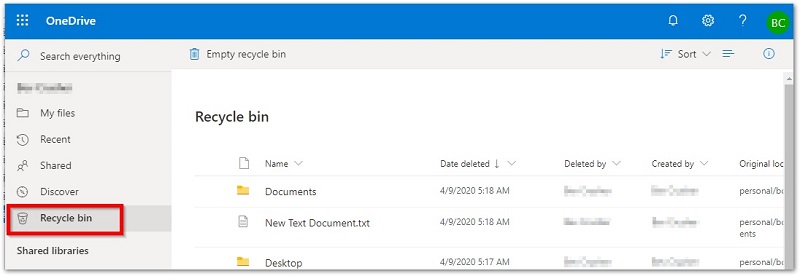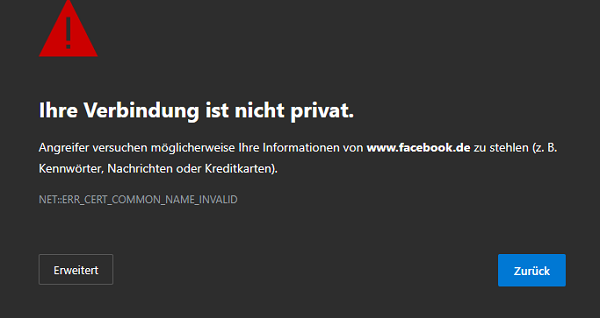Top 3 Wege, um gelöschte Dateien wiederherzustellen, die sich nicht im Papierkorb befinden
Sie haben wichtige Dateien verloren, die versehentlich gelöscht wurden, und fragen sich, wie Sie gelöschte Dateien wiederherstellen können, die sich nicht im Papierkorb befinden? In diesem Beitrag finden Sie eine Lösung.
Oft werden Dateien versehentlich gelöscht, und um dies zu vermeiden, sollten Sie sie aus dem Papierkorb wiederherstellen, bevor sie endgültig verloren gehen. Es ist ganz einfach zu lernen, wie man Dateien aus dem Papierkorb wiederherstellt. Doch viele Nutzer stehen vor dem Problem, dass die gelöschten Dateien nicht im Papierkorb zu finden sind. Da stellt sich die wichtige Frage: Wohin verschwinden die gelöschten Dateien, wenn sie nicht im Papierkorb landen? Und vor allem, wie kann man gelöschte Dateien wiederherstellen?
Gründe für gelöschte Dateien nicht im Papierkorb
Der Papierkorb ist ein spezieller Ordner im Windows-Betriebssystem, der als temporärer Speicherplatz für gelöschte Dateien dient. Wenn Sie eine Datei auswählen und die Löschtaste auf der Tastatur drücken, verschwindet die Datei zwar vorübergehend von ihrem ursprünglichen Speicherort, wird jedoch im Papierkorb abgelegt. Solange sich die Datei im Papierkorb befindet, kann sie problemlos wiederhergestellt werden. Erst wenn Sie die Datei aus dem Papierkorb löschen, wird sie endgültig entfernt.
Es gibt mehrere Gründe, warum gelöschte Dateien nicht im Papierkorb befinden:
Umschalttaste + Gelöschte Verknüpfungen
Dies ist auch als Option zum dauerhaften Löschen von Dateien und Ordnern bekannt. Es ist eine Art Verknüpfung, mit deren Hilfe wir jede Datei und jeden Ordner in kurzer Zeit löschen können. Aber nach der Verwendung dieses Schrittes, überspringt das Windows-Betriebssystem den Schritt der Papierkorb-Speicherung. Der Vorteil dieses Schrittes besteht darin, dass unwichtige Dateien gelöscht werden können, um Zeit und Platz für das System zu sparen.
Der Papierkorb ist deaktiviert
Die meisten Benutzer deaktivieren den Papierkorb, um den Speicherplatz des Systems zu sparen. Wenn Sie dies auch tun möchten, können Sie dies ebenfalls tun. Mit nur einem einzigen Klick in den Papierkorb-Einstellungen. Wenn sich die gelöschten Objekte nicht im Papierkorb befinden, können Sie in den Papierkorb-Einstellungen überprüfen, ob die empfohlene Option aktiviert ist oder nicht.
Die Dateigröße ist größer als die maximale Größe des Papierkorbs
Sie können die maximale Größe der gelöschten Dateien und Ordner in den Eigenschaften des Papierkorbs konfigurieren. Wenn der Benutzer dann versucht, eine Datei zu löschen, die größer als die konfigurierte Größe ist, wird eine Warnmeldung angezeigt, dass die Datei nicht in den Papierkorb wandert, sondern dauerhaft entfernt wird.
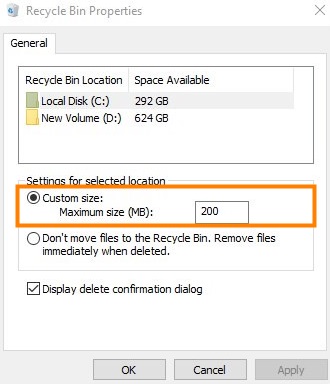
Nachdem wir über die Hauptgründe für gelöschte Dateien, die sich nicht im Papierkorb befinden, gesprochen haben, sehen wir uns nun die möglichen Wege an, wie man gelöschte Dateien aus dem Papierkorb wiederherstellen kann.
Wie kann ich endgültig gelöschte Dateien wiederherstellen?
Weg 1. Dauerhaft gelöschte Dateien mit Tenorshare 4DDIG wiederherstellen
Wenn die gelöschten Dateien nicht im Papierkorb gefunden werden können, ist der schnellste Weg, professionelle Datenrettungstools zu verwenden. Im Vergleich zu anderen Methoden, über die wir weiter unten sprechen werden, ist die Erfolgsquote bei professioneller Software höher. Und je früher Sie sie verwenden, desto besser, denn wenn wir den Computer weiter benutzen, sinkt die Wahrscheinlichkeit, dass die gelöschten Daten wiederhergestellt werden, allmählich.
Es gibt viele Software auf dem Markt, die die Wiederherstellung von dauerhaft gelöschten Dateien unterstützt. Nach einem Vergleich der wirtschaftlichen Anwendbarkeit und der Bedienbarkeit empfehlen wir am meisten 4DDIG. Es ist eine Computersoftware, die eine übersichtliche Oberfläche hat und die Wiederherstellung von mehr als 1000 Arten von Dateien von Windows-Computern, USB-Laufwerken, Digitalkameras, Speicherkarten, usw. unterstützt.
Lassen Sie uns sehen, wie man gelöschte Dateien aus dem Papierkorb wiederherstellen kann, nachdem man Windows 10 mit 4DDIG Windows Recovery Software geleert hat.
Sicher herunterladen
Sicher herunterladen
-
Laden Sie diese Software herunter und wählen Sie das Ziellaufwerk
Zuerst müssen Sie diese PC-Software auf einen Windows-Computer herunterladen und installieren. Wenn Sie einen Mac verwenden und Mac-Dateien wiederherstellen möchten, ist 4DDIG für Mac-Recovery-Software auch verfügbar. Wählen Sie auf der Hauptschnittstelle nach dem Öffnen des Programms das Ziellaufwerk aus, auf dem sich Ihre verlorenen Dateien befinden, und klicken Sie auf die Schaltfläche Start.

-
Scannen Sie das Ziellaufwerk
Nun beginnt der Scan-Vorgang. Die genaue Scanzeit hängt von der Größe des Laufwerks ab. Sie können den Scanvorgang in der Fortschrittsleiste verfolgen.

-
Vorschau und Wiederherstellung gelöschter Dateien
Alle Dateien werden auf dem Bildschirm angezeigt. Sie können die Dateien und Ordner, die Sie wiederherstellen möchten, auswählen und in der Vorschau anzeigen. Danach klicken Sie auf die Schaltfläche Wiederherstellen.

Weg 2. Aus dem Papierkorb gelöschte Dateien aus früheren Versionen wiederherstellen
Diese Funktion ist nur im Windows-Betriebssystem verfügbar, um die vorherige Version von gelöschten Dateien wiederherzustellen. Diese Dateien müssen aus Verlaufssicherungen oder Wiederherstellungspunkten wiederhergestellt werden. Es ist sehr einfach, aber das Ergebnis hängt von der Einstellung des Dateiverlaufs und den vorherigen Systemsicherungen ab.
Das Wiederherstellen von gelöschten Dateien, die sich nicht im Papierkorb befinden, aus früheren Versionen funktioniert nur, wenn Sie die Sicherung des Dateiverlaufs aktiviert haben.
-
Klicken Sie mit der rechten Maustaste auf den Ordner, der gelöschte Dateien enthält. Dann erscheint ein Unterkontextmenü mit vielen Optionen. Dort müssen Sie auf die Option Vorgängerversionen wiederherstellen klicken.
![Wiederherstellung von Dateien aus früheren Versionen]()
-
Nun erscheint ein Popup-Fenster mit allen früheren Versionen desselben Ordners auf dem Bildschirm. Wählen Sie die Version des Ordners aus, die gelöschte Dateien enthält. Danach müssen Sie auf den kleinen Pfeil auf der Schaltfläche Öffnen klicken. Wählen Sie dann die Option Im Dateiverlauf öffnen.
![im Dateiverlauf öffnen]()
-
Alle Dateien erscheinen nun auf dem Bildschirm, und Sie müssen die Datei auswählen und auf die grüne Schaltfläche Wiederherstellen klicken. Nach ein paar Sekunden sind alle Dateien wiederhergestellt und an ihrem ursprünglichen Speicherort abgelegt.
![Wiederherstellung von Dateien aus früheren Versionen]()
Weg 3. Gelöschte Papierkorbdateien aus einer Windows-Sicherungsdatei wiederherstellen
Die Windows-Sicherungsfunktion ist ebenfalls verfügbar und hilfreich, um gelöschte Papierkorbdateien wiederherzustellen. Aber diese Funktion funktioniert nur, wenn Sie ein Backup erstellen. Wenn ja, dann können Sie vermutlich gelöschte Dateien aus dem Papierkorb wiederherstellen. Befolgen Sie alle detaillierten Schritte, die unten angegeben sind.
- Sie müssen Ihr Sicherungsmedium an Ihr Windows-System anschließen.
- Drücken Sie Windows + I, um das Einstellungsfenster von Windows zu öffnen.
- Wählen Sie dann die Option "Update & Sicherheit" > "Sicherung".
- Klicken Sie auf die Option "Zu Sicherung und Wiederherstellung wechseln (Windows 7)".
- Klicken Sie auf die Option "Meine Dateien wiederherstellen".
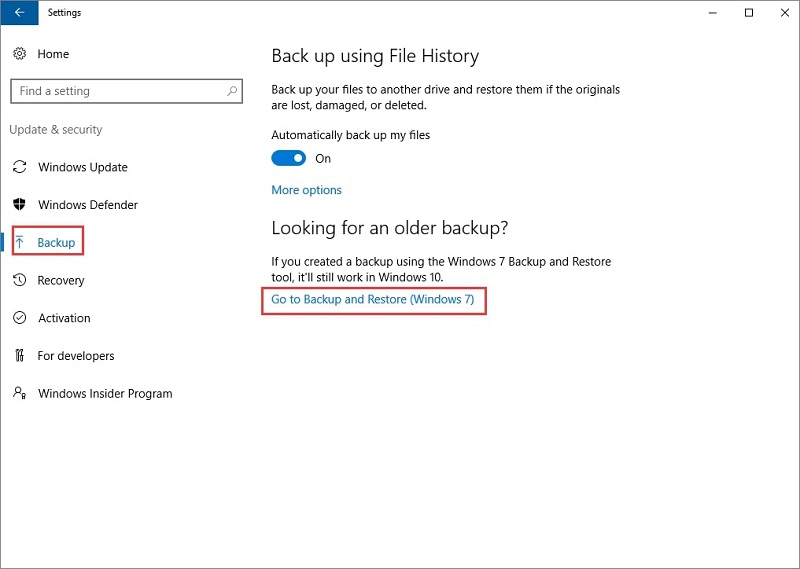
Bonustipp: aus dem papierkorb gelöschte dateien wiederherstellen
In Windows 10/8/7 ist der Systemschutz standardmäßig aktiviert und das Betriebssystem erstellt automatisch Wiederherstellungspunkte. Mithilfe dieser Wiederherstellungspunkte können Sie dauerhaft gelöschte Dateien in einer früheren Version wiederherstellen. Schauen wir uns nun an, wie man Papierkorb wiederherstellen Windows 10 kann.
Schritt 1: Gehen Sie zunächst auf Ihren Desktop und legen Sie dort eine neue Datei oder einen neuen Ordner an. Geben Sie ihr den gleichen Namen wie der Datei oder dem Ordner, den Sie gerade gelöscht haben. (Wenn sich der Ordner auf der Stammebene eines Laufwerks befand, z. B. C:, können Sie mit der rechten Maustaste auf das Laufwerk klicken und aus dem Kontextmenü die Option "Vorherige Versionen wiederherstellen" auswählen.)
Schritt 2: Wählen Sie "Vorherige Versionen wiederherstellen" aus dem Menü, das erscheint, wenn Sie mit der rechten Maustaste auf die Datei klicken. In diesem Bereich sucht Windows nach früheren Versionen der Dateien oder Ordner, die dauerhaft entfernt wurden, und zeigt sie an, wobei jede Version mit einem eigenen Datum und einer eigenen Uhrzeit versehen ist.
Schritt 3: Wählen Sie einfach die aktuellste Version aus und klicken Sie auf die Schaltfläche "Wiederherstellen", um unwiderruflich gelöschte Dateien oder Ordner problemlos wiederherzustellen.
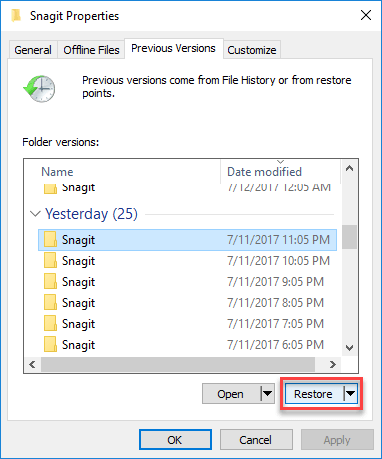
Das Fazit
Nachdem Sie diesen Artikel gelesen haben, kennen Sie verschiedene Möglichkeiten, gelöschte Dateien wiederherzustellen, die sich nicht im Papierkorb befinden. Wenn Sie zuvor eine Sicherungskopie erstellt haben, können Sie die gelöschten Elemente, die sich nicht im Papierkorb befinden, leicht wiederherstellen. Wenn Sie jedoch kein Backup der gelöschten Dateien haben, ist der schnellste Weg, eine professionelle Datenrettungssoftware wie Tenorshare 4DDIG. zu verwenden. Diese Software kann kostenlos heruntergeladen und gescannt werden, so dass Sie einen Test durchführen können, bevor Sie in die Software investieren.
Sicher herunterladen
Sicher herunterladen
Lesen Sie auch
- Startseite >>
- Windows-Wiederherstellung Lösungen >>
- Top 3 Wege, um gelöschte Dateien wiederherzustellen, die sich nicht im Papierkorb befinden