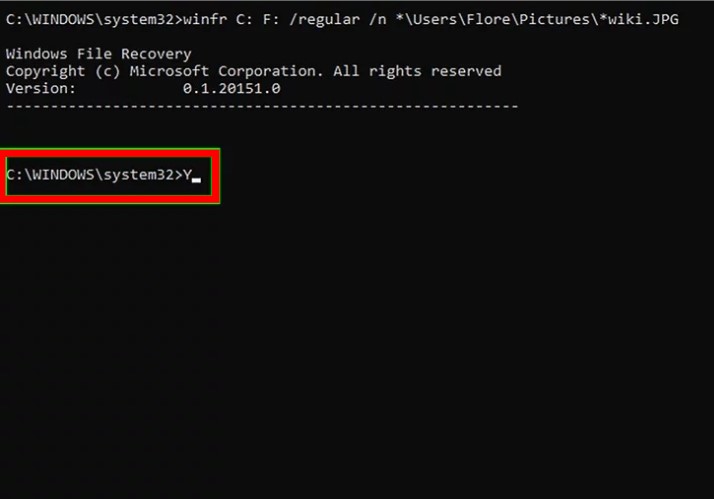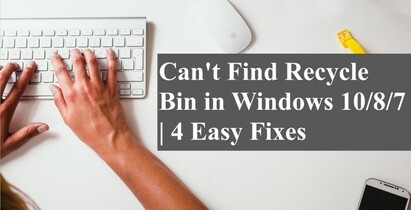Daten aus Papierkorb gelöscht wiederherstellen (2025 Guide)
Das versehentliche Löschen von Dateien und das anschließende Leeren des Papierkorbs ist ein häufiges Dilemma, in dem sich viele Benutzer wiederfinden. Es ist jedoch nicht alles verloren, wenn Sie sich in dieser Situation befinden. Wenn Sie sich fragen, wie Sie Daten aus Papierkorb gelöscht wiederherstellen können, sind Sie hier genau richtig. In diesem Guide finden Sie effektive und unkomplizierte Lösungen, um Ihre verlorenen Daten wiederherzustellen. Lassen Sie uns also in die Details eintauchen und die Reise zur Datenrettung beginnen.

Teil 1: Kann man Daten aus Papierkorb gelöscht wiederherstellen?
Die Wiederherstellung von Dokumenten, die versehentlich aus dem Papierkorb gelöscht wurden, ist durchaus möglich. Wenn Sie darüber nachdenken, wie Sie aus dem Papierkorb gelöschte Dokumente wiederherstellen können, können Sie sicher sein, dass es verschiedene Methoden gibt, um dieses häufige Malheur rückgängig zu machen. Ob über integrierte Windows-Funktionen wie Vorherige Versionen oder Systemwiederherstellung oder mit Hilfe von Wiederherstellungssoftware für den Papierkorb, Sie haben gute Chancen, Ihre verlorenen Dateien wiederherzustellen.
Teil 2: Wie Sie Daten aus Papierkorb gelöscht wiederherstellen können
Nach dem anfänglichen Entsetzen über das versehentliche Löschen wichtiger Dateien ist es wichtig zu wissen, wie Sie Dateien nach dem Leeren des Papierkorbs wiederherstellen können. Zum Glück gibt es verschiedene Lösungen, die Ihnen bei dieser schwierigen Aufgabe helfen können!
Lösung 1: Software zum Wiederherstellen von Dateien aus dem Papierkorb
Für alle, die eine zuverlässige Methode zur Wiederherstellung ihrer gelöschten Dateien suchen, ist 4DDiG Data Recovery ein leistungsstarkes Tool. Diese Software wurde entwickelt, um tief in den Speicher Ihres Computers einzudringen, um Dateien zu finden und wiederherzustellen, die für immer aus dem Papierkorb verschwunden zu sein scheinen.
Mit seinem benutzerfreundlichen Interface macht 4DDiG die Datenrettung aus dem Papierkorb für jeden verfügbar, unabhängig von seinen technischen Kenntnissen. Zu seinen Funktionen gehören die Wiederherstellung verschiedener Dateitypen aus dem Papierkorb, Unterstützung für die Wiederherstellung von Dateien, die in verschiedenen Szenarien verloren gegangen sind, und eine hohe Erfolgsquote.
Sicher herunterladen
Sicher herunterladen
-
Laden Sie die Software herunter und installieren Sie sie. Klicken Sie dann auf "Start", um das Programm zu starten, und wählen Sie den Papierkorb, aus dem Sie die Daten verloren haben.

-
Die Wartezeit für den Scanvorgang hängt von der Größe der Dateien ab, die Sie wiederherstellen möchten.

-
Jetzt müssen Sie eine Vorschau anzeigen und auf "Wiederherstellen" klicken, um die Wiederherstellung der verlorenen Dateien zu starten.

Sicher herunterladen
Sicher Herunterladen
Lösung 2: Dateien über den Dateiverlauf wiederherstellen
Wenn Sie sich fragen, wie Sie gelöschte Dateien aus dem Papierkorb wiederherstellen können, dann ist der Windows-Dateiverlauf ein Lebensretter. Diese integrierte Funktion erstellt automatisch Sicherungskopien von Dokumenten, Musik, Bildern, Videos und anderen persönlichen Dateien.
-
Öffnen Sie das Programm Dateiverlauf(File History):
Drücken Sie zunächst die Windows-Taste auf Ihrer Tastatur, geben Sie dann "Dateien wiederherstellen" ein und klicken Sie auf "Dateien mit Dateiverlauf wiederherstellen".
Hinweis:
Der Dateiverlauf muss zuvor in Ihren Einstellungen aktiviert worden sein und benötigt entweder ein Netzwerk- oder ein externes Laufwerk, um zu funktionieren. Wenn Sie dies nicht eingerichtet haben, ist der Dateiverlauf nicht verfügbar.
-
Lokalisieren Sie die gewünschte Datei oder den gewünschten Ordner:
Navigieren Sie im Dateiverlauf zu der Datei oder dem Ordner, den Sie wiederherstellen möchten. In diesem Interface werden alle Dateien angezeigt, von denen frühere Versionen gespeichert wurden. Wenn Sie das gewünschte Objekt gefunden haben, können Sie die Daten der zuvor gespeicherten Versionen durchsehen.
-
Wählen Sie die wiederherzustellende Version:
Sobald Sie die entsprechende Version ausgewählt haben, klicken Sie auf "Wiederherstellen". Es wird eine Bestätigungsmeldung angezeigt. Wenn Sie die Datei oder den Ordner an einem anderen Ort als dem Original wiederherstellen möchten, klicken Sie mit der rechten Maustaste auf "Wiederherstellen", wählen Sie "Wiederherstellen nach" und geben Sie dann den neuen Ort an.
Lösung 3: Dateien mit vorheriger Version wiederherstellen
Eine weitere effektive Methode zur Wiederherstellung von Dateien ist die Funktion "Vorherige Versionen". Sie nutzt Schattenkopien von Dateien und Ordnern, die zu verschiedenen Zeitpunkten erstellt wurden, und ermöglicht es Benutzern, ihre wichtigen Daten in einem früheren Zustand wiederherzustellen.
Hier sind die Schritte zur Wiederherstellung von Dateien mit früheren Versionen:
-
Öffnen Sie den Datei-Explorer:
Navigieren Sie zu dem Ort auf Ihrem Computer, an dem die Datei oder der Ordner zuletzt gesehen wurde oder an dem sie sich befand, bevor sie verändert wurde.
-
Zugriff auf Eigenschaften:
Klicken Sie mit der rechten Maustaste auf den übergeordneten Ordner der gewünschten Datei und wählen Sie "Eigenschaften". Klicken Sie dann auf den Reiter "Frühere Versionen".
- Wählen Sie die wiederherzustellende Version:
Klicken Sie, um die Version der Datei oder des Ordners zu markieren, die Sie wiederherstellen möchten. -
Wählen Sie den Speicherort:
Wählen Sie einen Zielort für die wiederherzustellende Datei oder den Ordner. Dies kann der ursprüngliche Speicherort oder ein neuer Speicherort sein, je nachdem, was Sie bevorzugen.
Lösung 4: Holen Sie sich Dateien mit Microsofts Windows File Recovery zurück
Für eine robustere Lösung können Sie mit dem Tool Windows File Recovery von Microsoft, das im Microsoft Store erhältlich ist, Dateien von einer Vielzahl von Speichergeräten wiederherstellen.
-
Installieren Sie Windows File Recovery und starten Sie Windows File Recovery.

-
Verwenden Sie den winfr Befehl:
Zur Wiederherstellung von .JPEG-Dateien aus Ihrem Bilder-Verzeichnis in einen Wiederherstellungsordner auf einem anderen Laufwerk verwenden Sie zum Beispiel: winfr C: F: /regular /n \Users\IhrBenutzername\Pictures\.JPEG.
Sie können mehrere Dateitypen angeben, indem Sie /n mehrfach verwenden. Wenn Sie einen ganzen Ordner wiederherstellen möchten, achten Sie darauf, dass am Ende des Ordnerpfads ein Backslash angehängt wird.
 .
.
-
Bestätigen Sie den Wiederherstellungsprozess:
Drücken Sie Y, um die Wiederherstellung zu starten. Erfolgreiche Wiederherstellungen werden in einem neuen Ordner namens "Recovery_(Datum und Uhrzeit)" auf dem Ziellaufwerk gespeichert.
Fazit
Die Erkenntnis, dass Sie wichtige Dateien gelöscht haben, bedeutet nicht, dass alles verloren ist. Wie wir herausgefunden haben, gibt es mehrere Möglichkeiten, wie Sie Daten aus Papierkorb gelöscht wiederherstellen können, von integrierten Windows-Funktionen bis hin zu zuverlässigen Papierkorb-Wiederherstellungsprogrammen wie 4DDiG Data Recovery. Jede Methode bietet einen einzigartigen Ansatz zur Wiederherstellung Ihrer verlorenen Daten und stellt sicher, dass Sie die beste Chance auf eine Wiederherstellung haben.
Lesen Sie auch
- Startseite >>
- Windows-Wiederherstellung Lösungen >>
- Daten aus Papierkorb gelöscht wiederherstellen (2025 Guide)



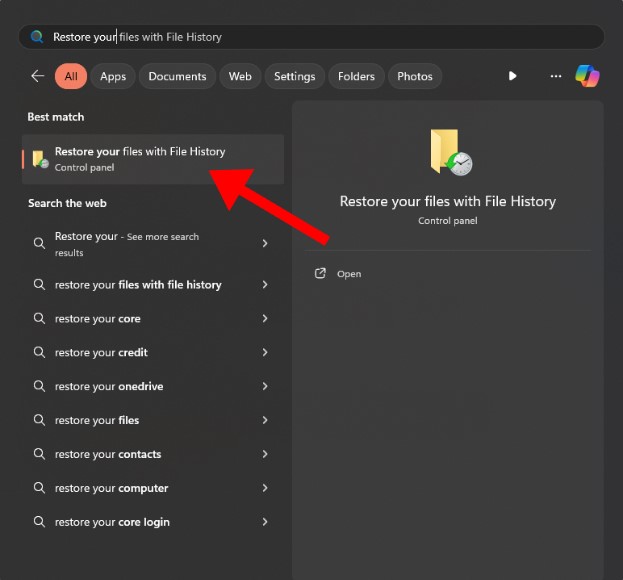
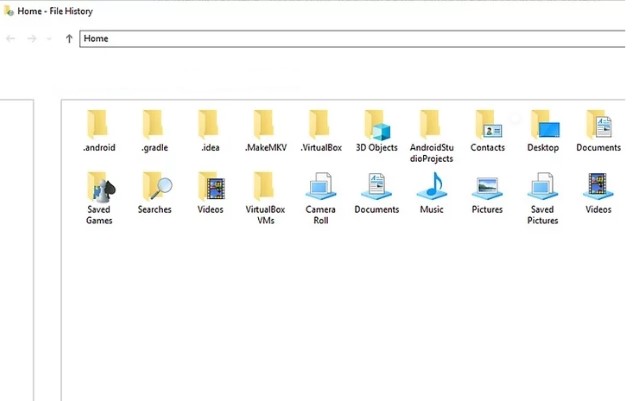
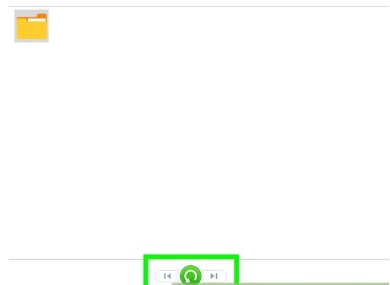
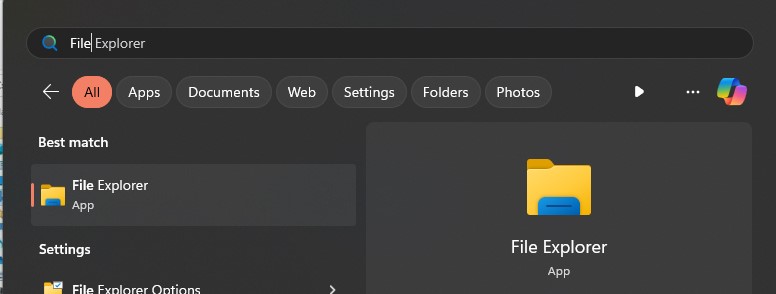
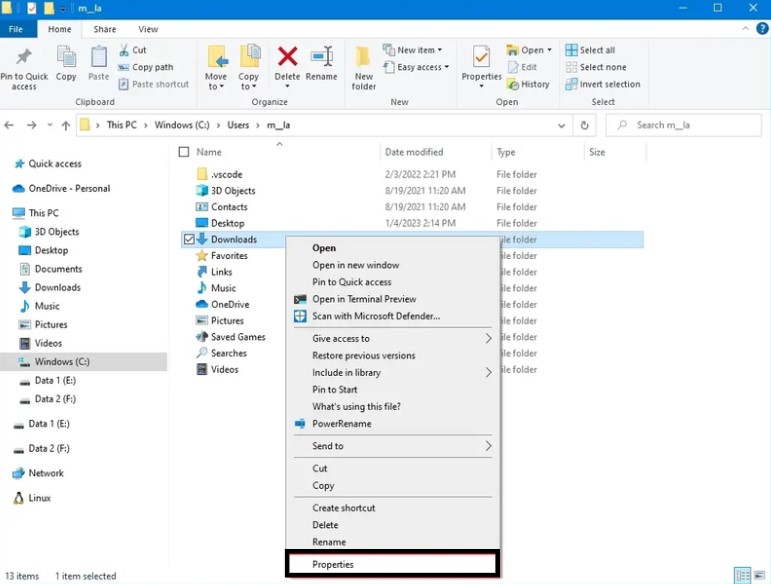
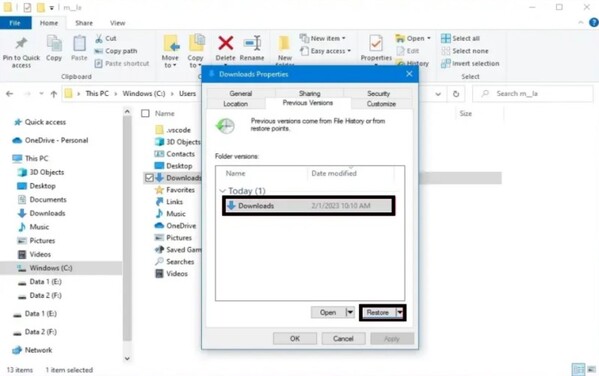
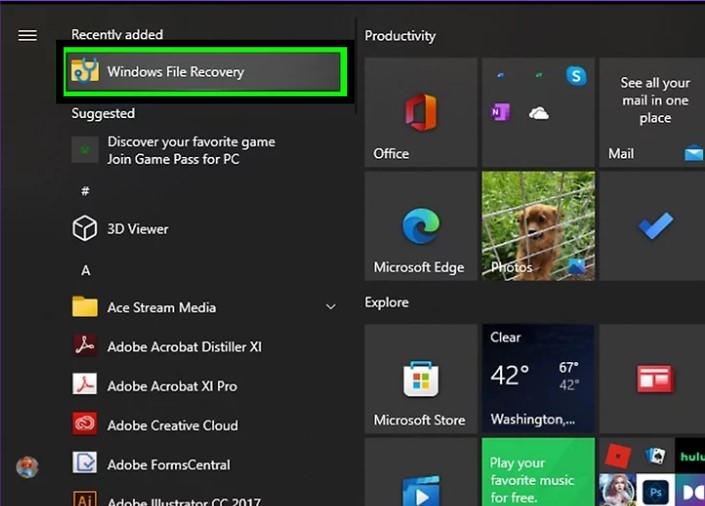
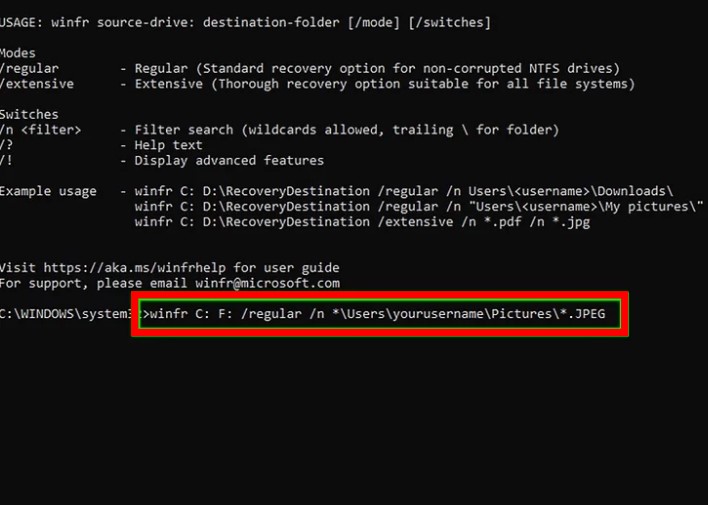 .
.