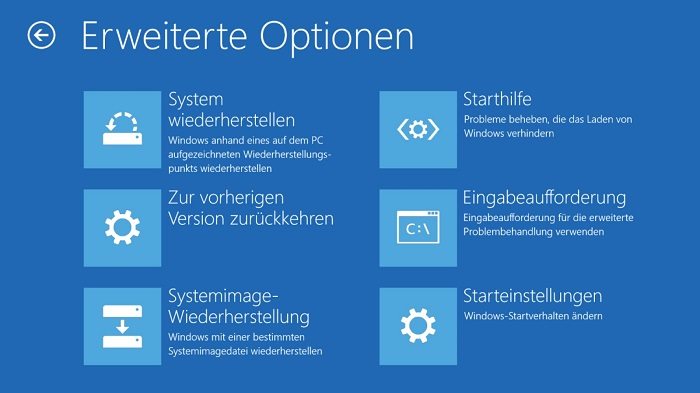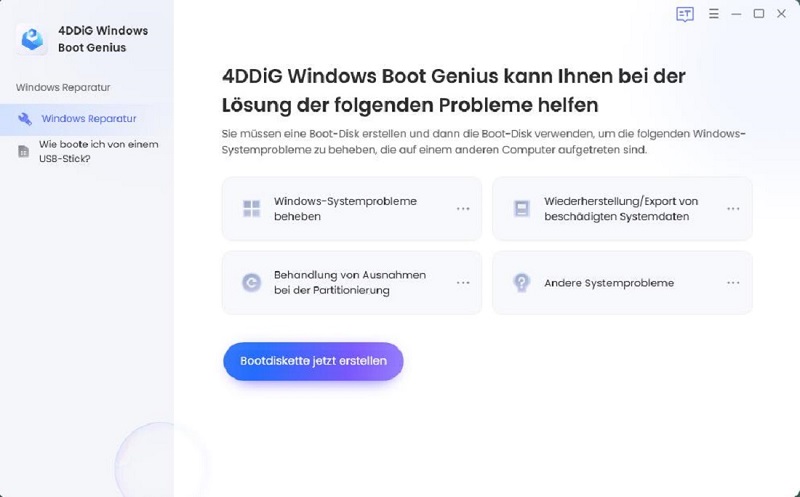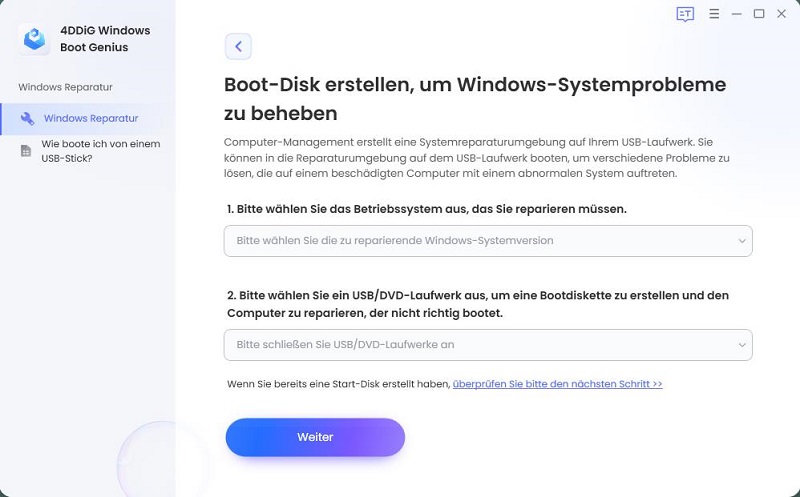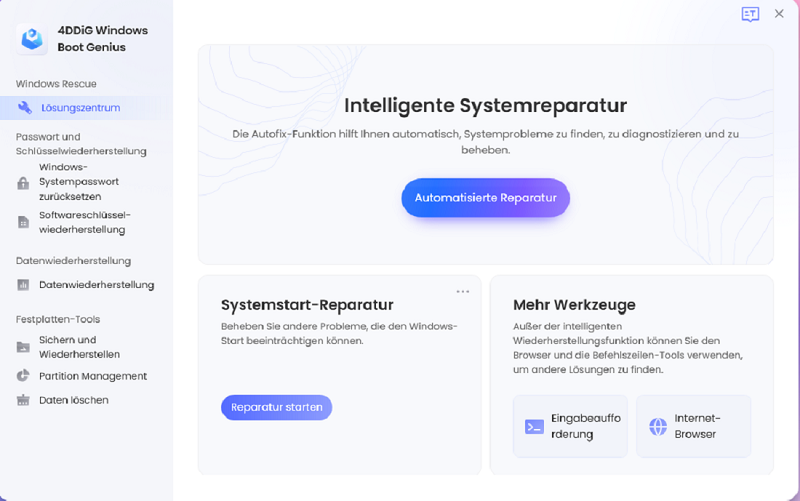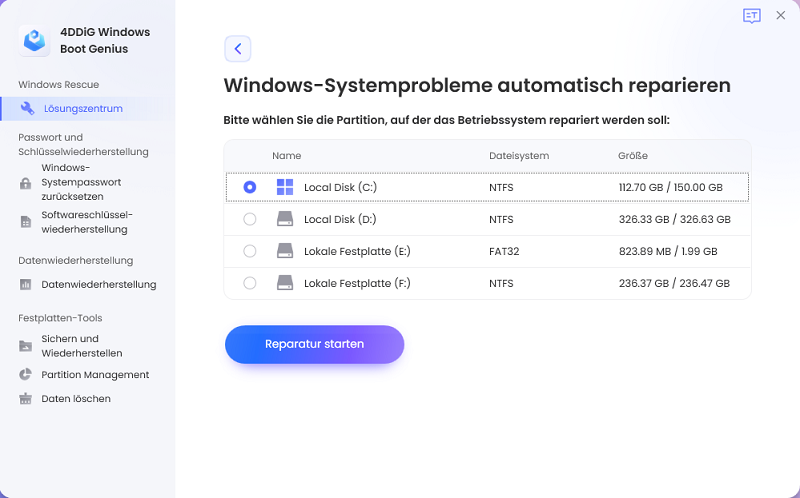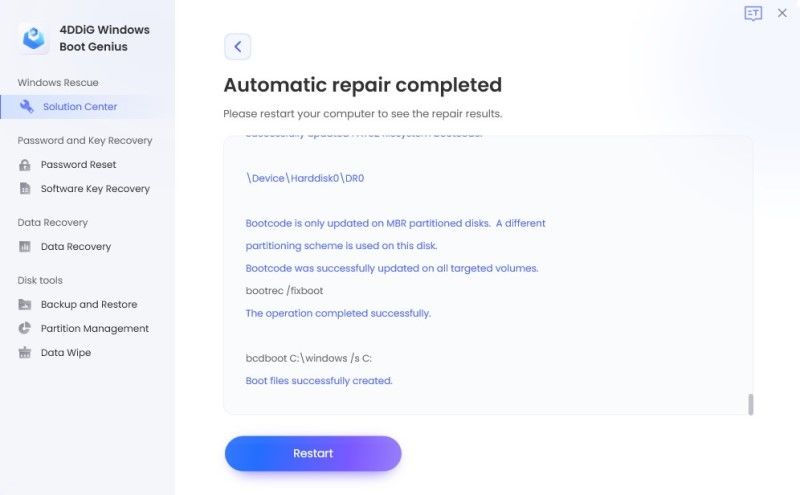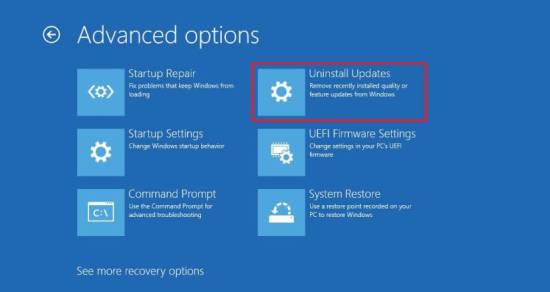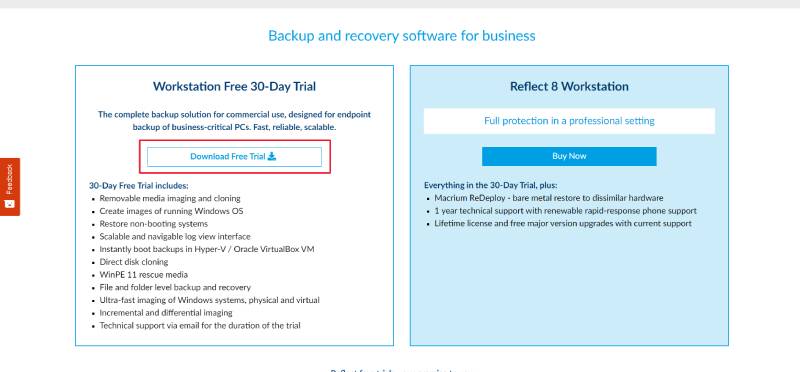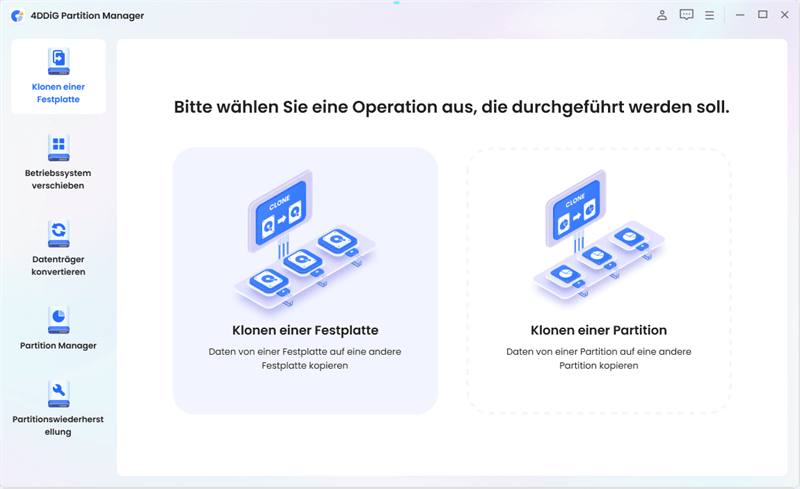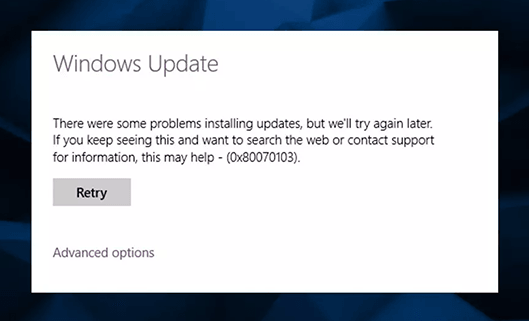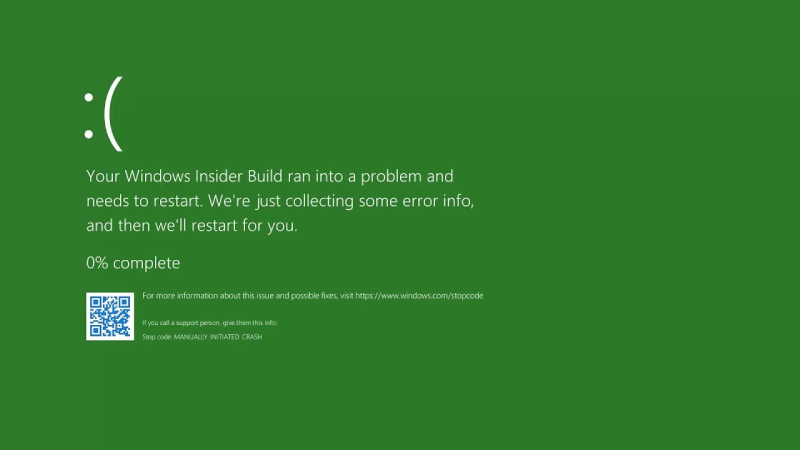Wenn Sie kürzlich ein Problem hatten, bei dem Ihr Windows 10 nicht mehr startet, sind Sie nicht allein. Viele Benutzer haben dieses Problem schon erlebt und versuchen herauszufinden, wie Sie Ihren PC wieder zum Laufen bringen können. Zum Glück gibt es ein paar bewährte Methoden, die Ihnen helfen, Ihren PC neu zu starten und wieder zu arbeiten. In diesem Blogbeitrag stellen wir Ihnen 5 Methoden vor, wie Sie das Problem „Windows 10 startet nicht mehr“ beheben.

Teil 1: Warum lässt sich Windows 10 auf Ihrem Computer nicht starten?
Viele Benutzer haben das Problem, dass ihr Windows 10 nach einem Update nicht mehr startet oder andere häufige Szenarien wie ein schwarzer Bildschirm während des Starts. Obwohl es dafür mehrere Gründe geben kann, haben wir die häufigsten Ursachen, die dazu führen, dass Windows 10 nicht mehr startet, hier zusammengefasst.
1. Unzureichende StromquelleWenn Sie einen Laptop verwenden, überprüfen Sie Ihren Akku und stellen Sie sicher, dass er genug Strom hat, um den Bootvorgang zu starten. Dies kann auch der Fall sein, wenn Ihr Desktop an eine ungeeignete Stromquelle oder an ein defektes Ladekabel angeschlossen ist.
2. Inkompatible HardwareDie Verwendung inkompatibler Hardware kann ebenfalls die Ursache für das Problem „Windows bootet nicht mehr“ sein. Stellen Sie sicher, dass Ihre gesamte Computerhardware mit der von Ihnen verwendeten Betriebssystemversion kompatibel ist.
3. Beschädigte SystemdateienIn solchen Fällen ist die beste Lösung, das integrierte Tool System File Checker (SFC) auszuführen, um die beschädigten Systemdateien zu reparieren.
4. Probleme mit den TreibernVeraltete oder fehlende Treiber können dazu führen, dass Windows 10 nach dem Update nicht mehr startet. Die Installation der neuesten Version der Treiber kann das Problem oft lösen.
Außerdem finden Sie hier zwei Szenarien, auf die Sie stoßen könnten, während wir das Problem beheben:
- Windows 10 lässt sich nach dem Update nicht mehr starten: Dieses Problem trat bei vielen Benutzern nach einem kürzlich durchgeführten Software-Update auf, was auf einen Fehler in der neuen Version hinweist.
- Windows 10 starten nicht mehr mit einem schwarzen Bildschirm: Benutzer werden nach dem Hochfahren ihres PCs mit einem schwarzen Bildschirm auf ihrem Windows 10-System konfrontiert.
Wenn Sie mit einem dieser Szenarien konfrontiert sind und Ihr Windows 10 nicht mehr startet, machen Sie sich keine Sorgen! Im folgenden Abschnitt werden 5 Methoden zum Neustart Ihres PCs beschrieben. Lesen Sie weiter!
Teil 2: PC unter Windows 10 startet nicht mehr, was tun?
Wenn Ihr Windows 10 nach dem Update nicht mehr startet oder auf Ihrem Acer-Laptop nicht mehr hochfährt, kann das unglaublich frustrierend sein. Zum Glück gibt es mehrere Methoden, mit denen Sie das Problem beheben können.
Methode 1. Starten Sie Windows 10 im abgesicherten Modus
Wenn Sie auf das Problem „Windows 10 starten nicht mehr“ stoßen, müssen Sie ihn möglicherweise im abgesicherten Modus starten. Der Abgesicherte Modus ist eine Möglichkeit, Ihren Computer nur mit den wesentlichen Diensten und Treibern zu starten, um das System auszuführen. Dies ist bei der Fehlersuche hilfreich, da Sie so feststellen können, ob ein Drittanbieterprogramm oder eine falsche Einstellung das Problem verursacht. Hier die Schritte:
- Um Windows 10 im abgesicherten Modus zu starten, müssen Sie auf die Windows-Wiederherstellungsumgebung (WinRE) zugreifen. Schalten Sie dazu den PC ein und halten Sie den Netzschalter dreimal hintereinander mindestens zehn Sekunden lang gedrückt.
Nachdem Sie dies getan haben, gelangen Sie zum Bildschirm "Fehlerbehebung". Wählen Sie "Erweiterte Optionen" und dann "Starthilfe". Hier können Sie den abgesicherten Modus im normalen Modus oder mit Netzwerk aktivieren.

- Sobald Sie dies getan haben, starten Sie Ihren PC neu und drücken Sie F4, um in den abgesicherten Modus zu gelangen.
Wenn Ihr Windows 10-Startproblem auch nach dem Start im Abgesicherten Modus bestehen bleibt, wird es wahrscheinlich nicht durch zusätzliche Software oder persönliche Windows-Einstellungen verursacht. In diesem Fall sollten Sie eine der anderen unten genannten Methoden anwenden.
Methode 2. Führen Sie die Windows 10 Eingabeaufforderung aus
Wenn Sie mit dem Problem konfrontiert sind, dass Windows 10 nicht startet oder Ihr Acer-Laptop Windows 10 nach dem Update nicht mehr hochfährt, können Sie versuchen, die Windows 10-Eingabeaufforderung auszuführen, um das Problem zu beheben. Um die Eingabeaufforderung zu öffnen, müssen Sie zunächst die Wiederherstellungsumgebung aufrufen.
- Schalten Sie dazu Ihren PC ein und drücken Sie mehrmals die F11- oder ESC-Taste, bis Sie das Herstellerlogo auf dem Bildschirm sehen. Sie können auch die Umschalttaste gedrückt halten und die Option Neustart aus dem Power-Menü auswählen. Daraufhin wird ein blaues Fenster Optionen auswählen angezeigt.
Wählen Sie in diesem Fenster Problembehandlung > Erweiterte Optionen > Eingabeaufforderung.

Sobald Sie die Eingabeaufforderung geöffnet haben, geben Sie zwei Befehle ein: bootrec /fixmbr und bootrec /rebuildbcd. Nachdem Sie diese Befehle eingegeben und die Meldung "Vorgang erfolgreich abgeschlossen" gesehen haben, schließen Sie die Eingabeaufforderung.

- Wählen Sie schließlich Fortfahren, um Ihren PC neu zu starten.
Wenn Sie diese Schritte befolgen, können Sie das Problem beheben, dass Windows 10 nicht mehr startet oder ähnliche Probleme. Wenn diese Schritte jedoch nicht helfen, können Sie einige der anderen in diesem Artikel genannten Methoden ausprobieren.
Methode 3. Verwenden Sie 4DDiG Windows Boot Genius
4DDiG Windows Boot Genius ist ein multifunktionales Windows Boot Up Solution Tool. Es kann Windows-Computer aus verschiedenen Situationen heraus hochfahren. Mit diesem Tool können Sie also schnell alle Bootprobleme im Zusammenhang mit Windows-Computern beheben. Wenn Windows 10 auf Ihrem Computer nicht mehr startet, können Sie einen bootfähigen Datenträger erstellen, um das System zu reparieren. 4DDiG Windows Boot Genius kann Ihnen dabei helfen. Hier sind die Schritte:
Starten Sie das Programm und legen Sie eine vorbereitete CD/DVD in das CD-ROM-Laufwerk ein oder schließen Sie ein USB-Stick an einen USB-Anschluss des Computers an. Klicken Sie auf "Boot-Diskette jetzt erstellen", um mit dem Brennen der Reparaturdiskette zu beginnen.
KOSTENLOS TESTENFür PCSicherer Download

Wählen Sie das zu reparierende Betriebssystem und das Laufwerk aus, auf dem das bootfähige Medium erstellt werden soll.

- Stecken Sie nun das USB-Laufwerk aus, wechseln Sie zu dem problematischen PC und schließen Sie das bootfähige Gerät an diesen an.
Um den Computer vom USB-Laufwerk zu starten, starten Sie zunächst den defekten PC neu und drücken dann die vorgesehene Boot-Taste.
- Setzen Sie Ihren USB-Anschluss auf Priorität, speichern Sie die geänderten Einstellungen und starten Sie den Computer neu.
Klicken Sie nun auf "Automatisch reparieren", um fortzufahren.

Wählen Sie die Partition, die repariert werden muss, und klicken Sie dann auf die Schaltfläche "Reparatur starten".

Sobald der Reparaturvorgang abgeschlossen ist, klicken Sie auf die Schaltfläche "Neu starten", um zu überprüfen, ob das Problem behoben wurde.

Mit diesem zuverlässigen Tool können Sie Ihr System schnell reparieren und Ihren Computer in kürzester Zeit wieder zum Laufen bringen.
Methode 4. Windows Updates deinstallieren
Windows Update ist die erste und beste Verteidigung für einen Computer. Microsoft aktualisiert monatlich neue Sicherheitsupdates, um Sie vor den neuesten Sicherheitslücken zu schützen. Manchmal können diese Updates jedoch zu einer Fehlfunktion des Systems führen, was der Grund dafür sein könnte, dass Ihr Windows 10 nicht mehr startet.
Um Windows Updates aus der Windows-Wiederherstellungsumgebung zu deinstallieren, können Sie die folgenden Schritte ausführen:
- Starten Sie Ihren Computer neu und drücken Sie die Taste F8 auf Ihrer Tastatur, wenn er hochfährt.
Wählen Sie "Computer reparieren" aus dem Menü Erweiterte Startoptionen. Wählen Sie dann "Updates deinstallieren" aus den Systemwiederherstellungsoptionen.

- Wählen Sie das gewünschte Update und klicken Sie auf Deinstallieren. Sobald der Deinstallationsvorgang abgeschlossen ist, starten Sie Ihren PC neu.
- Versuchen Sie, Windows erneut zu starten, um zu sehen, ob das Problem "Windows 10 lässt sich nicht starten" immer noch besteht.
Methode 5. Ihren PC auf die Werkseinstellungen zurücksetzen
Wenn alles andere fehlschlägt, sollte ein Zurücksetzen auf die Werkseinstellungen der letzte Ausweg sein, um das Problem zu beheben, dass Windows 10 nicht mehr startet.
Um auf die Wiederherstellungsumgebung zuzugreifen, müssen Sie Ihren PC ausschalten, ihn einschalten und die Taste 'F11' wiederholt drücken, wenn Sie den Startbildschirm sehen. Dadurch gelangen Sie in das Wiederherstellungsmenü, in dem Sie Fehlerbehebung > Diesen PC zurücksetzen > Meine Dateien behalten wählen. Dadurch bleiben alle Ihre Dateien und Daten erhalten, aber alle Apps werden entfernt, so dass Sie sie anschließend neu installieren müssen.
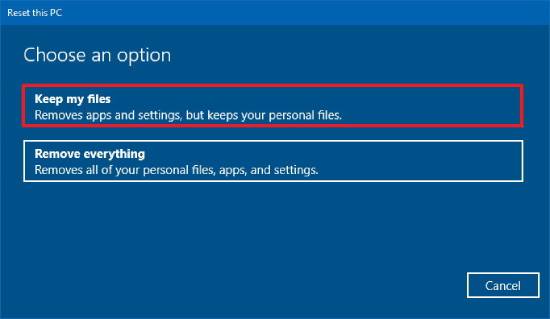
Beachten Sie jedoch, dass das Zurücksetzen des Systems in Zukunft zu Problemen führen kann, wenn eine Ihrer Dateien mit Malware infiziert worden ist. Es wird daher empfohlen, das System mit einem guten Antivirenprogramm zu scannen, sobald es wieder läuft.
Tipps zur Lösung des Problems „Windows bootet nicht mehr“
Wenn Ihr Windows 10 nicht mehr startet, kann es frustrierend und zeitraubend sein, die Ursache herauszufinden. Wenn Sie den Ärger vermeiden möchten, dass Windows 10 nicht mehr startet, können Sie ein paar Schritte unternehmen, um sicherzustellen, dass Ihr Computer funktionsfähig bleibt.
1. BIOS regelmäßig aktualisierenEs ist wichtig, dass Sie Ihr BIOS regelmäßig aktualisieren. Die Aktualisierung Ihres BIOS kann dazu beitragen, Probleme zu beheben, die durch veraltete Treiber verursacht werden, und verhindern, dass bestimmte Probleme überhaupt erst auftreten. Es ist auch wichtig, dass alle Gerätetreiber aktualisiert werden, da veraltete Treiber viele Probleme mit Ihrem Computer verursachen können. Sie sollten ein zuverlässiges Treiber-Update-Tool eines Drittanbieters verwenden, um diese Treiber zu aktualisieren.
2. Gerätetreiber auf dem neuesten Stand haltenEs ist ratsam, dafür zu sorgen, dass Ihre Antiviren-Software immer auf dem neuesten Stand ist und im Hintergrund läuft. Dies schützt Ihren Computer vor bösartigen Programmen, Viren und Malware, die allesamt Probleme mit dem Startvorgang Ihres Computers verursachen können. Am besten verwenden Sie einen Registry Cleaner und einen Festplattenoptimierer, die dazu beitragen, dass Ihr System reibungslos funktioniert.
3. Erstellen Sie regelmäßig ein BackupSo können Sie Ihren Computer schnell wiederherstellen, wenn etwas schief geht. Die Erstellung eines Backups hilft Ihnen auch, wichtige Dateien wiederherzustellen, wenn etwas Unerwartetes passiert.
Wenn Sie diese Tipps befolgen und regelmäßig nach Updates und Wartungsarbeiten suchen, können Sie effektiv vermeiden, dass Windows 10 nicht mehr startet.
Fazit
Niemand möchte, dass sein Computer in einer nicht enden wollenden Bootschleife feststeckt. Dass Windows 10 nicht mehr startet, kann ein ernstes Problem sein, aber es ist nicht unlösbar. Mit den in diesem Blogbeitrag beschriebenen Methoden sollten Sie in der Lage sein, Ihren PC ohne allzu große Probleme neu zu starten.
In jedem Fall ist 4DDiG Windows Boot Genius das ultimative Tool, wenn Sie auf das Problem „Windows 10 bootet nicht“ stoßen. Es ist der effizienteste und zuverlässigste Weg, um alle Windows-Startprobleme zu beheben und Ihren PC wieder normal zum Laufen zu bringen. Wenn Sie also eine einfache Ein-Klick-Lösung für den Neustart Ihres PCs suchen, ist 4DDiG Windows Boot Genius die beste Wahl.