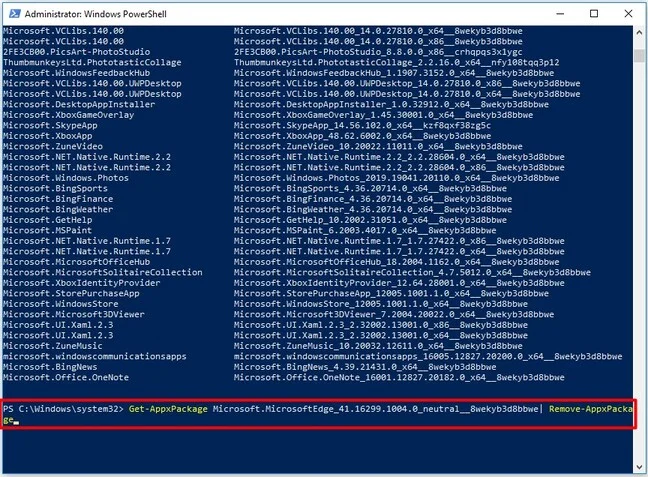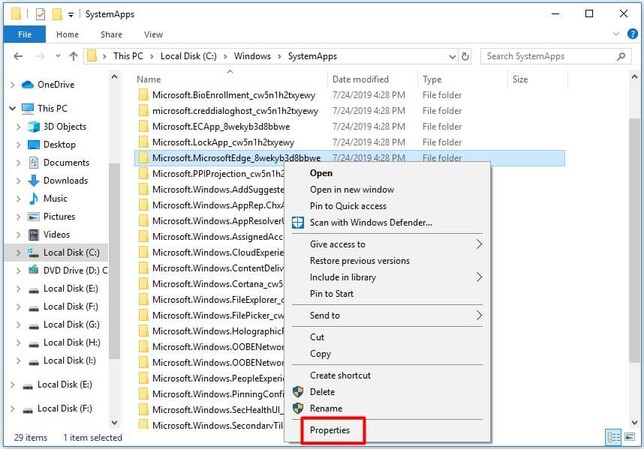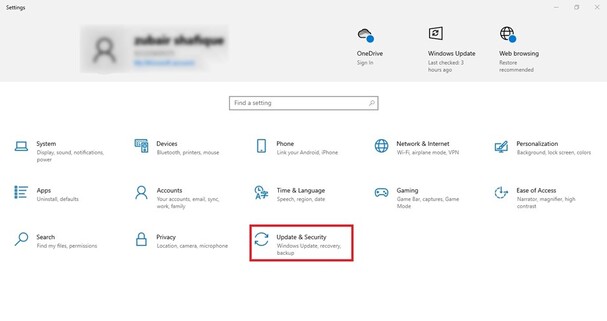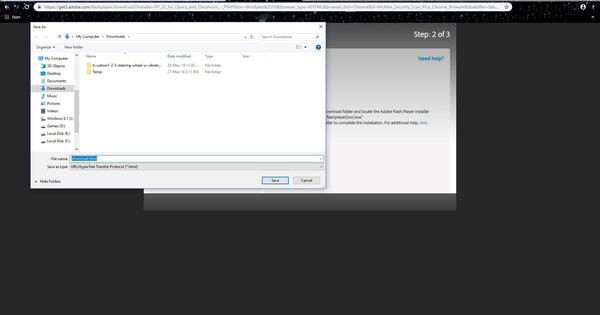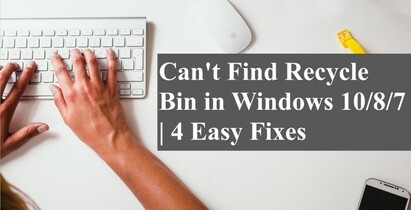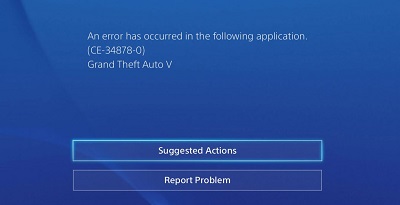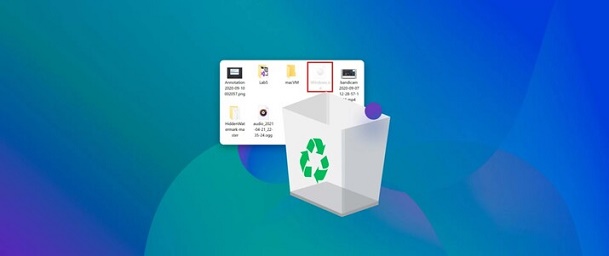So kann man Microsoft Edge deinstallieren Windows 10/11
Microsoft Edge ist der Standardbrowser für Windows, und das schon seit Jahren. Jedes Betriebssystem, ob für Handheld-Geräte, iPhone & Android oder Computer, bietet seinen Standard- und nativen Webbrowser. Wenn es um den Windows-Webbrowser geht, verwenden die meisten Menschen ihn nur, um einen anderen Browser wie Chrome, Mozilla Firefox oder Opera zu installieren. Obwohl das letzte Edge-Update Chrome-ähnliche Funktionen bietet, verwenden Windows-Benutzer den Edge immer noch nicht. Er verbleibt auf Windows und öffnet sich automatisch, wenn bestimmte Programme gestartet werden, was ärgerlich sein kann, und Sie verspüren vielleicht den starken Drang, ihn loszuwerden. Wenn auch Sie Microsoft Edge deinstallieren möchten, finden Sie hier den ultimativen Guide, wie Sie Microsoft Edge deinstallieren können.
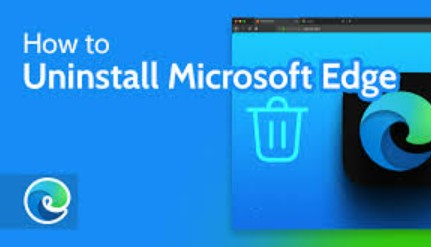
Teil 1: Warum kann ich Microsoft Edge nicht deinstallieren?
Warum Sie Microsoft Edge nicht deinstallieren können, hängt davon ab, wie Sie es auf Ihren Computer bekommen haben. Wenn Sie es manuell über eine Installationsdatei auf Ihrem System installiert haben, ist es viel einfacher, es auf Ihrem Computer loszuwerden. Navigieren Sie einfach zu den Einstellungen auf Ihrem Computer und deinstallieren Sie es.
Wenn Microsoft Edge jedoch automatisch während der Installation des Betriebssystems installiert wurde, gehört es zu den Systemanwendungen und kann nicht über die Windows-Einstellungen deinstalliert werden. Hierfür benötigen Sie die Administratorrechte; dann können Sie es mit der CMD deinstallieren.
Es ist schwierig, Microsoft Edge zu deinstallieren, da es tief in Windows integriert ist. Es ist in die Struktur des Windows-Betriebssystems eingewoben, so dass es fast unmöglich ist, Microsoft Edge zu deinstallieren. Es ist jedoch möglich, Microsoft Edge zu deinstallieren, und zwar auf verschiedene Arten.
Teil 2: Wie kann man nach der Deinstallation von Microsoft Edge versehentlich verlorene Daten wiederherstellen?
Die Benutzer haben über Datenverluste nach der Deinstallation von Microsoft Edge von Windows berichtet. Dies kann durch die tiefe Integration des Webbrowsers geschehen, die zu Inkompatibilitätsproblemen im System führen kann, was wiederum fehlerhafte oder gelöschte Dateien zur Folge hat.
Im anderen Szenario werden die Daten innerhalb des Microsoft-Browsers, wie Cookies, Verlauf oder Kennwörter, gelöscht, wenn Sie ihn deinstallieren. Wie auch immer die Situation aussieht, Sie können die verlorenen/versehentlich gelöschten Daten mit dem 4DDiG Data Recovery Programm wiederherstellen.
Ein Datenrettungsprogramm bietet eine Ein-Klick-Lösung zur Wiederherstellung verlorener und gelöschter Daten von verschiedenen Speichergeräten. Es kann die verlorenen Daten innerhalb weniger Minuten wiederherstellen, egal ob es sich um Datenverluste auf der Festplatte, einer externen Festplatte, einem USB-Stick oder einer Speicherkarte handelt.
Sicher herunterladen
Sicher herunterladen
Hier erfahren Sie, wie Sie versehentlich verlorene Daten nach der Deinstallation von Microsoft Edge wiederherstellen können:
-
Laden Sie das Programm 4DDiG Windows Data Recovery herunter und installieren Sie es auf Ihrem Computer. Starten Sie es, und wählen Sie den Speicherplatz aus. Klicken Sie auf "Start", um den Vorgang zu starten.

-
Das Programm beginnt sofort mit dem Scannen des ausgewählten Laufwerks, um die verlorenen/gelöschten Dateien wiederherzustellen. Sie können den Vorgang jederzeit unterbrechen oder stoppen, wenn die gewünschten Dateien wiederhergestellt sind. Sie können aber auch die Filterfunktion verwenden, um Ihre Suche auf die gewünschten Dateien einzugrenzen.

-
Nachdem der Scanvorgang abgeschlossen ist, können Sie die Dateien durchsuchen, um die gewünschten Dateien zu finden. Wählen Sie die gewünschten Dateien aus und klicken Sie auf "Wiederherstellen", um sie an einen sicheren Ort zu verschieben.

Teil 3: Microsoft Edge über PowerShell deinstallieren
Wenn Sie Microsoft Edge nicht regelmäßig aus den Windows-Einstellungen deinstallieren können, ist die Verwendung der Eingabeaufforderung oder der Powershell ein effektiver Weg. Sie deinstalliert Microsoft Edge zwangsweise von Windows und funktioniert bei den meisten Typen.
Für unerfahrene Computernutzer mag es wie ein technischer Prozess erscheinen. Solange Sie jedoch die richtigen Befehle im richtigen Moment eingeben, ist alles in Ordnung, um die gewünschten Ergebnisse zu erzielen. Hier erfahren Sie, wie Sie Microsoft Edge deinstallieren:
- Starten Sie das Startmenü, suchen Sie Powershell und starten Sie es.
-
Geben Sie den folgenden Befehl in das Powershell Interface ein und drücken Sie Enter.
Get-AppxPackage *MicrosoftEdge* | Remove-AppxPackage

- Der Vorgang kann einige Zeit in Anspruch nehmen. Warten Sie, bis er abgeschlossen ist.
- Wenn der Vorgang in der Powershell abgeschlossen ist, wird der Microsoft Edge-Browser von Ihrem Computer entfernt.
- Gehen Sie nun zum Startmenü und starten Sie Ihren Computer neu, damit alle Änderungen wirksam werden.
Wie bereits erwähnt, kann die Installation eines Systemprogramms wie Microsoft Edge unerwünschte Folgen haben. Nach der Deinstallation können Sie Ihre wichtigen Dateien verlieren. Es ist wichtig, dass Sie ein Backup erstellen, bevor Sie mit diesen Schritten fortfahren. Andernfalls können Sie 4DDiG Windows Data Recovery zur Datenwiederherstellung heranziehen.
Teil 4: So deinstallieren Sie Microsoft Edge über die Einstellungen
Die Deinstallation von Microsoft Edge über die Einstellungen ist ebenfalls praktisch, wenn sie funktioniert. Normalerweise ist es nicht möglich, Microsoft Edge über das normale Programm zu deinstallieren. Aber Sie können es dennoch versuchen. Hier sind die Schritte für "wie kann ich Microsoft Edge von Windows 10 löschen":
- Gehen Sie unter Windows zu Einstellungen und suchen Sie nach App & Funktionen.
- Doppelklicken Sie auf das Menü Apps & amp; Funktionen, um es zu starten. Suchen Sie Microsoft Edge und klicken Sie es an.
-
Klicken Sie auf Deinstallieren, um das Programm aus dem System zu entfernen.

Teil 5: So löschen Sie Microsoft Edge durch Ändern des Ordners MicrosoftEdge.exe
Ein weiterer effektiver Weg, Microsoft Edge zu löschen, besteht darin, den Ordner Microsoft edge.exe, eine Systemdatei, zu verändern. Das funktioniert, kann aber nach der Deinstallation zu unerwarteten Ergebnissen führen, wie z.B. dem Entfernen wichtiger Systemdateien, was zu Problemen führen kann.
Das unvollständige Löschen der Dateien des Microsoft Edge-Browsers kann Spuren und die Registrierung hinterlassen, was zu Systemproblemen führen kann, die Programme zum Absturz bringen können. Wenn Sie diese Fakten kennen und bereit sind, den Prozess durchzuführen, finden Sie hier die Schritte zum Entfernen von Microsoft Edge:
- Starten Sie den Datei-Explorer und gehen Sie zur lokalen Festplatte C >> Windows >> System Apps.
-
Scrollen Sie nach unten und suchen Sie den Ordner Microsoft.MicrosoftEdge_8wekyb3d8bbwe. Wenn Sie ihn gefunden haben, klicken Sie mit der rechten Maustaste darauf und öffnen die Eigenschaften.

-
Kreuzen Sie das Kästchen neben der Option "Schreibgeschützt" (gilt nur für Dateien im Ordner) an und klicken Sie auf "OK".

-
Öffnen Sie den Ordner Microsoft.MicrosoftEdge_8wekyb3d8bbwe und wählen Sie die Dateien MicrosoftEdge.exe, MicrosoftEdgeCP.exe und MicrosoftPdfReader, um sie zu löschen. Dadurch wird der Microsoft Edge-Browser sofort vom System entfernt.

Teil 6: FAQ
F 1: Was passiert, wenn ich Microsoft Edge deinstalliere?
Das neueste Microsoft Edge wird auf der Chromium-Plattform entwickelt und ist tief in das Betriebssystem integriert. Eine Deinstallation kann zu einer Unterbrechung des Integrationsprozesses führen, was Fehlfunktionen und Kompatibilitätsprobleme bei webbasierten Programmen auslösen kann.
F 2: Kann ich Microsoft Edge löschen und Google Chrome verwenden?
Sie können Microsoft Edge deinstallieren und Google Chrome oder einen anderen Browser als Standardbrowser verwenden. Dies kann jedoch dazu führen, dass Ihnen die in Microsoft Edge fest integrierten Funktionen vorenthalten werden.
F 3: Brauche ich Microsoft Edge, wenn ich Google Chrome habe?
Nachdem Microsoft Edge auf der Basis von Chromium entwickelt wurde, ist der Browser Chrome sehr ähnlich geworden. Es gibt ein paar Unterschiede zwischen Microsoft Edge und Google Chrome. Wenn Sie beispielsweise Geschwindigkeit und einen geringen Verbrauch von Systemressourcen bevorzugen, ist Edge besser als Chrome.
F 4: Sollte ich den Edge-Browser deinstallieren?
Wenn Sie wie die meisten Menschen sind, die den Microsoft Edge-Browser nur als Standardbrowser verwenden, und wenn Sie der Meinung sind, dass Edge den Systemressourcenverbrauch erhöht hat, dann schadet es nicht, den Edge-Browser zu entfernen, solange Sie eine sichere Methode verwenden.
Fazit
Microsoft Edge hat sich im Laufe der Jahre weiterentwickelt, und insbesondere nach seiner Entwicklung auf Chromium hat er den anderen Browsern in Bezug auf Funktionen, Benutzererfahrung und Interface harte Konkurrenz gemacht. Aus persönlichen Gründen ziehen es die meisten Benutzer jedoch immer noch vor, den Browser eines Drittanbieters zu verwenden und Edge zu deinstallieren. In diesem Guide werden die sicheren und effektiven Methoden zum Thema "Wie kann ich Microsoft Edge loswerden" beschrieben. Die Deinstallation des Edge-Browsers kann zu Datenverlusten auf dem System führen. Verwenden Sie das 4DDiG Data Recovery Tool, um die verlorenen/gelöschten Daten wiederherzustellen.
Lesen Sie auch
- Startseite >>
- Windows-Probleme >>
- So kann man Microsoft Edge deinstallieren Windows 10/11