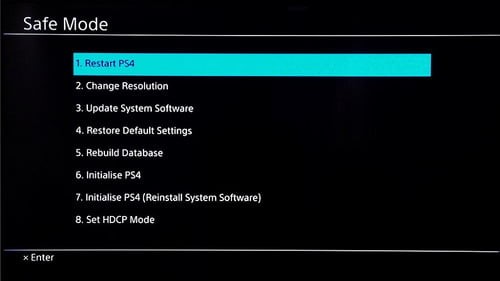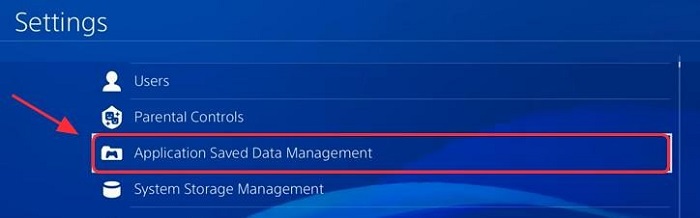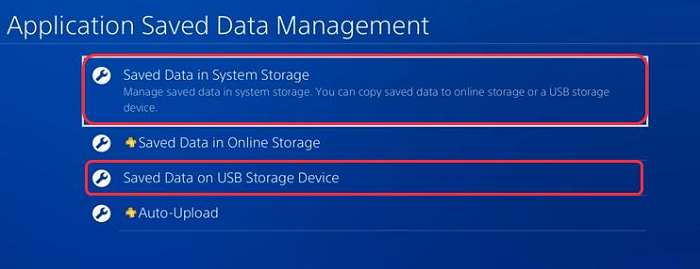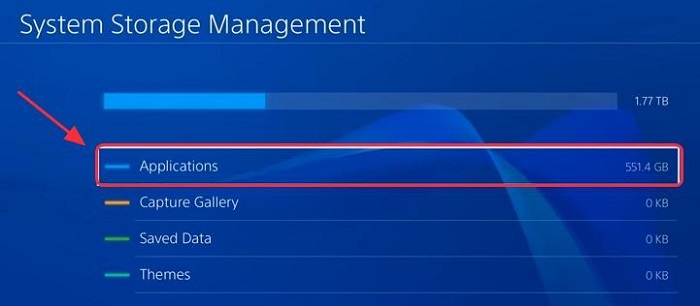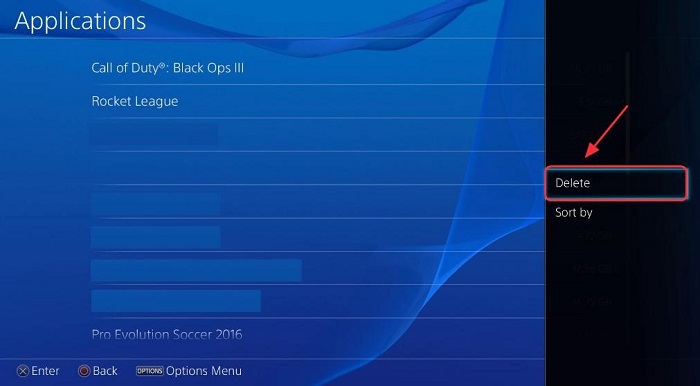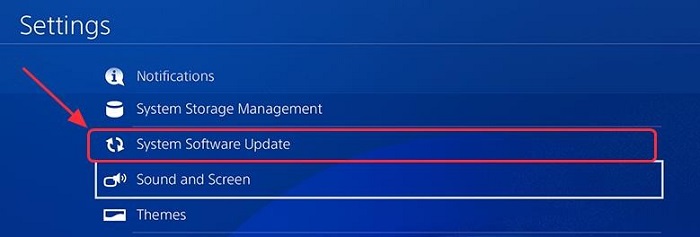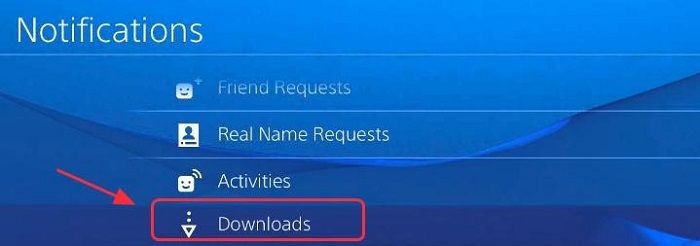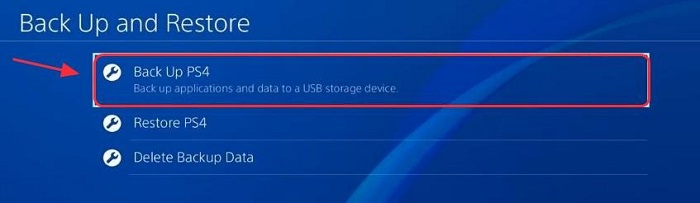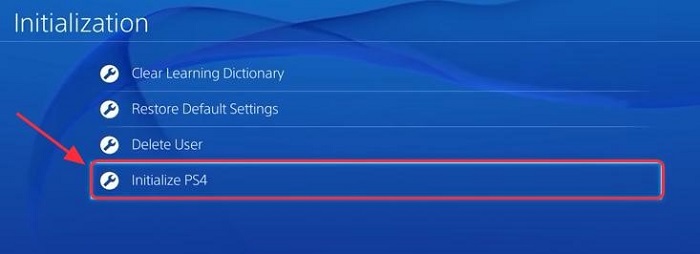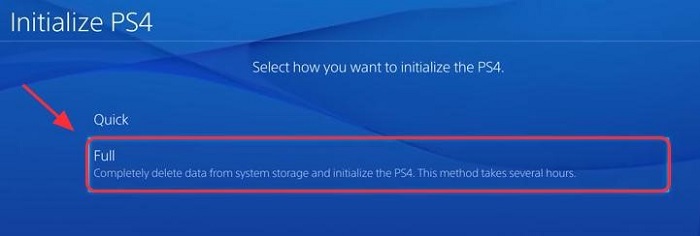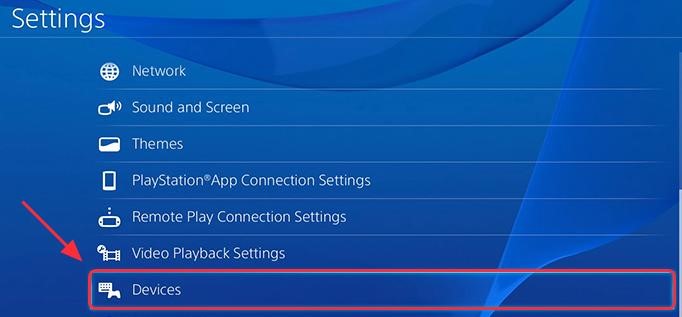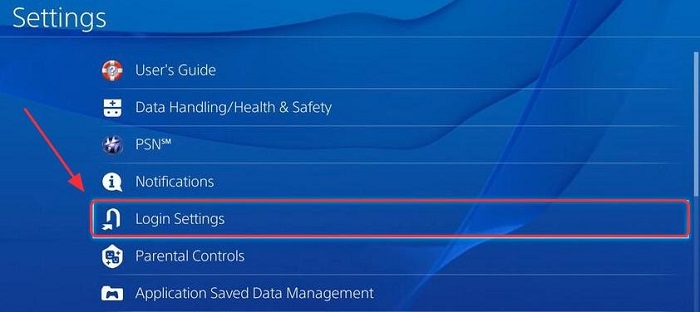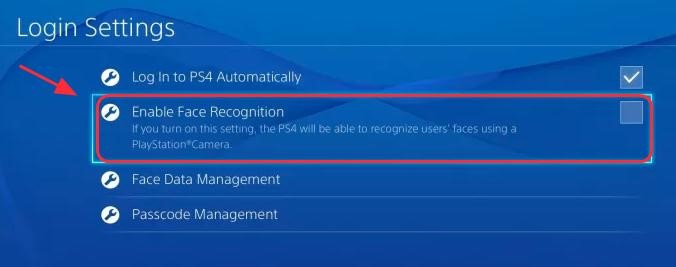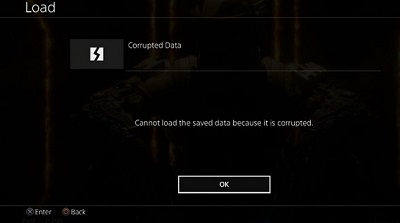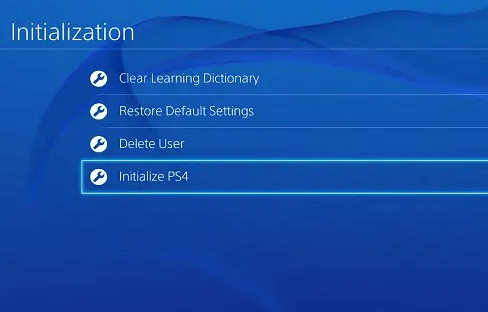Wie behebt man den PS4-Fehler CE-34878-0?
Es ist eine schwierige Zeit, wenn Sie planen, Ihre PS4 einzuschalten und zu versuchen, Ihre Nummer eins Spiele zu spielen, und unerwartet, erhalten Sie einen Fehlercode Meldung CE-34878-0. Das hält Sie von Ihrem Vergnügen ab. Oder etwa nicht? Es ist noch ärgerlicher, wenn man alle möglichen Wege zur Behebung ausprobiert, aber der PS4-Fehler CE-34878-0 verschwindet nicht und kommt immer wieder zurück. Dieser Artikel ist für PS4-Liebhaber, die gerne Spiele auf der Playstation spielen, wenn Sie nicht wollen, um diese Situation wieder in Ihrem Leben zu konfrontieren oder sogar wissen wollen, wie man es schnell zu beheben. Lesen Sie den Artikel weiter und erfahren Sie, wie Sie den PS4-Fehler CE-34878-0 beheben und die Daten wiederherstellen können.
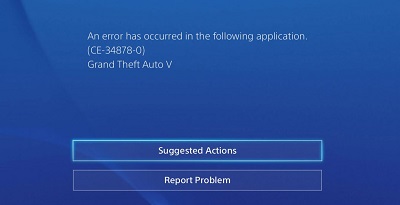
Teil 1: Warum bekomme ich immer wieder den Fehler CE-34878-0?
Der Playstation-Fehlercode ce-34878-0 ist ein CE-Fehler (Codeausführung) und 34878-0 (Hexadezimalzahl), der auftritt, wenn Sie versuchen, die Spielanwendung auszuführen. Das Framework hat nicht die leiseste Ahnung, wie dies aufgrund fehlender Bibliotheken, unsachgemäß eingeführter Anwendungen, verdorbener Framework-Dokumente oder aus anderen Gründen geschehen soll.
Der PS4-Fehlercode CE-34878-0 ist ein allgemeiner Fehler, der anzeigt, dass das Spiel, das Sie gerade spielen, geknackt wurde. Sie sollten das Spiel sofort neu starten, wenn ein Fehler in der folgenden Anwendung aufgetreten ist (CE-34878-0). Wenn Sie weiterhin den Fehler CE-34878-0 erhalten, bedeutet dies, dass etwas Seltsames nicht stimmt, und Sie sollten überprüfen, ob Ihr PlayStation 4-Framework, die Programmierung und das Spiel, das Sie gerade spielen, alle aktualisiert und auf dem neuesten Stand sind.
Teil 2: Wie behebt man den PS4-Fehler CE-34878-0?
Lösung 1: Starten Sie die PS4-Firmware neu
Defekte Hardware kann ein weiterer Grund für das Auftreten dieses Problems sein. Starten Sie zunächst Ihre PS4-Konsole und den Controller gleichzeitig neu, damit die Verbindung wiederhergestellt wird und das Gerät wieder funktioniert.
- Schalten Sie Ihre PS4-Konsole vollständig aus.
- Schalten Sie auch Ihren PS4-Controller aus.
- Starten Sie zuerst Ihre PS4-Konsole und dann den PS4-Controller neu.
-
Versuchen Sie, das Spiel, das den Fehler verursacht, während des Spiels zu öffnen. Prüfen Sie, ob es dieses Mal richtig funktioniert.

Lösung 2: Aktualisieren Sie die Spielsoftware
Technik 1: Suchen Sie in den PS4-Einstellungen nach Updates
Sie können nach Updates für das Spiel suchen, das Sie aktualisieren möchten. Befolgen Sie die unten angegebenen Schritte:
- Wählen Sie auf dem PS4-Startbildschirm das Spiel/die Anwendung, das/die aktualisiert werden muss.
- Drücken Sie die Optionstaste auf Ihrem PS4-Regler und wählen Sie dann Nach Update suchen.
- Folgen Sie dem Assistenten, um alle verfügbaren Updates herunterzuladen und zu installieren.
-
Starten Sie Ihre PS4 neu und versuchen Sie, das Spiel zu spielen, um zu überprüfen, ob es jetzt funktioniert.

Technik 2: Installiere das Spiel auf deiner PS4 neu
Wenn ein einfaches Aktualisieren des Spiels nicht funktioniert, können Sie das Spiel deinstallieren und neu installieren, um es zu versuchen.
Hinweis: Sie müssen die Spielinformationen zuerst speichern, bevor Sie das Spiel deinstallieren, damit Sie den Fortschritt nicht verlieren.
-
Gehen Sie zu PS4-Einstellungen > Verwaltung gespeicherter Anwendungsdaten.

-
Wählen Sie Gespeicherte Daten im Systemspeicher, wenn Sie sie in Ihrem PS4-Rahmen speichern möchten, oder wählen Sie Gespeicherte Daten auf einem USB-Speichergerät, wenn Sie den USB-Absturz in Ihre PS4 integriert haben.

-
Gehen Sie anschließend zu PS4-Einstellungen > Systemspeicherverwaltung > Anwendungen.

-
Drücken Sie die Optionstaste und wählen Sie Löschen.

-
Starten Sie Ihre PS4 neu.
-
Installieren Sie das Spiel neu und versuchen Sie, das Spiel zu versenden, um zu prüfen, ob es funktioniert.
Befolgen Sie die Anweisungen auf dem Bildschirm, um den Vorgang abzuschließen.
Finden Sie das Spiel, das das Problem verursacht, und aktivieren Sie es.
Technik 3: Erneutes Einlegen der Disc, um das Spiel zu aktualisieren
Diese Technik funktioniert, wenn Sie sich in der Clique herumtreiben.
- Führen Sie eine saubere Deinstallation des Spiels von Ihrer Festplatte aus.
- Schalten Sie Ihre PS4 aus, um sie auszuschalten.
- Setzen Sie die Platte wieder ein.
- Installieren Sie die Spiele und Updates neu.
- Versuchen Sie, das Spiel zu versenden und zu spielen, um zu prüfen, ob es jetzt funktioniert.
Lösung 3: Aktualisieren Sie die PS4-Systemsoftware
Wie oben erwähnt, ist der Fehler CE-34878-0 höchstwahrscheinlich wegen der Rahmen Abstürze in Ihrer PlayStation, so können Sie versuchen, den Rahmen Programmierung zu aktualisieren, um dieses Problem zu beheben. Halten Sie sich an die Richtlinien unten:
-
Verbinden Sie Ihre PS4 mit dem Internet.
-
Gehen Sie zu PS4-Einstellungen > System-Software-Update.

-
Wählen Sie Aktualisieren, falls es verfügbare Updates gibt. (Diese Meldung wird nicht angezeigt, wenn Ihr PS4-System die neueste Version ist, so dass Sie diese Strategie umgehen können).
-
Warten Sie auf den Download des Updates. Nach dem Herunterladen wird eine Popup-Warnung angezeigt, um Sie daran zu erinnern.
-
Gehen Sie auf Ihrem PS4-Startbildschirm zu Benachrichtigungen > Downloads und folgen Sie dann den Anweisungen, um das Update zu installieren.

-
Versuchen Sie, das Spiel zu öffnen und überprüfen Sie, ob es jetzt funktioniert.
Lösung 4: Installieren Sie die Originalfestplatte neu
Eine kürzlich aktualisierte Festplatte (HDD) kann ebenfalls die Leistung des Spiels beeinträchtigen. Installieren Sie wieder die ursprüngliche Festplatte in Ihrer PS4, um dieses Problem zu lösen.
- Stecken Sie die USB-Speicherverstärkung in einen der USB-Anschlüsse der PS4.
-
Gehen Sie zu Einstellungen > System > Sichern und Wiederherstellen.

- Bestätigen Sie, welche Informationen Sie sichern möchten. Wenn Sie sich entscheiden, keine Sicherungskopien von Anwendungen zu erstellen, müssen Sie diese herunterladen oder neu installieren, wenn Sie mit der Verstärkung, die Sie vornehmen, wiederhergestellt werden.
- Passen Sie den Namen der Bewehrung an. Wenn Sie das getan haben, wählen Sie die Funktion BackUp und drücken Sie die Taste X.
- Warten Sie ein paar Augenblicke, bis die Interaktion beendet ist.
- Nach der Verstärkung, legen Sie die erste Festplatte in Ihre PS4.
- Versuchen Sie nach der Einrichtung Ihre Spiele erneut, um zu prüfen, ob es funktioniert.
Lösung 5: Initialisiere deine PS4
Versuchen Sie, Ihre PS4 zu initialisieren, um das Problem zu beheben.
-
Gehen Sie zu PS4-Einstellungen > Initialisierung > PS4 initialisieren.

-
Wählen Sie Voll.

- Befolgen Sie die Anweisungen bis zum Ende.
- Stellen Sie nach der Fertigstellung alle Ihre Verstärkungsinformationen wieder her und installieren Sie die Spiele und Anwendungen neu.
- Probieren Sie die Spiele aus, um zu prüfen, ob sie jetzt funktionieren.
Lösung 6: Trennen Sie die PS-Kamera
Versuchen Sie, die Kamera der PS4 zu trennen:
-
Gehen Sie zu PS4-Einstellungen > Geräte > Gerät ausschalten.

-
Schalten Sie die Kamera aus und schalten Sie Ihre PS4 aus.
-
Gehen Sie zu Einstellungen > Benutzer > Login-Einstellungen.

-
Deaktivieren Sie die Option "Gesichtserkennung aktivieren".

Lösung 7: Wenden Sie sich an den PlayStation-Support, um Hilfe zu erhalten
Dies sind die Antworten, um den PS4-Fehlercode CE-34878-0 zu beheben. Für den Fall, dass das Problem nach dem Ausprobieren jeder der oben genannten Strategien weiterhin besteht, ist es leider ein Problem, das unsere Möglichkeiten übersteigt, und Sie müssen sich möglicherweise an Sony wenden, um Hilfe zu erhalten.
Möglicherweise müssen Sie Ihre PS4 zurückschicken, um sie zu reparieren, oder Sie benötigen einen anderen Ersatz für Ihre PS4. Das ist nicht übermäßig teuer, wenn deine PS4 innerhalb des garantierten Zeitrahmens ist.
Bonus-Tipp: Wie man Daten von Fehler PS4 Festplatte wiederherstellen?
Datenwiederherstellung von PS4 ist plausibel und obligatorisch, wenn nichts auf den Fehlercode CE-34878-0 funktioniert. Es wäre am besten, zuverlässige Datenwiederherstellungssoftware für die Wiederherstellung zu haben, die Ihnen helfen kann, gelöschte Spieldateien und Daten abzurufen.
Tenorshare 4DDiG Data Recovery ist ein zuverlässiges Datenwiederherstellungstool für jede Festplatte mit patentierter Wiederherstellungstechnologie, um gespeicherte Daten auf PS4 erfolgreich wiederherzustellen.
- Vollständig - Stellen Sie alles wieder her, was Sie verloren haben, und stellen Sie es von allen Geräten wieder her, einschließlich PS4.
- Trusty - 100% sichere Wiederherstellung gelöschter Dateien mit hoher Erfolgsquote.
- Einfach - Mit nur 3 Klicks können Sie Daten wiederherstellen. Es ist kein technisches Wissen erforderlich.
- Schnell - Schnelles Scannen und Wiederherstellen Ihrer Dateien.
Sicher herunterladen
Sicher herunterladen
-
Anschließen und Auswählen des PS4-Laufwerks
Zuallererst laden Sie Tenorshare 4DDiG Data Recovery herunter und installieren es. Führen Sie das Programm aus, schließen Sie die PS4-Festplatte an den PC an und suchen Sie sie über 4DDiG. Wählen Sie das Laufwerk und klicken Sie auf Start, um das PS4-Fehlerlaufwerk zu scannen.

-
Scannen des Laufwerks und Vorschau der Daten
Die 4DDiG beginnt die Suche nach dem Spiel Daten, die Sie benötigen und gleichzeitig zeigen Ihnen die Ergebnisse. Und Sie können klicken, um eine Vorschau vor der Datenrettung.

-
Daten vom PS4-Laufwerk wiederherstellen
Wählen Sie alle gewünschten Dateien oder Ordner aus und klicken Sie dann auf Wiederherstellen, um sie zu speichern. Speichern Sie die Datei nicht auf der ehemaligen Partition, da dies zu einem dauerhaften Datenverlust führen kann.

Teil 3: Wie lässt sich der PS4-Fehler CE-34878-0 verhindern?
Prävention für die Vermeidung oder Verringerung der Wahrscheinlichkeit eines Absturzes PS4 Festplatte sind: Aktualisieren Sie regelmäßig Ihre Anwendungen/Spiele: Gehen Sie regelmäßig in Ihr PS4-Center und suchen Sie alle paar Tage nach Updates.
Teil 4: FAQs zur PS4
1.Warum stürzen meine PS4-Spiele ständig ab?
Es wird durch die PS4 beschädigte Daten oder die System-Software Probleme verursacht.
2.Warum meldet meine PlayStation 4 immer wieder Fehler?
Denn es konnte die E-Mail-Adresse, die zur Einrichtung des PS4-Kontos verwendet wurde, nicht verifizieren.
3. Wie kann man beschädigte Daten auf der PS4 reparieren?
- Löschen Sie das Spiel und installieren Sie es neu.
- Löschen Sie beschädigte Downloads.
- Reinigen Sie die Spieldisk.
- Aktualisieren Sie die Software.
- Stellen Sie Ihre PS4-Softwarelizenzen wieder her.
- Starten Sie die PS4 im abgesicherten Modus und erstellen Sie die Datenbank neu.
- Initialisieren Sie Ihre PS4.
- Setzen Sie Ihre PS4 hart zurück.
4.Wie kann ich das Einfrieren meiner PS4 verhindern?
- Starten Sie die PS4 und die Anwendung neu.
- Aktualisieren Sie das Spiel/die Anwendung.
- Geben Sie mehr Platz für Ihr System frei.
- Stellen Sie Ihre PS4 in einen offenen Raum.
- Überprüfen Sie, ob alle Kabel und Anschlüsse richtig angeschlossen sind.
- Aktualisieren Sie das Festplattenlaufwerk.
Schlussfolgerung:
Der Fehlercode CE-34878-0 ist nicht neu für die Spieler. Das einzige, was Sie benötigen, ist nur ein paar Schritte, und Sie können das Spiel wieder aufnehmen Entfernen PlayStation Fehlercode CE-34878-0 reibungslos. Allerdings kann die Hardware jederzeit ausfallen, und es gibt keine Garantie, so sollten Sie eine zuverlässige Recovery-Tool für den Zweck zu installieren. Tenorshare 4DDiG ist das beste kostenlose Wiederherstellungstool, das auf fast allen Datensicherungsgeräten funktioniert. Probieren Sie es zu Hause aus, und Sie werden nie wieder ein anderes Wiederherstellungstool verwenden, nachdem Sie diese fantastische Software benutzt haben.