BitLocker ist eine Funktion des Windows-Betriebssystems. Wenn Sie BitLocker verwenden, dann werden Sie auf viele der gleichen Probleme stoßen. Das wichtigste und häufigste Problem ist, dass BitLocker immer wieder nach einem Wiederherstellungsschlüssel fragt. Für das Problem, dass BitLocker immer wieder nach einem Wiederherstellungsschlüssel fragt, gibt es viele Lösungen. Folgen Sie uns, damit BitLocker nicht mehr nach dem Wiederherstellungsschlüssel fragt.
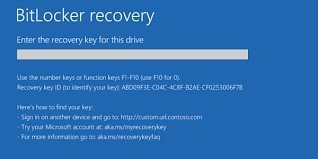
- Teil 1: Warum fragt BitLocker ständig nach dem Wiederherstellungsschlüssel?
-
Teil 2: Zehn Lösungen: „ BitLocker fragt ständig nach dem Wiederherstellungsschlüssel“ zu stoppen
- Lösung 1: Schalten Sie die BitLocker-Verschlüsselung aus
- Lösung 2: Verwenden Sie die Eingabeaufforderung, um BitLocker zu entsperren
- Lösung 3: Versuchen Sie einen Secure Boot
- Lösung 4: BIOS auf die neueste Version aktualisieren
- Lösung 5: Secure Boot ausschalten
- Lösung 6: Versuchen Sie einen Legacy-Boot
- Lösung 7: Auto-Unlock Option deaktivieren
- Lösung 8: Aktualisieren Sie das Windows-Betriebssystem auf die neueste Version
- Lösung 9: Installieren Sie das problematische Update neu
- Lösung 10: Unnötige externe Geräte entfernen
- Bonus-Tipp: Wie kann man Daten von BitLocker-verschlüsselten Geräten wiederherstellen?heiß
- Teil 3: Leute fragen auch nach BitLocker
Teil 1: Warum fragt BitLocker ständig nach dem Wiederherstellungsschlüssel?
Warum BitLocker fragt immer wieder nach einem Wiederherstellungsschlüssel. Was ist der Grund dafür? Gelegentlich erlaubt BitLocker den Benutzern, Festplatten zu verschlüsseln. Außerdem ermöglichen einige der Verschlüsselungsalgorithmen die Konfiguration für feste Datenlaufwerke und austauschbare Datenlaufwerke. Manchmal beginnt BitLocker plötzlich, nach einem Wiederherstellungsschlüssel zu fragen, was durch die folgenden Gründe verursacht wird:
- Wenn Sie die PIN nicht haben oder vergessen haben.
- Wenn Sie mehrmals die falsche PIN verwenden.
- Wenn Sie den USB-Stick mit dem aktuellen Startschlüssel verloren haben.
- Boot/BIOS-Änderungen, wie das Ausschalten, können dieses Problem verursachen.
- Einlegen oder Entfernen der CD oder DVD.
- Anschließen oder Entfernen von Hardware.
- Aktualisierung der Options-ROM-Firmware und der TPM-Firmware.
Teil 2: Zehn Lösungen: „ BitLocker fragt ständig nach dem Wiederherstellungsschlüssel“ zu stoppen
Es gibt mehrere Lösungen und Korrekturen, um BitLocker davon abzuhalten, ständig nach einem Wiederherstellungsschlüssel zu fragen. Im Folgenden finden Sie einige der besten Lösungen für BitLocker, die nach einem Wiederherstellungsschlüssel fragen:
Lösung 1: Deaktivieren Sie die BitLocker-Verschlüsselung
Schritt 1: Öffnen Sie BitLocker und geben Sie den Wiederherstellungsschlüssel über den BitLocker-Wiederherstellungsbildschirm ein.
Schritt 2: Klicken Sie nach dem Start des Windows-Betriebssystems auf die Schaltfläche Start > Systemsteuerung > BitLocker Drive Encryption.
Schritt 3: Deaktivieren Sie die Option „Schutz aufheben“ neben C.
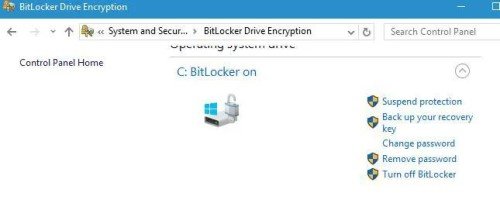
Schritt 4: Im nächsten Schritt öffnet sich ein Dialogfenster, in dem Sie gefragt werden: "Möchten Sie den BitLocker-Schutz aussetzen?", und bestätigen Sie mit "Ja".
Es wird einige Zeit dauern, bis der Vorgang abgeschlossen ist. Klicken Sie anschließend auf die Option "Schutz fortsetzen", um das BitLocker-TPM zu aktualisieren.
Lösung 2: Verwenden Sie die Eingabeaufforderung, um BitLocker zu entsperren
Schritt 1: Öffnen Sie den BitLocker-Wiederherstellungsbildschirm, und drücken Sie die Esc-Taste, um weitere Optionen zu erhalten.
Schritt 2: Drücken Sie die Überspringen-Taste in der rechten Ecke.
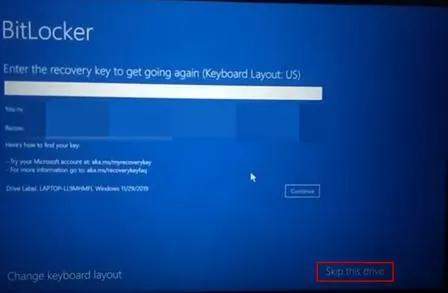
Schritt 3: Wählen Sie auf dem Fehlerbehebungsbildschirm die erweiterte Option. Wählen Sie anschließend die erweiterte Option > Eingabeaufforderung öffnen.
Schritt 4: Geben Sie in der Eingabeaufforderung manage-bde-unlock C: -rp recovery key ein und drücken Sie dann die Eingabetaste. Geben Sie danach manage-bde-protectors-disable C ein, um die Schutzmechanismen des Startlaufwerks zu entfernen.
Nachdem der Vorgang abgeschlossen ist, schließen Sie den Befehl und starten Sie den PC. Geben Sie dann den Wiederherstellungsschlüssel ein.
Lösung 3: Versuchen Sie einen sicheren Start
Schritt 1: Starten Sie den BitLocker-Wiederherstellungsbildschirm und drücken Sie Esc für weitere Optionen. Überspringen Sie das in der rechten Ecke angegebene Laufwerk.
Schritt 2: Wählen Sie dann auf der nächsten Seite die Option Fehlerbehebung. Und wählen Sie auf dem nächsten TS-Bildschirm die erweiterten Optionen.
Schritt 3: Wählen Sie anschließend "UEFI-Firmware-Einstellungen" und starten Sie dann neu. Der System-PC startet UEFI, dann wählen Sie den Abschnitt Sicherheit.
Schritt 4: Ändern Sie die unter "Secure Boot" angegebene Konfiguration. Wählen Sie anschließend die Option "Nur Microsoft" und klicken Sie auf OK.
Beenden Sie dann die Datei und starten Sie das Gerät neu.
Lösung 4: Aktualisieren Sie das BIOS auf die neueste Version
Bei einigen Benutzern tritt das Problem des BitLocker-Passwort-Eingabebildschirms auf. In diesem Fall haben Sie möglicherweise ein Problem mit dem BIOS. Wenn Sie das BIOS-System aktualisieren möchten, lesen Sie die Schritt-für-Schritt-Anleitung im Handbuch des Motherboards Ihres Systems.
Lösung 5: Deaktivieren Sie Secure Boot
Wenn die Aktualisierung des BIOS fehlgeschlagen ist, empfiehlt es sich, die Secure-Boot-Funktion im BIOS zu deaktivieren.
Schritt 1: Starten Sie den BitLocker-Wiederherstellungsbildschirm und drücken Sie Esc für weitere Optionen.
Schritt 2: Überspringen Sie das in der rechten Ecke angegebene Laufwerk, und wählen Sie auf der nächsten Seite die Option Fehlerbehebung.
Schritt 3: Wählen Sie dann auf dem TS-Bildschirm die erweiterten Optionen. Wählen Sie anschließend "UEFI-Firmware-Einstellungen" und starten Sie dann neu.
Schritt 4: Der System-PC startet UEFI, dann wählen Sie den Abschnitt Sicherheit.
Lösung 6: Versuchen Sie einen Legacy-Boot
Windows 10 enthält ein neues grafisches Boot-Menü. Dieses grafische Bootmenü verursacht manchmal Probleme mit dem BitLocker-Schlüssel. Um dieses Problem zu lösen, befolgen Sie die angegebenen Schritte:
Schritt 1: Geben Sie cmd in die Suchleiste der Windows-Taskleiste ein. Klicken Sie mit der rechten Maustaste, um die Eingabeaufforderung als Administrator zu starten.
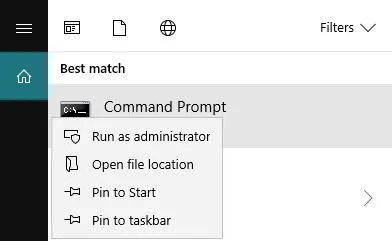
Schritt 2: Geben Sie "bcdedit /set default bootmenupolicy legacy" in die Eingabeaufforderung ein und drücken Sie die Eingabetaste.
Lösung 7: Deaktivieren der Option zum automatischen Entsperren
Die Option zum automatischen Entsperren in Windows 10 ist jedes Mal aktiviert. Dies kann dazu führen, dass BitLocker immer wieder nach einem Wiederherstellungsschlüssel fragt. So können Sie diese Option deaktivieren.
Schritt 1: Gehen Sie auf die Schaltfläche "Start" und dann auf "Systemsteuerung" > "BitLocker-Laufwerksverschlüsselung".
Schritt 2: Klicken Sie dann auf die Option "Automatisches Entsperren ausschalten" neben dem Laufwerk C.
Schritt 3: Starten Sie danach Ihren PC neu und sehen Sie nach, ob das Problem gelöst ist oder nicht.
Lösung 8: Aktualisieren Sie das Windows-Betriebssystem auf die neueste Version
Öffnen Sie Start und geben Sie Update in die Suche ein und klicken Sie dann auf "Nach Updates suchen". Wenn ein Update verfügbar ist, klicken Sie auf die Schaltfläche "Herunterladen" oder "Herunterladen und installieren". Danach wird das Windows-Betriebssystem mit der Aktualisierung beginnen.
Lösung 9: Installieren Sie das problematische Update neu
Schritt 1: Öffnen Sie zunächst die App "Einstellungen", indem Sie die Windows-Logo-Taste oder den Start-Button drücken. Klicken Sie dann auf Updates und Sicherheit.
Schritt 2: Klicken Sie auf "Updates installieren", suchen Sie das problematische Update und doppelklicken Sie darauf, um es zu deinstallieren. Starten Sie dann Ihren Computer neu.
Schritt 3: Danach müssen Sie BitLocker in der Systemsteuerung vorübergehend aussetzen.
Schritt 4: Installieren Sie dann das Update erneut. Sie können die Update-Einstellungen aufrufen, um zu prüfen, ob Updates fehlen.
Aktivieren Sie nun den BitLocker wieder in der Systemsteuerung.
Lösung 10: Unnötige externe Geräte entfernen
Manchmal verursacht die neu installierte Hardware Probleme mit BitLocker. Stellen Sie vor dem Booten des Geräts sicher, dass Sie keine unnötige Hardware an den Computer anschließen.
Bonus-Tipp: Wie kann man Daten von BitLocker-verschlüsselten Geräten wiederherstellen?
Nun, man weiß nie, ob das Problem, dass BitLocker immer wieder nach einem Wiederherstellungsschlüssel fragt, gelöst werden kann oder nicht. Aber hier ist der Profi-Tipp: Wenn die Lösung nicht funktioniert hat, ist der beste Weg, um alle Ihre Daten aus dem BitLocker wiederherzustellen, um Tenorshare 4DDiG Datenrettungssoftware zu verwenden. Bevor Sie also das problematische Gerät reparieren, stellen Sie immer sicher, dass Sie Ihre BitLocker-Laufwerksdaten sichern, denn niemand kann garantieren, dass Sie keine Daten verlieren oder die Datei während des Prozesses nicht beschädigt wird. Wenn Sie unglücklicherweise Daten aufgrund dieses BitLocker-Fehlers verlieren, probieren Sie einfach Tenorshare 4DDiG aus, um sie wiederherzustellen.
Tenorshare 4DDiG Hauptmerkmale:
- Support Datenrettung von mehr als 1000 verschiedenen Dateitypen, einschließlich JPG/JPEG, TIFF/TIF, PNG, BMP, GIF, PSD, CRW, usw.
- Ermöglicht die Wiederherstellung von Daten aus verschiedenen Szenarien, wie z.B. versehentliches Löschen, Formatierung, Virenbefall, Systemabsturz, usw.
- Support Datenrettung von internen PC, USB, SD-Karte, externen Festplatten, usw.
- Support Datenrettung von BitLocker-verschlüsselten Laufwerken.
Folgen Sie den folgenden Schritten, um Daten von mit BitLocker verschlüsselten Laufwerken wiederherzustellen:
Sicherer Download
Sicherer Download
- Installieren Sie Tenorshare 4DDiG auf Ihrem Windows, nachdem Sie es gestartet haben, werden Sie einige Optionen sehen. Klicken Sie dann auf Ihr BitLocker-verschlüsseltes Laufwerk, um den Datenrettungsprozess zu starten.
- Nach Beendigung des Scanvorgangs sehen Sie die Liste der gescannten Dateien auf der Benutzeroberfläche, Sie können beide in der Vorschau ansehen.
- Wählen Sie nun die Dateien aus, die Sie von dem mit BitLocker verschlüsselten Laufwerk wiederherstellen möchten, und klicken Sie auf "Wiederherstellen". Nachdem Sie den Speicherort für die wiederhergestellten Daten ausgewählt haben, ist der gesamte Datenwiederherstellungsprozess abgeschlossen.
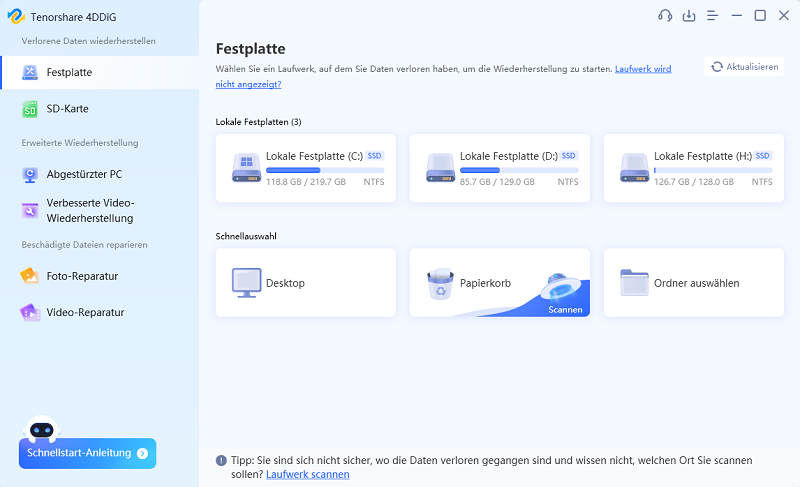
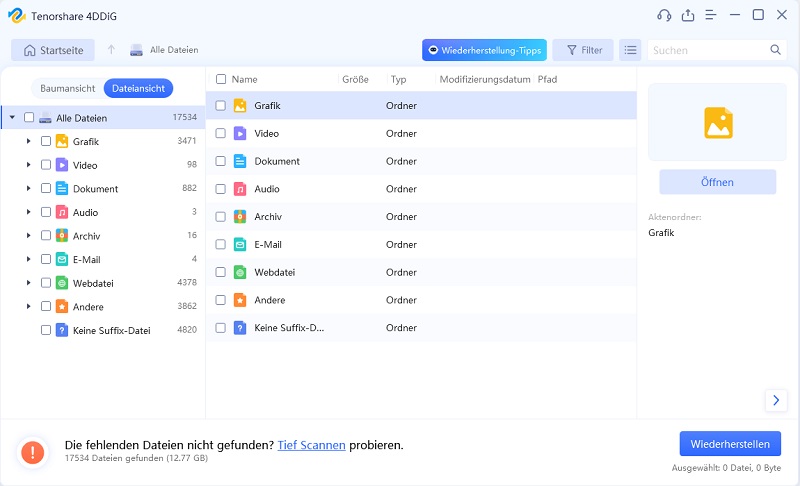

Teil 3: Viele fragen auch nach BitLocker
Verschlüsselung von BitLocker-Laufwerken: Was ist das?
Darüber hinaus BitLocker Laufwerke Verschlüsselung, die alle Benutzer, um Festplatten zu verschlüsseln, um alle Systemdaten sicher zu halten ermöglicht. Die Verschlüsselung ist eigentlich ein Algorithmus, der es möglich macht, die Gruppenrichtlinieneinstellung zu konfigurieren, um Datenlaufwerke und Betriebssystemlaufwerke zu entfernen.
Was ist der BitLocker-Wiederherstellungsschlüssel?
Es handelt sich um einen 48-stelligen numerischen Kennwortschlüssel, der zum Entsperren Ihres verschlüsselten BitLocker-Systems verwendet wird. Der Schlüssel wird während der BitLocker-Installation automatisch generiert.
Wie finde ich meinen BitLocker-Schlüssel?
Es gibt verschiedene Stellen, an denen Sie Ihren BitLocker-Schlüssel finden können. Er hängt von der Auswahl ab, die Sie bei der Aktivierung von BitLocker getroffen haben. Er kann sich in Ihrem Microsoft-Profil, auf einem USB-Flash-Laufwerk, in der.txt-Datei usw. befinden.
Fazit
Ein BitLocker, der nach einem Wiederherstellungsschlüssel fragt, ist ein Ärgernis für den Kopf. Es besteht eine 99%ige Chance, dass das Problem mit diesen Lösungen gelöst werden kann. Aber bevor Sie irgendetwas tun, sollten Sie auf jeden Fall eine Sicherungskopie des mit BitLocker verschlüsselten Laufwerks erstellen, da Sie die Daten beim Ausprobieren der Lösung verlieren könnten. Um Daten von BitLocker-verschlüsselten Laufwerken wiederherzustellen, empfehlen wir Ihnen Tenorshare 4DDiG Datenrettungssoftware.