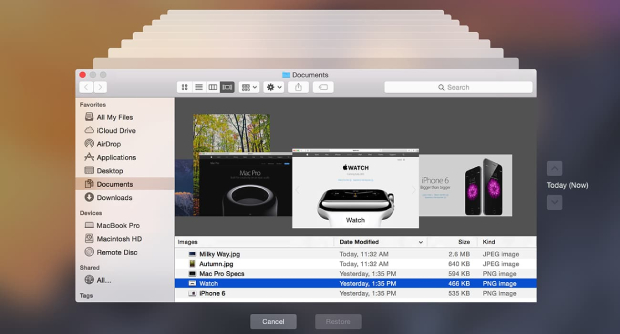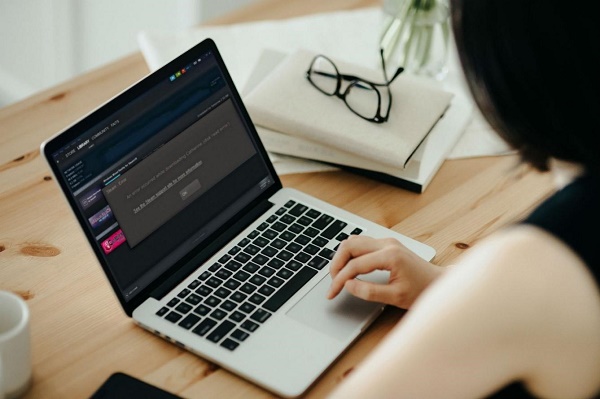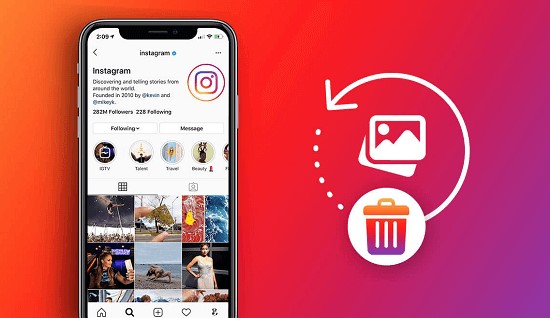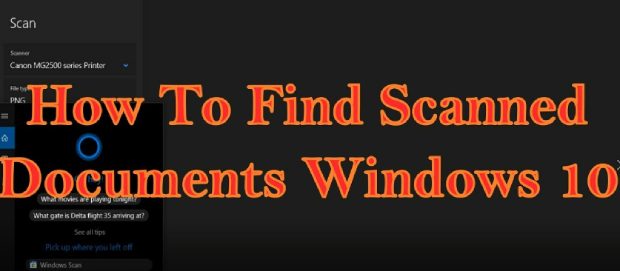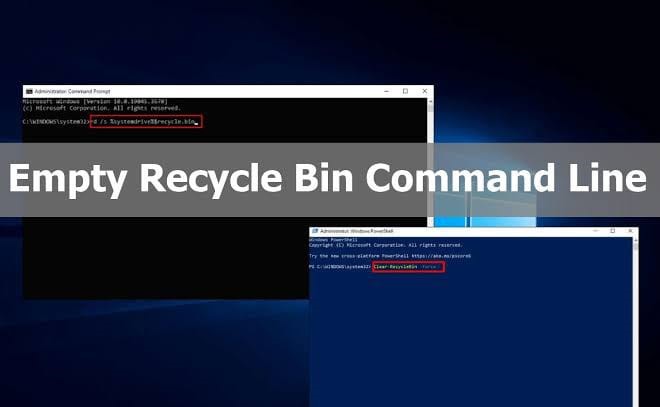Wie man ungespeicherte/überschriebene/gelöschte InDesign-Dateien wiederherstellt
Wie kann man eine beschädigte InDesign-Datei wiederherstellen? 4DDiG Data Recovery ist ein hervorragendes Wiederherstellungsprogramm.
Adobe InDesign ist ein unverzichtbares Werkzeug für Designer und Verleger, mit dem sie ansprechende Bilder, ausgezeichnete Typografie und beeindruckende Layouts erstellen können. Andererseits kann die Aufregung, das neueste Mac- oder Windows-Betriebssystem-Update zu installieren, gelegentlich zu Leistungsproblemen führen, und da macht Adobe InDesign fürs ungespeicherte Dateien wiederherstellen keine Ausnahme. Das Update des Mac-Betriebssystems auf Mojave führte zu erheblichen Störungen in der einst reibungslosen Leistung der InDesign-Anwendung. Die Software stürzte ab und hinterließ ungespeicherte Daten, die spurlos verschwanden, nachdem die Dateien quälende 15-20 Sekunden zum Laden brauchten.
Wie kann man eine gelöschte InDesign-Datei wiederherstellen? Dieser Artikel befasst sich mit effizienten Methoden zur Wiederherstellung von InDesign-Dateien und gibt Menschen Hoffnung, die ähnliche Fehler erlebt haben. Missgeschicke sind unvermeidlich, von Stromausfällen bis hin zu Systemfehlern, die wertvolle Arbeit gefährden. Aber mach dir keine Sorgen! In diesem Artikel werden wir uns Wege zur Wiederherstellung von InDesign-Dateien ansehen und die Welt der InDesign-Autospeicherung betreten.
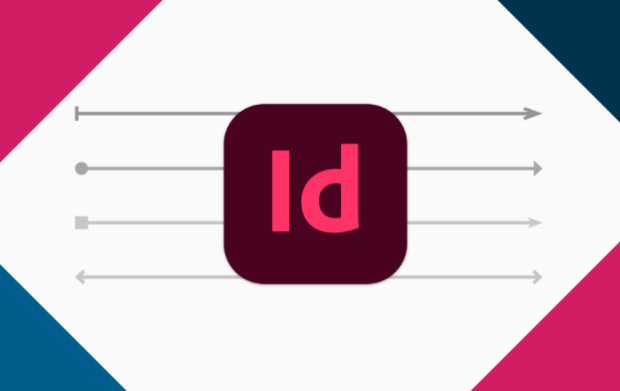
Teil 1: Kann man eine ungespeicherte InDesign-Datei wiederherstellen?
Ja, man kann eine ungespeicherte InDesign-Datei wiederherstellen, aber das hängt in erster Linie davon ab, ob du Sicherungsvorkehrungen getroffen hast. Adobe InDesign enthält eine Option zum automatischen Speichern, mit der du ungespeicherte Änderungen im Falle eines Absturzes oder plötzlichen Schließens der Anwendung wiederherstellen kannst. InDesign speichert standardmäßig in regelmäßigen Abständen eine temporäre Version deiner Datei.
Wie kann man eine InDesign-Datei wiederherstellen? Befolge diese Methoden, um eine ungespeicherte InDesign-Datei mithilfe der Autosave-Funktion wiederherzustellen:
- Öffne InDesign.
- Navigiere zum Menü "Datei" und wähle "Zuletzt geöffnet" aus.
- Suche im Untermenü nach dem Abschnitt "Wiederhergestellt", der die automatisch gespeicherten Versionen deiner Datei anzeigen sollte.
- Öffne die letzte automatisch gespeicherte Version, die du gefunden hast.
Wenn die automatische Speicherfunktion nicht aktiviert ist, kannst du deine Datei vielleicht trotzdem wiederherstellen. In diesem Fall kannst du eine Datenrettungssoftware verwenden oder nach temporären InDesign-Dateien suchen.
Teil 2: Wie man eine ungespeicherte InDesign-Datei wiederherstellt
Angenommen, du arbeitest an einer Broschüre, die du deinem Kunden bis zum Abend präsentieren musst, und du liegst bereits hinter dem Zeitplan. Doch aus irgendeinem unglücklichen Grund, sei es ein Systemfehler oder ein kürzlich durchgeführtes Upgrade, kannst du nicht effizient mit dem Programm arbeiten. Außerdem sind vielleicht einige ungespeicherte Daten durch das abrupte Herunterfahren der Anwendung verloren gegangen. Vielleicht machst du dir jetzt Sorgen über die Umstände und den Termin. Wenn du jedoch ruhig bleiben kannst, gibt es Lösungen, um deine InDesign-Datei wiederherzustellen.
Weg 1: Verwende ein Datenrettungstool, um die InDesign-Datei wiederherzustellen
Hast du schon einmal versehentlich eine Datei gelöscht und sie dann eilig im Papierkorb gesucht, nur um festzustellen, dass sie nicht da war? Oder hast du eine Datei absichtlich gelöscht und brauchst sie jetzt wieder? Keine Sorge, es ist noch nicht alle Hoffnung verloren. Es ist zwar nicht möglich, gelöschte InDesign-Dateien unter Windows manuell wiederherzustellen, aber professionelle Tools wie 4DDiG Windows Data Recovery können dabei helfen. Es setzt anspruchsvolle Algorithmen ein, um verbleibende Spuren zu extrahieren und eine vollständige InDesign-Datei wiederherzustellen.
Du kannst deine Datenrettung mit dieser Software unterstützen. 4DDiG Data Recovery kann verlorene oder unzugängliche Daten von internen und externen Lagern, USB Flash Festplatten, NAS etc. wiederherstellen. Sie unterstützt die Wiederherstellung von mehr als 2000 Dateitypen, darunter Fotos, Videos, Dokumente, Audiodateien usw. Auch InDesign-Dateien können mit dem 4DDiG Data Recovery-Tool problemlos wiederhergestellt werden.
Sicher herunterladen
Sicher herunterladen
-
Installiere und starte das Programm, wähle dann die lokale Festplatte mit den verlorenen Indesign-Dateien aus und klicke auf "Start". Alternativ kannst du vor dem Scannen die Indesign-Dateitypen auswählen, indem du auf die obere rechte Ecke klickst.

-
4DDiG durchsucht das gewählte Laufwerk schnell nach fehlenden Daten und ermöglicht es dir, die Suche jederzeit anzuhalten oder zu beenden. Entdecke die wiederhergestellten Dateien in Kategorien wie "Gelöschte Dateien" in der Baumansicht oder wechsle zur Dateiansicht, um Fotos, Videos und mehr zu entdecken. Die Software ermöglicht auch eine gezielte Dateisuche.

-
Nachdem du die Zieldateien gefunden hast, kannst du sie in der Vorschau ansehen und an einem sicheren Ort wiederherstellen. Um ein Überschreiben der Festplatte und einen dauerhaften Datenverlust zu vermeiden, solltest du die Daten nicht auf derselben Partition speichern, auf der du sie verloren hast. Schütze deine wiederhergestellten Daten effektiv.

Weg 2: Automatische Wiederherstellung von Adobe Indesign verwenden
Wie kann man eine beschädigte InDesign-Datei wiederherstellen? Mit einem automatischen Wiederherstellungsmechanismus schützt InDesign deine Daten vor unerwarteten Strom- oder Systemausfällen. Wenn du es versäumst, die Dateien zu speichern, kannst du sie mit dem automatischen Wiederherstellungswerkzeug von InDesign wiederherstellen. Trotz dieser Funktionen solltest du deine Arbeit häufig aufbewahren und Sicherungsdateien für den Fall eines unvorhergesehenen Strom- oder Systemausfalls erstellen.
Im Folgenden findest du eine Anleitung zur Verwendung der automatischen Wiederherstellung unter Windows und Mac.
- Starte das Programm Adobe Indesign. Nach einem unerwarteten Herunterfahren leitet Adobe Indesign normalerweise eine automatische Dateiwiederherstellung ein. Wenn das System eine fehlende oder ungespeicherte Datei findet, kannst du sie in InDesign öffnen.
-
Um die wiederhergestellten Dateien dauerhaft zu kopieren, gehe auf "Datei" und wähle "Projekt speichern unter". Wenn sich die ungespeicherten, verlorenen Daten nicht automatisch öffnen, kannst du den Wiederherstellungsordner manuell durchsuchen.

Weg 3: Ungespeicherte InDesign-Dateien im InDesign-Wiederherstellungsordner finden
Angenommen, das Dialogfeld für die Wiederherstellung von InDesign wird nach dem Start des Programms nicht angezeigt. In diesem Fall kannst du die ungespeicherten InDesign-Dateien auf dem Mac oder Windows-PC direkt im Sicherungsordner wiederherstellen. Verwende den folgenden Command, um auf die folgenden Verzeichnisse in der angegebenen Reihenfolge zuzugreifen.
Für Windows-Nutzer:
- Wähle "Benutzer" und dann "Dein Benutzername". Tippe auf "App-Daten", dann auf "Lokal" und schließlich auf "Adobe". Wähle nun Indesign und dann Version, gefolgt von "en_US"
-
Wähle "Caches" und dann "InDesign Recovery".

Für Mac-Nutzer:
- Navigiere zu Benutzer->Dein Benutzername->Bibliothek->Cache->Adobe InDesign->Version->InDesign Recovery. Schaue im Wiederherstellungsordner nach, ob es einen Entwurf der Wiederherstellungsdatei gibt.
- Wenn dies der Fall ist, öffne die Wiederherstellungsdatei durch Doppeltippen. Da sie nicht auf deinem Computer gespeichert wird, kann es sein, dass sie als 'Untitled Project_1' bezeichnet wird.
- Wenn du die ungespeicherte Datei öffnest, klicke auf den Reiter "Datei" und dann auf "Projekt speichern unter", um eine dauerhafte Kopie zu speichern.
Teil 3: Wie stellt man die vorherige Version der InDesign-Datei wieder her?
Eine wichtige InDesign-Datei versehentlich nicht zu speichern, kann sehr ärgerlich sein, vor allem, wenn du Stunden, wenn nicht sogar Tage, Arbeit in sie investiert hast. Aber reg dich nicht zu sehr auf. Es ist ein typischer Fehler, und es gibt Wege, eine frühere Version einer InDesign-Datei in Windows 11/10 und Mac wiederherzustellen.
Weg 1: Zugriff auf die integrierten Optionen von InDesign
Mit den integrierten Optionen von InDesign kannst du Änderungen rückgängig machen, die aufgrund eines Fehlers unerwartet vorgenommen wurden. So kannst du eine ungespeicherte Adobe-InDesign-Datei wiederherstellen:
- Wähle "Bearbeiten" > "Rückgängig", um die letzte Änderung rückgängig zu machen.
- Wähle "Datei" > "Wiederherstellen" (InDesign) oder "Datei" > "Inhalt wiederherstellen" (InCopy), um alle Änderungen seit dem letzten Speichern des Projekts rückgängig zu machen.
- Wenn du es nach dem Speichern nicht geschlossen hast, kannst du die gespeicherte InDesign-Datei wiederherstellen, indem du Strg + Z drückst.
Weg 2: Überprüfe den Papierkorb
Ganz gleich, ob du Windows oder macOS benutzt, der Papierkorb ist eine Sicherheitsfunktion, die den dauerhaften Verlust von Dateien durch unbeabsichtigtes Löschen verhindert. Wenn du den Papierkorb nicht dauerhaft entfernt oder geleert hast, kannst du die folgenden Techniken anwenden, um die gelöschten InDesign-Dateien zu finden.
- Öffne den Papierkorb (Papierkorb auf dem Desktop bei Windows, Papierkorb in der unteren rechten Ecke des Bildschirms bei Mac).
- Finde das InDesign-Dokument, das gelöscht werden sollte.
- Um die gelöschte Datei an ihrem ursprünglichen Ort wiederherzustellen, klicke mit der rechten Maustaste auf die Option "Wiederherstellen (Windows)/Wiederherstellen (macOS)"
Weg 3: InDesign-Datei aus Backup wiederherstellen
Wie kann man eine InDesign-Datei wiederherstellen? Um ungespeicherte InDesign-Dateien mit der Methode "Vorherige Version wiederherstellen" wiederherzustellen, musst du dein Projekt sichern, bevor InDesign es speichert.
Für Windows:
- Wähle den Ordner aus, der das InDesign-Dokument enthält.
- Wähle "Eigenschaften" > "Frühere Versionen" aus dem Kontextmenü.
- Wähle die aktuellste Version im Ordner aus und klicke auf den Pfeil neben "Wiederherstellen".
- Klicke auf "Wiederherstellen nach", um die vorherige Version der InDesign-Datei an einem anderen Ort zu speichern.
Für Mac:
- Schließe das externe Laufwerk als Backup an den PC an.
- Klicke im oberen Menü auf das Uhrensymbol und wähle "Zeitmaschine aufrufen"
- Um die vorherige Version der InDesign-Dateien zu finden, benutze die Pfeile nach oben und unten auf der rechten Seite des Bildschirms.
-
Schließlich klickst du auf "Wiederherstellen", um deine Arbeit zu sichern.

Wie behebt man einen Fehler in Word beim Öffnen der Datei? [2023]
Teil 4: FAQ
F 1: Hat InDesign einen Versionsverlauf?
Nein, aber du kannst den Versionsverlauf von Windows nutzen. Hier erfährst du, wie du das machst:
Wähle den Ordner aus, in dem sich das InDesign-Dokument befindet. Wähle im Kontextmenü "Eigenschaften" > "Frühere Versionen". Wähle die aktuellste Version im Ordner und klicke auf den Pfeil neben "Wiederherstellen". Klicke auf "Wiederherstellen nach", um die vorherige Version der InDesign-Datei an einem anderen Ort zu speichern.
F 2: Wo ist die Wiederherstellungsdatei in InDesign?
Die Wiederherstellungsdateien von InDesign werden als temporäre Dateien auf der Festplatte gespeichert. Die automatische Wiederherstellungsoption erstellt ein Backup der Dateien, was im Falle eines Systemausfalls oder eines Stromausfalls hilfreich ist.
F 3: Was ist zu tun, wenn Indesign abstürzt?
- Überprüfe, ob du die neueste Version installiert hast.
- Sichere deine Arbeit regelmäßig.
- Schalte Plugins von Drittanbietern aus.
- Setze die Einstellungen in InDesign zurück.
- Kopiere das Material und füge es in ein neues Dokument ein.
- Um automatisch gespeicherte Dateien wiederherzustellen, verwende die Option "Wiederherstellung".
- Starte deinen Computer neu und öffne InDesign erneut.
- Um dieses Problem zu beheben, verwende das Festplatten-Dienstprogramm als Administrator.
Fazit
Wie kann man eine beschädigte InDesign-Datei wiederherstellen? Designer/innen, Marketingfachleute und Geschäftsinhaber/innen verlassen sich alle auf InDesign. Ein Projekt aufgrund eines technischen Fehlers oder versehentlichen Löschens zu verlieren, kann sehr stressig und frustrierend sein. Zum Glück gibt es in diesem Artikel Strategien, um InDesign-Dateien wiederherzustellen, die nicht gespeichert oder gelöscht wurden oder Vorgängerversionen hatten, und so eine mögliche Katastrophe abzuwenden. Da bei einem solchen Vorfall Daten verloren gehen können, ist 4DDiG Windows Data Recovery ein hervorragendes Wiederherstellungsprogramm.
Lesen Sie auch
- Startseite >>
- Office-Dateien wiederherstellen >>
- Wie man ungespeicherte/überschriebene/gelöschte InDesign-Dateien wiederherstellt