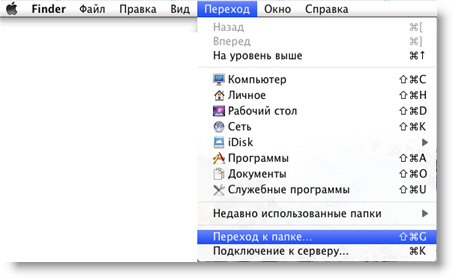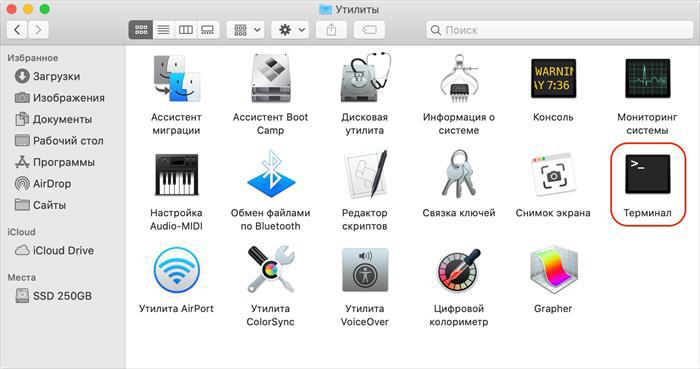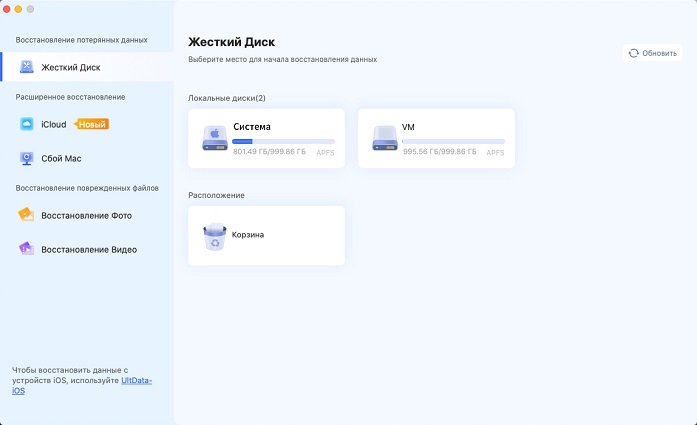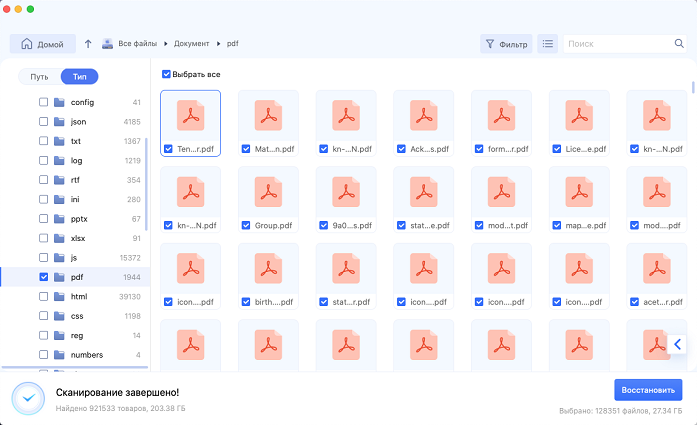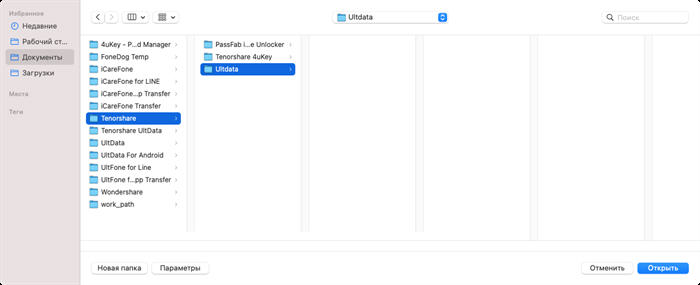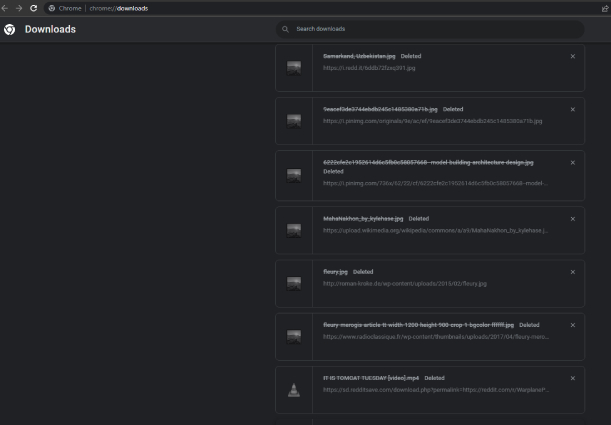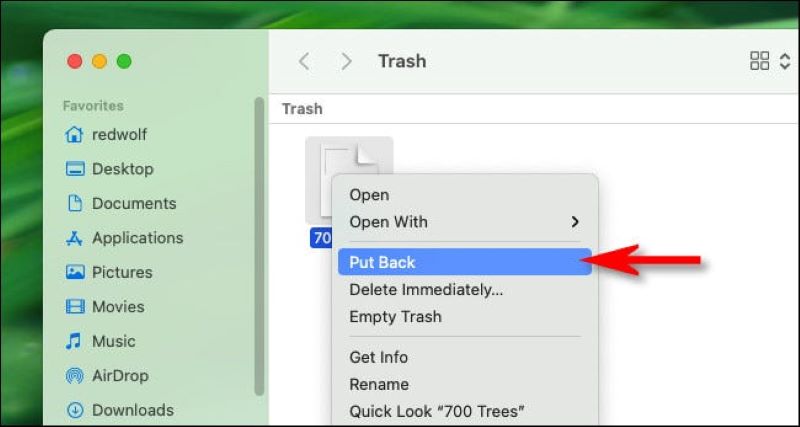Топ-6 способов - Как восстановить несохраненный документ на Mac
Вопрос: Извечный “Не сохранил, и теперь Word не отвечает”
“Я знаю это, ты знаешь это, избавь меня от болтовни, пожалуйста. Word больше не отвечает. Я вижу, что мой документ просто лежит там, но не знаю, как вернуться к нему. Я уже пробовал кое-что после некоторого безумного поиска в Google - пытался открыть word в безопасном режиме, но ничего не произошло. Любая помощь будет очень признательна! Я так устала и работала над этим эссе целую вечность...”
Вы случайно выключили Microsoft Word, не сохранив свои документы на Mac, или случайно нажали кнопку не сохранять word на Mac? Вы хотите восстановить несохраненный документ Word на Mac? В соответствии с новыми функциями Microsoft Word для Mac вы можете быстро восстановить несохраненные данные. Кроме того, если вы по неосторожности потеряли или стерли свой мировой рекорд на компьютере Mac, вы можете узнать больше о том, как восстановить удаленные документы Word на Mac. Благодаря функциям Microsoft Word для Mac существует множество возможных способов восстановления несохраненного документа Word на Mac. Вот некоторые из них:

Часть 1. Как восстановить несохраненный документ Word с помощью автовосстановление на Mac
Word для Mac поставляется с альтернативой автоматического восстановления. Система сама включает его. Следовательно, приложение будет сохранять дубликат открытого мирового рекорда через регулярные промежутки времени. Если Word зависает, пока вы заняты написанием / редактированием деталей в каком-либо документе, или если компьютер выходит из строя, вы можете использовать его. Дубликат файла автоматического восстановления будет использоваться в качестве восстановленного документа Word с изменениями или правками, которые вы внесли в свой Microsoft Word для Mac. Теперь, чтобы восстановить документ word, не сохраненный на Mac, вам необходимо выполнить следующие пять шагов:
-
Откройте "Finder" на вашем Mac; в этот момент перейдите к "Переход" > "Переход к папке".
-
Введите ” ~/Библиотека/Контейнеры/com.microsoft.Word/Данные/Библиотека/Настройки/Автоматическое восстановление " и выберите "Перейти".

-
Откройте органайзер автоматического восстановления, найдите все файлы, которые начинаются со слов "Сохранение при автоматическом восстановлении". Выберите тот, который вам нужно восстановить, переименуйте его и добавьте в конце имя файла ".doc".
-
Дважды нажмите на потерянный файл. Затем файл откроется в Word для Mac.
-
Нажмите на меню "Файл" и выберите "Сохранить как". Введите другое имя документа в поле Имя, выберите для него пункт назначения и нажмите кнопку "Сохранить".
Часть 2. Восстановление не сохраненного документа Word из папки TMP на Mac
Предполагая, что вы не можете получить несохраненные документы Word с помощью автосохранения, было бы разумно с вашей стороны проверить свои временные файлы. Word для Mac сохраняет дубликат несохраненного архива с именем Word Work File во временной папке. Ваш Mac также ненадолго сохраняет файлы в этой папке. Несмотря на то, что для некоторых клиентов Mac его трудно отследить. Вот подробное руководство по выяснению того, как обнаружить временные рабочие файлы во временной папке с помощью терминала.
-
В Finder перейдите в раздел "Приложения" > "Утилиты", а затем дважды коснитесь "Терминал".

-
В терминале нажмите открыть $TMPDIR, и вы будете отправлены в папку TMP, в которой хранятся несохраненные файлы.
-
В файлах TMP найдите и откройте документ с именем "TemporaryItems". В нем щелкните правой кнопкой мыши несохраненные файлы Word, которые вы хотите восстановить, и выберите "Открыть с помощью..." > Microsoft Word.
-
Сохраните документ Word, нажав в меню "Файл" > "Сохранить как" и сохраните его в другом месте назначения.
Как правило, ваша запись Word, не сохраненная своевременно, должна находиться во временной папке на вашем Mac. Если вы их не обнаружите, это потому, что вы удалили их или очистили папку TMP.
Часть 3. Восстановление несохраненного документа Word из корзины на Mac
Иногда ваш документ может отсутствовать из-за того, что вы его удалили. Иногда это делается, когда вы пытаетесь освободить место на своем Mac. Поступая таким образом, вы удаляете много старых файлов, не осознавая, что один из них был жизненно важен. К счастью, это не так ужасно, как кажется. Запись в любом случае может быть найдена в корзине. Чтобы восстановить эти файлы, вам необходимо выполнить следующие действия:
-
Выберите символ корзины в док-станции, чтобы открыть ее.
-
Вскоре вы увидите все содержимое, которое вы удалили. Найдите свой документ. Если вы нажмете на запись и нажмете пробел, у вас может появиться возможность просмотреть ее предварительный просмотр.
-
Если вы не видите свой документ, найдите папку "Восстановленные элементы" в корзине. Вполне возможно, что ваш файл сохранен в этом.
-
Если он там есть, вам нужно будет нажать на него правой кнопкой мыши и нажать кнопку Вернуть. Это вернет запись в папку, в которой она была первоначально сохранена, и вы сможете продолжить работу с ней.
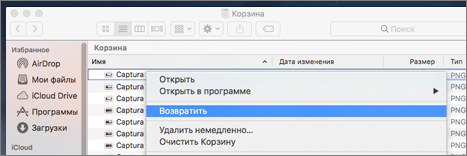
Часть 4. Как восстановить удаленный документ Word из резервной копии
Для которых уже создана резервная копия, восстановить удаленные файлы Word несложно. По правде говоря, если у вас есть хорошая привычка создавать резервные копии файлов с помощью возможных онлайн-сервисов, было бы намного проще вернуть потерянные или удаленные данные word, даже несмотря на то, что существует множество способов онлайн-хранения, таких как Google Drive, iCloud, OneDrive и Dropbox. Средства восстановления файлов Word из этих служб просты и сопоставимы. Здесь мы используем iCloud и Google Drive, чтобы показать, как выполнить онлайн-восстановление документов Word. Вам необходимо будет выполнить следующие основные шаги. Оставайтесь с нами, чтобы узнать больше.
Как восстановить Удаленный Документ Word с помощью Резервной копии iCloud
- Перейдите на сайт или в приложение iCloud и войдите в свою учетную запись iCloud.
- Перейдите в Настройки > Дополнительно > Восстановить файлы.
- Выберите документ Word, который вам нужно восстановить, и нажмите "Восстановить файл", чтобы вернуть его обратно.
Как Восстановить Удаленный Документ Word с помощью Google Диска
- Перейдите на сайт или в приложение Google и войдите в свою учетную запись Google.
- Перейдите в корзину, найдите стертый файл Word, который вы ищете.
- Щелкните правой кнопкой мыши на удаленной записи Word и выберите "Восстановить", чтобы восстановить удаленные документы / данные Word на вашем Mac.
Часть 5. Восстановление несохраненного документа Word с помощью Time Machine
Если вы включили Time Machine на своем Mac, он создаст резервную копию для каждого файла на вашем Mac в течение 24 часов. Таким образом, если вы имели дело с файлом Word, Time Machine может на данный момент подготовить для вас дубликат. Перейдите к месту назначения на вашем компьютере Mac, где вы хотели бы просмотреть свой документ или более раннюю версию вашей записи. Вы даже можете попробовать, например, воспользоваться папкой автоматического восстановления, на которую ссылались выше.
Откройте "Машину времени" и пролистайте назад прошедший день, недели или месяцы, чтобы проверить, есть ли там ваш документ. Мы надеемся, что у вас все получится. Чтобы получить доступ к несохраненным файлам Word в Time Machine, вам необходимо выполнить действия, описанные ниже:
- Используйте Прожектор, чтобы найти и открыть Машину времени.
- Найдите потерянный мировой рекорд, используя временную шкалу.
- Как только вы обнаружили файл Word, выберите его и нажмите клавишу Восстановить , чтобы вернуть его обратно.
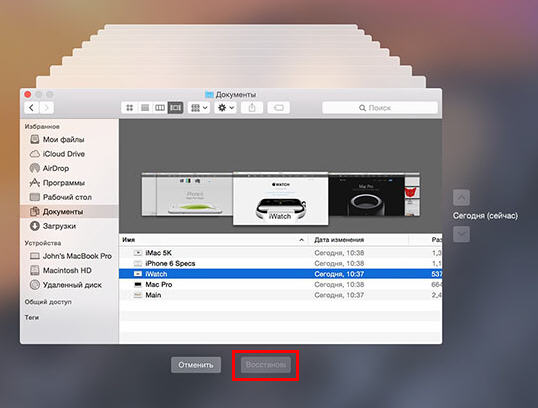
Часть 6. Как восстановить потерянный документ Word на Mac с помощью программы 4DDiG Mac
Если ни один из вышеперечисленных методов не работает для восстановления документов Word на Mac, самое время попробовать Tenorshare 4DDiG Mac Data Recovery которая является профессиональным, но простым программным обеспечением для восстановления любых файлов, включая Excel, Word, PowerPoint, музыку, аудио, фотографии и многое другое. Выполните следующие действия, чтобы узнать, как восстановить потерянные документы Word с Mac с помощью 4DDiG.
- Программа обеспечивает полный контроль над отформатированными, поврежденными или потерянными данными на Mac и поддерживает 1000+ типов файлов.
- Он поддерживает недавно потерянные данные на жестком диске Mac и других подключенных внешних устройствах хранения.
- Если вам нужно восстановить документ Word из-за сбоя программного обеспечения или вирусной атаки, 4DDiG Mac Data Recovery сможет восстановить документы.
- Помимо документов Word, программа также восстанавливает потерянные фотографии, видео, аудио, электронные письма, веб-файлы и другие.
- Программа также на 100% безопасна и поддерживает несколько устройств, таких как камеры, iPod, карты памяти, карты SD/CF, музыкальный плеер и другие.
Шаги по восстановлению потерянного документа Word на Mac с помощью 4DDiG
Безопасное скачивание
Безопасное скачивание
-
Откройте 4DDiG-Mac после загрузки и выберите область, например, ваш жесткий диск, чтобы начать восстановление информации о Mac. В этот момент нажмите " Сканировать ", чтобы найти все потерянные документы на вашем Mac.

-
Проверка всех удаленных файлов займет довольно много времени. После получения результата вы можете нажать на явные типы документов, чтобы просмотреть более подробную информацию.

-
Нажмите кнопку " Восстановить " и выберите область для сохранения обнаруженных файлов. Не рекомендуется сохранять восстановленные файлы в том месте назначения, где вы их потеряли. Это может привести к постоянной потере данных.
![восстановление несохраненного или удаленного документа Word]()
Дополнительно. Советы: как избежать потери файлов Word
Ни у кого нет желания столкнуться с потерей некоторых важных файлов. Следовательно, вам крайне важно понять, как не потерять файлы Word. Вам могут помочь следующие советы:
Совет 1: Сохраняйте документ Word Всякий раз, когда Вы Создаете новый документ
Запись Word, которая никогда не сохранялась, существует в оперативной памяти компьютера, а не на жестком диске. Таким образом, возможности восстановления документа Word, который никогда не был сохранен, невелики. В связи с этим вам следует сохранять файл Word всякий раз, когда вы создаете новый.
Совет 2: Измените интервал автосохранения
Как только вы сохраните свою запись Word, начнет работать подсветка автосохранения. Вы можете изменить интервал автосохранения следующим образом:
- Откройте Microsoft Word на вашем Mac > "Настройки" и выберите "Сохранить" в разделе "Вывод и общий доступ".
- Измените временной интервал, например, с 20 минут примерно на 5 минут.
Совет 3: Резервная копия
Заведите привычку создавать резервные копии своих файлов в различных облачных онлайн-сервисах хранения данных, таких как Google Drive, iCloud, OneDrive, Dropbox и т.д. Это позволит сохранить ваши файлы в безопасности, даже если вы удалите их со своего устройства.
Заключение:
В этом руководстве мы подробно рассказали о том, как восстановить несохраненный документ Word на Mac. Теперь вы можете восстановить потерянные файлы обратно на свой Mac. Кроме того, Tenorshare 4DDiG Mac Data Recovery предлагает лучшие в мире услуги восстановления для всех типов устройств. Так что, если вы по неосторожности потеряли какой-либо из своих файлов Word, не волнуйтесь; программное обеспечение для восстановления Tenorshare 4DDiG вас поддержит. Не стесняйтесь обращаться к нам за дополнительной информацией о наших услугах.
Вам Также Может Понравиться
- Главная >>
- Проблемы Офис >>
- Топ-6 способов - Как восстановить несохраненный документ на Mac