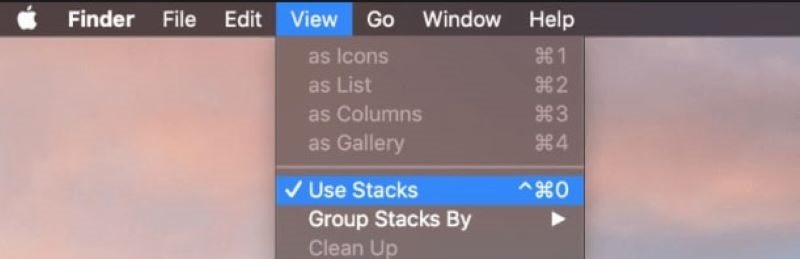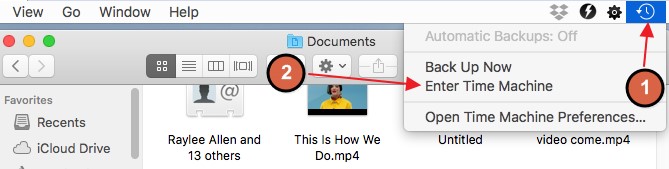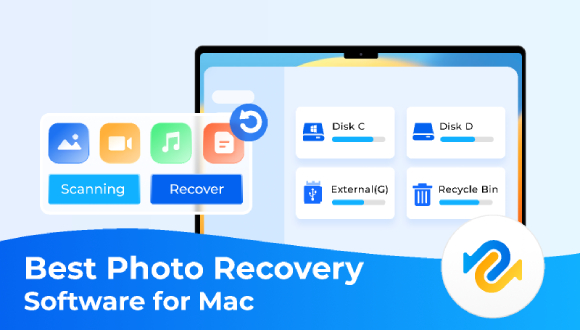Как восстановить исчезнувшие файлы рабочего стола на Mac?
"Привет, мне нужна срочная помощь! На моем Mac пропали мои файлы и папки. Я искал в папке Desktop в папке пользователя, но не могу найти их и там. Я даже проверил в Spotlight и Terminal, но нигде не могу их найти. Более того, у меня нет резервной копии моих файлов. Пожалуйста, скажите мне, почему мои папки исчезли с рабочего стола моего mac и как их восстановить?".
Похожа ли эта ситуация на вашу? Если да, продолжайте читать. У многих пользователей Mac OS есть обычная привычка хранить часто используемые или важные файлы на самом рабочем столе. Но файлы на рабочем столе исчезли на Mac по целому ряду причин. Если вы также столкнулись с исчезновением рабочего стола Mac или всех папок на моем рабочем столе Mac, то не волнуйтесь.
В этой статье мы упомянули все возможные причины отсутствия файлов и папок на рабочем столе. Более того, вы узнаете о некоторых безупречных способах решения проблемы. Давайте начнем!
Часть 1. Почему исчезли файлы рабочего стола Mac?
Если все папки исчезли с рабочего стола Mac, то вы можете задуматься, почему эти файлы вообще отсутствуют. Но, если быть точным, за этой проблемой стоит не только одна причина. Вы можете прийти в ярость, узнав, что даже из-за обновления macOS файлы исчезли с рабочего стола Mac. Ниже приведен список других возможных причин, которые могут привести вас к этой проблеме:
- Случайное удаление файлов с рабочего стола
- Неуместное перемещение файлов с рабочего стола
- Файлы и папки на рабочем столе могут быть скрыты
- Проблемы с синхронизацией iCloud drive
- Заражение вирусом или вредоносным ПО на компьютере Mac
- Потеря данных из-за отключения электроэнергии
- Сбой компьютера
- Невозможность сохранения файлов
Важно подчеркнуть, что приведенный выше список не гарантирует, что все причины исчезновения папок на рабочем столе Mac исчезли. Таким образом, могут быть и другие неизвестные причины. Однако хорошей новостью является то, что вы можете восстановить папки и файлы, отсутствующие на рабочем столе Mac. Давайте посмотрим, как это сделать?
Часть 2. 6 советов по восстановлению папок / файлов, исчезнувших с рабочего стола на Mac
Теперь, когда у вас есть четкое представление об основных причинах исчезновения папок на рабочем столе Mac, вот несколько советов, которые помогут вам восстановить папки или файлы, исчезнувшие с рабочего стола на macOS. Убедитесь, что вы тщательно выполнили все шаги.
Устранение 1: Показать / восстановить скрытые файлы рабочего стола с помощью Finder
Окно Finder в Mac OS позволяет вам просматривать, искать и упорядочивать ваши файлы определенным образом, который вам нравится. Однако, если вы не можете найти определенный файл, документ или всю папку целиком, вы можете показать скрытые файлы. Вам просто нужно нажать клавиши “Command + Shift + Dot”, чтобы просмотреть скрытые элементы. Кроме того, вы можете проверить, не включили ли вы какие-либо неподходящие настройки, выполнив следующие действия:
-
Откройте окно Finder на вашем Mac и нажмите на опцию “Настройки”.
-
Перейдите на вкладку “Боковая панель” и установите флажок, созданный перед опцией “Документы”.
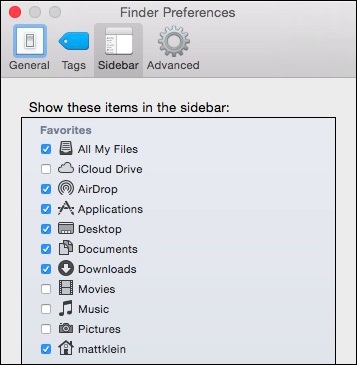
Устранение 2: Восстановите отсутствующие файлы рабочего стола из корзины
Если вы заметили, что некоторые файлы или папки отсутствуют на рабочем столе, то это хороший вариант проверить папку "Корзина". Если вам повезет, вы можете случайно найти их в папке "Корзина". Когда файлы удаляются случайно, они сразу попадают в эту папку и остаются там до тех пор, пока папка не будет очищена. Вам необходимо выполнить следующие действия, чтобы восстановить отсутствующие файлы рабочего стола из корзины:
-
Дважды щелкните по значку корзины, чтобы открыть. Обычно он размещается на док-станции Mac.
-
Найдите удаленные или отсутствующие файлы рабочего стола в папке "Корзина".
-
После определения местоположения выберите файл, который вы хотите восстановить, и нажмите на опцию "Вернуть" из предоставленного списка.
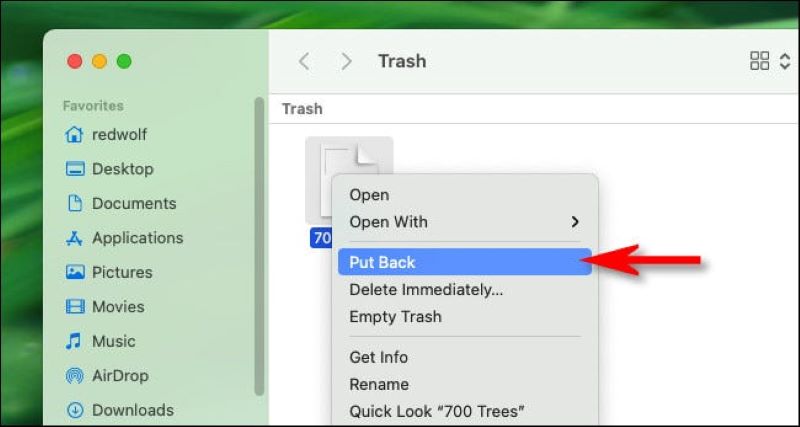
Это действие поместит конкретный файл в исходное местоположение.
Устранение 3: Отключите синхронизацию iCloud Drive для восстановления папок рабочего стола на Mac
Если вы используете macOS Sierra или более позднюю версию на Mac, то вы можете получить доступ к рабочему столу и папке "Документы" с самого iCloud Drive, синхронизировав его. Однако, как только вы включите эту функцию, папка "Документы" и "Рабочий стол" будут удалены с боковой панели Finder и начнут отображаться в разделе iCloud. Вы можете отключить указанную настройку, чтобы устранить проблему с файлами на рабочем столе на Mac. Для этого выполните следующие действия:
-
Откройте меню Apple и нажмите на опцию “Системные настройки”, а затем нажмите на опцию “iCloud”.
-
Нажмите на “Параметры” и снимите флажок, созданный перед опцией “Папки рабочего стола и документов”. Наконец, нажмите на опцию “Готово”.

Если этот метод не решит проблему с исчезновением моих папок с моего рабочего стола Mac, попробуйте другой упомянутый способ.
Устранение 4: Найдите исчезнувшую папку Mac через Stack
Если вы недавно обновили свой Mac до Big Sur, High Sierra, Mojave, Catalina и других более поздних версий macOS, то у вас есть хороший шанс восстановить отсутствующие файлы и папки на рабочем столе. Stack - это новая функция, которая добавлена в Mac OS Mojave и другие более поздние версии. Stacks автоматически упорядочивает все файлы рабочего стола по категориям.
По сути, эта функция избавляет файлы рабочего стола от беспорядка. Если эта функция включена в вашей системе Mac, может показаться, что ваши файлы отсутствуют. Однако они просто организованы macOS. Когда вы нажмете на определенную категорию, она развернется, чтобы показать все содержимое на рабочем столе. Вот способ восстановления файлов с помощью стека:
-
Нажмите на опцию “Просмотр” на рабочем столе и нажмите на опцию “Использовать стеки”.
![нажмите на опцию использования стеков]()
-
Нажмите на опцию “Группировать стеки по(Group Stacks By)” и проверьте, как были сгруппированы ваши файлы.
-
Найдите отсутствующие файлы и переместите их на прежнее место.
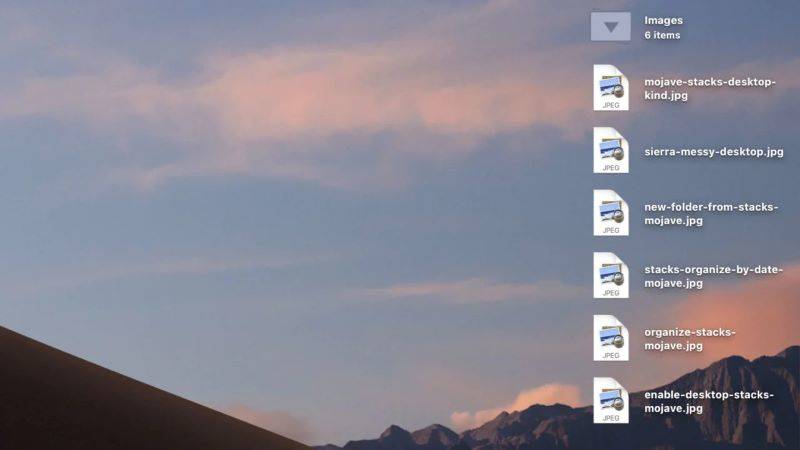
Щелкнув по стеку еще раз, он закроется.
Устранение 5: Восстановите удаленные / потерянные файлы / папки рабочего стола с помощью Time Machine
Time Machine - это встроенное приложение Mac OS. Он работает как функция резервного копирования, поскольку содержит все файлы и папки, резервные копии которых были созданы системой / пользователем. Time Machine создает ежечасные резервные копии за последние 24 часа, ежедневные резервные копии и еженедельные резервные копии за последние месяцы. Если вы не можете устранить проблему с файлами рабочего стола на Mac, вы можете рассмотреть возможность восстановления их из резервной копии, созданной Time Machine, следуя этим инструкциям:
-
Подключите накопитель резервной копии Time Machine к системе Mac.
-
Нажмите на значок “Time Machine” в строке меню и выберите опцию “Ввести машину времени(Enter Time Machine)”.
![нажмите на опцию войти в машину времени]()
-
Найдите и выберите исчезнувшие файлы. Затем нажмите на кнопку “Восстановить”, чтобы вернуть файлы обратно.
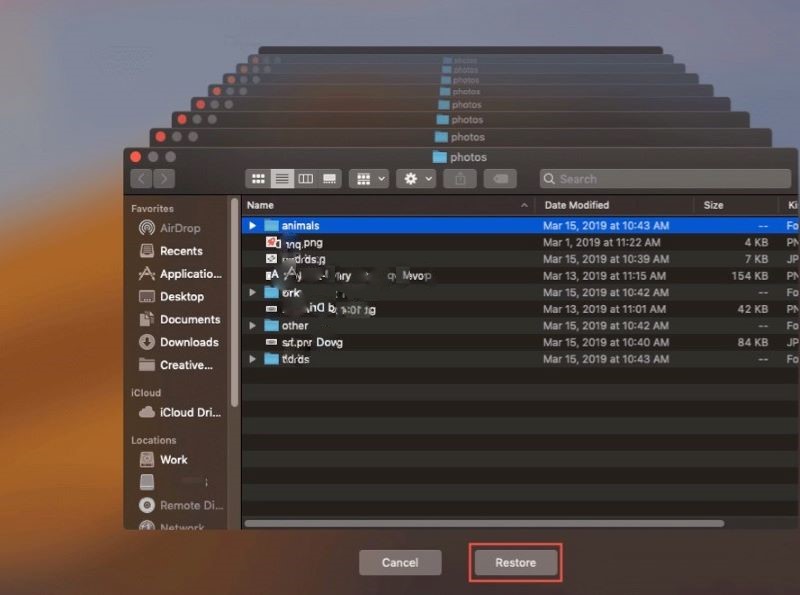
После восстановления вы можете проверить исходное местоположение файла, чтобы получить доступ к восстановленным файлам из резервной копии Time Machine.
Устранение 6: Как восстановить безвозвратно удаленные файлы рабочего стола на Mac без резервного копирования?
Думаете ли вы о том, что делать, когда вы случайно удаляете файлы или папки на рабочем столе и когда все вышеуказанные советы не позволяют найти исчезнувшие файлы рабочего стола на Mac? Если это правда, то вам может помочь только профессиональное программное обеспечение для восстановления данных Mac.
Программное обеспечение для восстановления данных Tenorshare 4DDiG Mac - это ведущий инструмент, который может помочь вам восстановить любой тип файлов и формат в системе Mac. Независимо от того, потеряли ли вы или удалили один файл или группу файлов из папки рабочего стола, вы можете доверять Tenorshare 4DDiG Mac Data Recovery , чтобы восстановить их за несколько минут.
Благодаря своим функциям и передовым технологиям, это, безусловно, лучшее и наиболее полезное программное обеспечение для восстановления данных Mac, которое вы можете найти в Интернете. От вас не требуется глубоких знаний в области технологий и гаджетов. Любой обычный пользователь может использовать его интуитивно понятный интерфейс для восстановления данных на macOS.
Независимо от местоположения файла и сценария удаления, вы все равно можете восстановить отсутствующие файлы или папки с помощью Tenorhare 4DDiG. Ознакомьтесь с некоторыми функциями этого программного обеспечения для восстановления данных Mac, которое делает его лучшим:
- Восстанавливает файлы даже без резервной копии
- Поддерживает более тысячи файлов и форматов
- Поддерживает файловые системы, такие как exFAT, HFS+, FAT32, APFS
- Поддерживает такие устройства, как MacBook, iMac, USB-накопитель, карта памяти, SSD, музыкальный плеер, гибкий диск и так далее
- Поставляется с функцией предварительного просмотра
- 100% безопасность в использовании
Безопасное скачивание
Безопасное скачивание
Руководство по использованию программы Tenorshare 4DDiG Mac Data Recovery
Чтобы начать устранять проблему с файлами рабочего стола на Mac, загрузите Tenorshare 4DDiG в свою систему Mac с ее веб-сайта. Затем выполните следующие действия:
-
Установите и запустите программное обеспечение Tenorshare 4DDiG на вашем Mac. Выберите местоположение отсутствующих или удаленных файлов. Затем нажмите на кнопку “Сканировать”.

-
Как только результат сканирования будет сгенерирован, нажмите на определенный файл, чтобы просмотреть его.

-
Наконец, нажмите на опцию “Восстановить” и выберите местоположение для сохранения найденных файлов.

Выполнив всего три шага, вы можете использовать данные для восстановления в системах Mac. Разве это не быстро?
Заключение:
Со всеми решениями, упомянутыми выше, вам не составит труда разрешить файлы рабочего стола на Mac. Это может быть связано с тем, что файл / папка были скрыты или удалены. Если общие советы не помогают, не стесняйтесь использовать Tenorshare 4DDiG Mac Data Recovery для высокой скорости восстановления потерянных файлов рабочего стола на Mac.
Вам Также Может Понравиться
- Главная >>
- Проблемы с Mac >>
- Как восстановить исчезнувшие файлы рабочего стола на Mac?