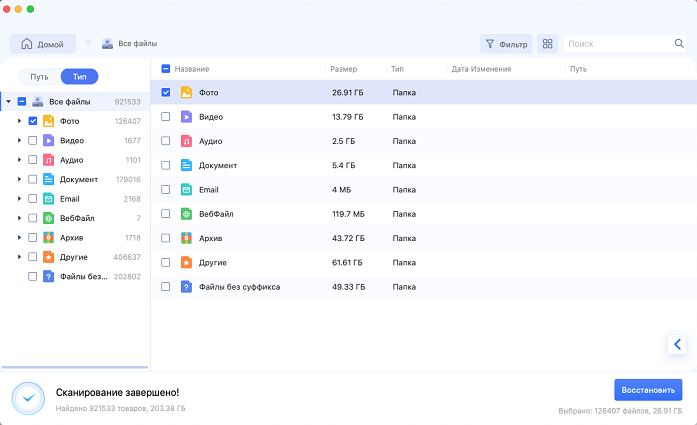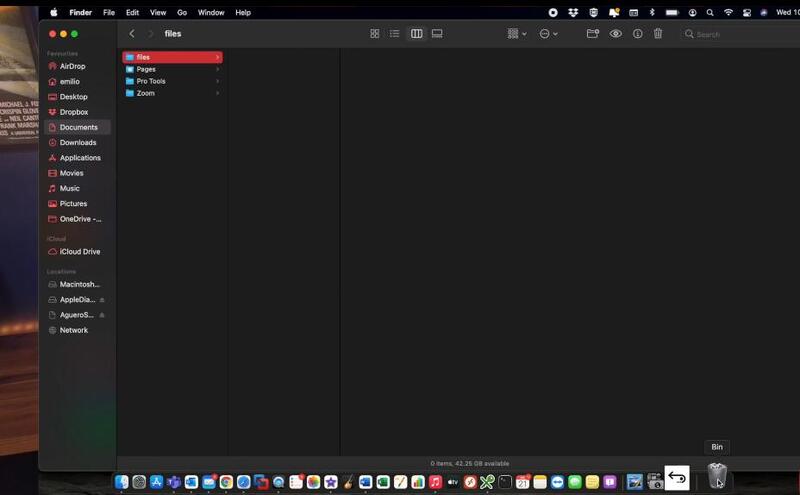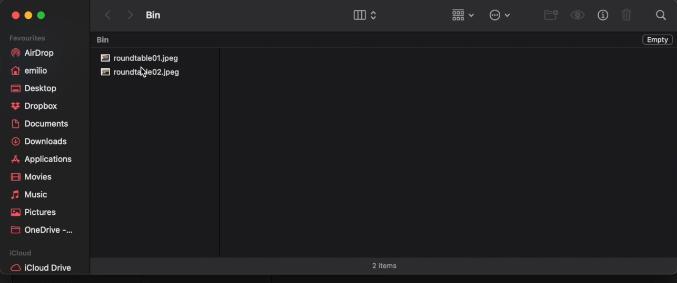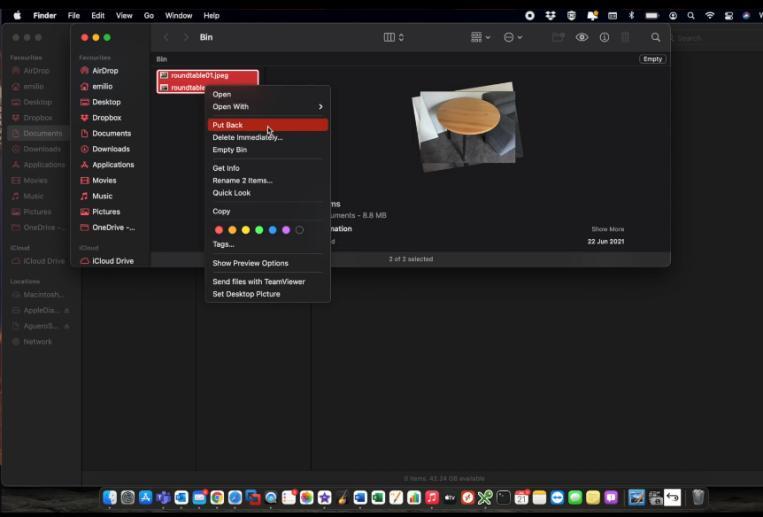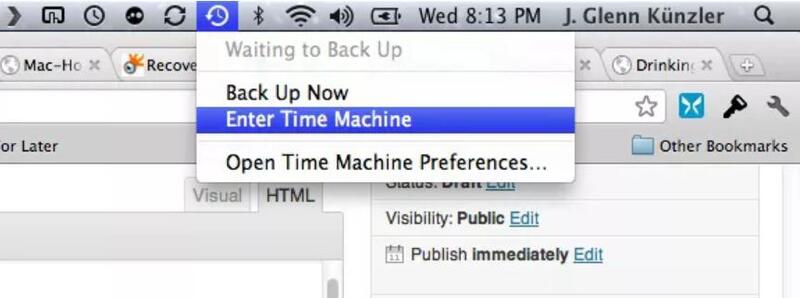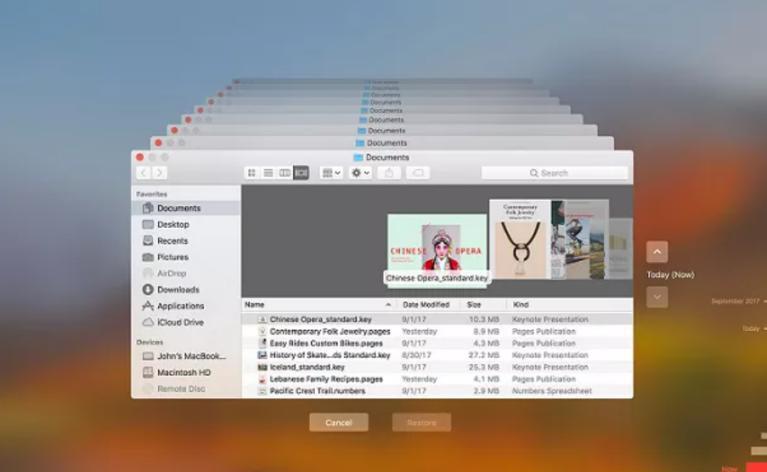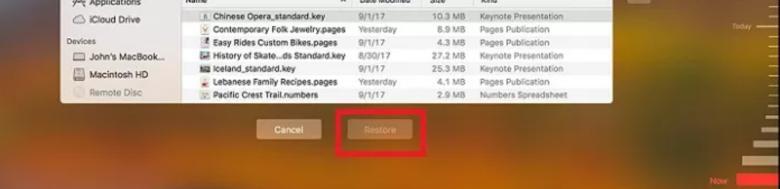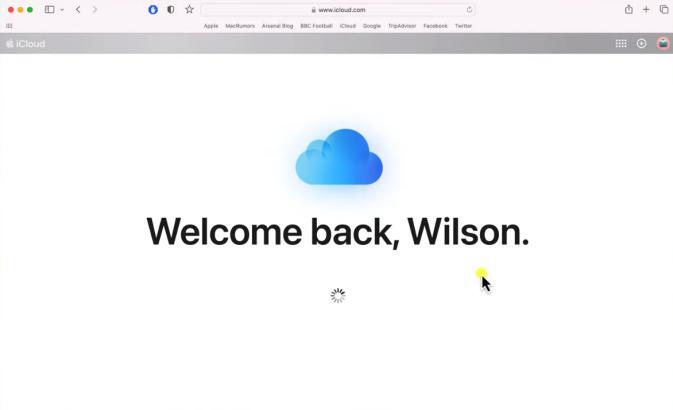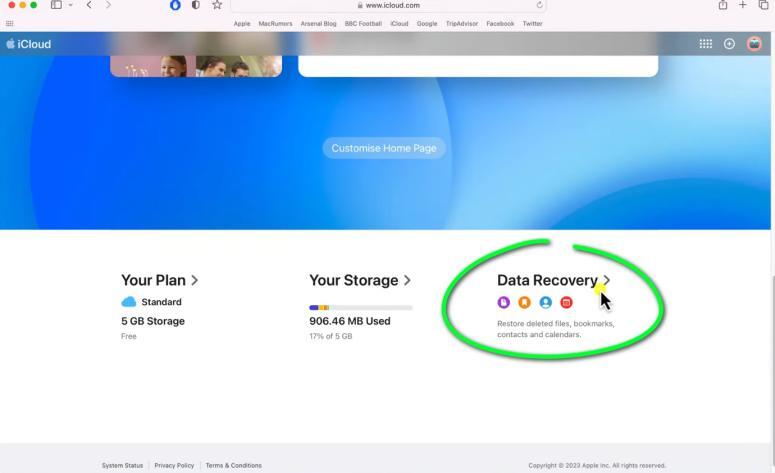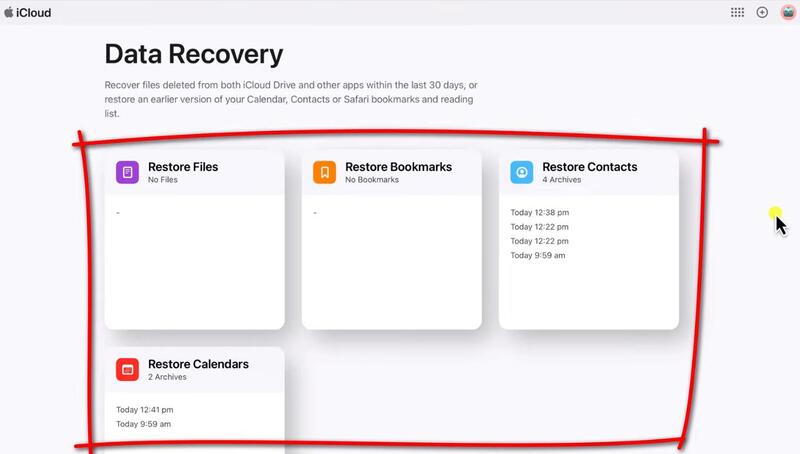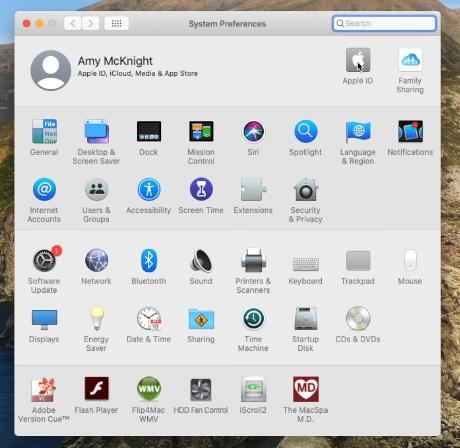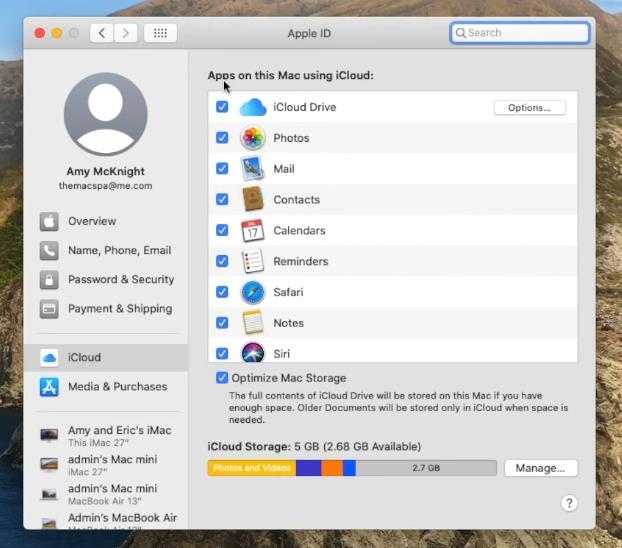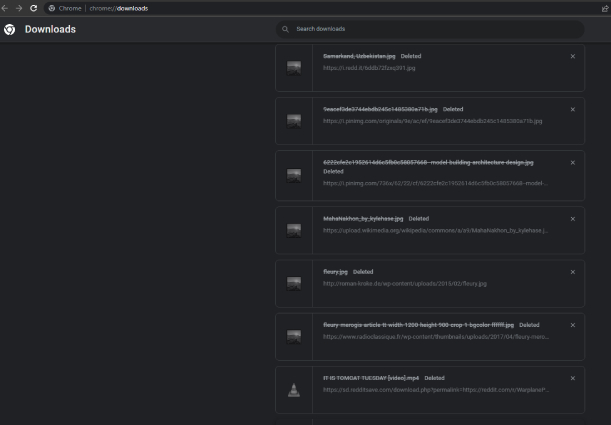Как восстановить пропавшие файлы после обновления macOS Sequoia?
Возникли проблемы с файлами после установки последней версии macOS Sequoia? Вы не одиноки. Обновление Mac должно проходить гладко, но иногда оно может привести к неожиданным последствиям, например, исчезновению важных документов, фотографий или других важных данных. Чтобы помочь вам, мы рассмотрим 12 надёжных решений, которые помогут вам восстановить пропавшие файлы после обновления macOS Sequoia. Итак, давайте приступим!

Часть 1. В чём причина утери файлов после обновления macOS Sequoia?
Прежде чем приступать к поиску решений или шагов по устранению проблем, лучше сначала разобраться в причинах, которые вызывают эти проблемы. Давайте рассмотрим основные причины утери файлов после обновления macOS Sequoia.
- Незавершённый процесс обновления:
Процесс обновления иногда может прерываться или не завершается, что приводит к повреждению или потере файлов. Это может произойти из-за сбоя питания, прерывания загрузки или других технических проблем.
- Ошибки файловой системы:
Обновление может вызвать ошибки в файловой системе, в результате чего некоторые файлы будут неправильно размещены, скрыты или повреждены. Из-за этого файлы могут казаться пропавшими, хотя они всё ещё находятся на диске.
- Проблемы совместимости:
Некоторые сторонние приложения и старые файлы могут быть несовместимы с новой macOS Sequoia, что приведёт к их удалению или перемещению во время обновления.
- Проблемы с синхронизацией iCloud:
Если вы используете iCloud Drive, ошибки синхронизации во время обновления могут привести к временному исчезновению файлов, особенно если они не были полностью загружены или скачаны.
- Проблема с профилем пользователя:
Иногда во время обновления профиль пользователя может быть повреждён, в результате чего данные, связанные с этим профилем, например документы и настройки, пропадают.
Часть 2. 12 способов восстановления пропавших файлов после обновления macOS Sequoia
Теперь, когда вы знаете основные причины исчезновения файлов после обновления macOS Sequoia, давайте разберёмся, как их устранить.
Способ 1: Восстановление пропавших файлов с помощью Tenorshare 4DDiG
4DDiG Mac Data Recovery – мощный инструмент, специально разработанный для восстановления утерянных файлов на Mac, в том числе после крупных обновлений, таких как macOS Sequoia. Он поддерживает различные типы файлов и предлагает интуитивно понятный, удобный интерфейс.
Особенности Tenorshare 4DDiG Mac Data Recovery:
- Восстановление данных после сбоев macOS, ошибок форматирования и обновления системы.
- Поддержка всех типов файлов, включая документы, фотографии, видео и файлы электронной почты.
- Предлагает режим быстрого и глубокого сканирования для тщательного восстановления данных.
Безопасное скачивание
Безопасное скачивание
Шаги по восстановлению пропавших файлов с помощью 4DDiG:
Выберите местоположение
Откройте программу и выберите диск или папку, в которой находились файлы до обновления.

Просканируйте на наличие отсутствующих файлов
Нажмите "Сканировать", чтобы начать процесс восстановления. Программа выполнит глубокое сканирование, чтобы найти потерянные или отсутствующие файлы.

Просмотрите и восстановите
После завершения сканирования просмотрите файлы и выберите те, которые нужно восстановить. Нажмите "Восстановить", чтобы сохранить их в безопасном месте на своём Mac.
![восстановление файлов mac]()
Способ 2: Восстановление пропавших файлов из недавно удалённых
Если вы случайно удалили некоторые файлы, вы можете просто восстановить их из недавно удалённых. Вот как это можно сделать:
- Откройте Проводник. Перейдите в "Проводник" и нажмите на "Недавно удаленные" под боковой панелью.
- Найдите пропавшие файлы. Просмотрите удалённые файлы, чтобы узнать, есть ли среди них пропавшие документы, фотографии или другие данные.
- Восстановите файлы. Выберите файлы, которые нужно восстановить, и нажмите "Восстановить", чтобы переместить их в исходное место.
Способ 3: Поиск пропавших файлов после обновления до macOS Sequoia в Корзине
Есть вероятность, что пропавшие файлы попали в папку "Корзина". Не волнуйтесь, вы можете легко восстановить их. Вот как:
Откройте корзину. Нажмите на значок корзины в "Доке", чтобы открыть её.

Найдите пропавшие файлы. Найдите в "Корзине" файлы, которые могли быть удалены по ошибке.

Восстановите файлы. Щёлкните правой кнопкой мыши на нужном файле и выберите "Вернуть", чтобы восстановить его на прежнее место.

Способ 4: Восстановление пропавших файлов с помощью Time Machine
Резервные копии Time Machine спасают при восстановлении пропавших файлов после обновления.
Открыть Time Machine. Подключите диск Time Machine и откройте приложение Time Machine.

Перейдите к расположению файла. Используйте временную шкалу справа, чтобы найти момент до обновления, когда ваши файлы были нетронуты.

Восстановите файлы. Выберите отсутствующие файлы и нажмите "Восстановить", чтобы вернуть их.

Способ 5: Используйте iCloud для восстановления пропавших файлов после обновления macOS Sequoia.
Если вы синхронизировали свои файлы с iCloud, и вы случайно удалили их с локального хранилища, вы можете легко восстановить файлы из iCloud. Давайте посмотрим, как это можно сделать:
Откройте iCloud Drive. Перейдите в "Проводник" и выберите iCloud Drive в разделе "Места". Или вы можете найти его в браузере.

Перейдите к опции восстановления данных. Пролистайте страницу в самый низ, там вы найдёте опцию восстановления данных.

Загрузите файлы. Перетащите недостающие файлы на рабочий стол или в нужную папку.

Способ 6: Восстановление пропавших файлов после обновления macOS Sequoia с помощью восстановления macOS
Восстановление macOS поможет вернуть пропавшие файлы путём переустановки macOS, не затрагивая личные данные. Просто выполните следующие простые действия:
Перезагрузите Mac. Во время запуска удерживайте Command (⌘) + R, чтобы войти в режим восстановления.
Переустановите macOS. Выберите в меню пункт "Переустановить macOS", чтобы переустановить системное программное обеспечение, не удаляя файлы.
Проверьте файлы. После переустановки проверьте, появились ли пропавшие файлы.
Способ 7: Используйте команды терминала для восстановления пропавших файлов
Некоторые простые команды терминала также могут помочь вам восстановить пропавшие файлы, просто выполните эти простые действия:
Откройте терминал. Перейдите в раздел "Приложения" > "Утилиты" > "Терминал".
Выполните команды поиска. Используйте команды find или locate с последующим указанием имени файла для поиска по всему диску.
Восстановите найденные файлы. Если файлы найдены, переместите их на свои места.
Способ 8: Переход в другую учётную запись пользователя для входа в систему
Есть вероятность, что вы вошли в чужую учетную запись, поэтому не видите свои файлы. Вы можете легко вернуться к своей учетной записи, выполнив следующие простые действия:
Разлогиньтесь. Нажмите на логотип Apple и выберите "Выйти из системы".
Войдите в систему под другим пользователем. Выберите другой профиль пользователя для входа в систему.
Проверьте файлы. Найдите недостающие файлы в каталогах этого профиля.
Способ 9: Прекратите сохранять файлы на диске iCloud
Отключение iCloud Drive может предотвратить проблемы с синхронизацией во время обновлений. Чтобы отключить его, выполните следующие действия:
Перейдите в раздел "Системные настройки. Перейдите в раздел "Системные настройки", а затем нажмите на Apple ID.

Деактивируйте iCloud Drive. Снимите флажок для iCloud Drive, чтобы прекратить автоматическое сохранение файлов.

Проверьте локальное хранилище. Теперь недостающие файлы могут появиться на вашем Mac.
Способ 10: Переустановите macOS
Переустановка macOS может устранить все проблемы с программным обеспечением, которые приводят к исчезновению файлов. Вы можете легко сделать это, выполнив следующие действия:
Перезагрузитесь в режиме восстановления. Используйте Command (⌘) + R во время запуска.
Выберите переустановку macOS. Выберите вариант переустановки текущей версии macOS Sequoia.
Следуйте подсказкам. Завершите переустановку и проверьте, восстановились ли файлы.
Способ 11: Возврат к предыдущей версии
Возврат к предыдущей версии macOS может отменить изменения, которые привели к исчезновению файлов. Просто выполните следующие простые действия:
Откройте Time Machine. Войдите в режим восстановления с помощью Command (⌘) + R.
Выберите восстановление из Time Machine. Выберите вариант переустановки текущей версии macOS Sequoia.
Завершите переустановку. Следуйте инструкциям, чтобы восстановить предыдущую версию macOS.
Способ 12: Обратитесь за помощью в службу поддержки Apple
Если ничего не получается, служба поддержки Apple может предложить профессиональную помощь. Вы можете связаться с ними, выполнив следующие действия:
Обратитесь в службу поддержки Apple. Зайдите на сайт службы поддержки Apple и начните общение в чате или позвоните.
Объясните проблему. Подробно опишите проблему с отсутствующими файлами и то, что вы пытались сделать.
Следуйте их инструкциям. Специалисты Apple могут предложить конкретные решения или методы восстановления.
Дополнительные советы: Как предотвратить исчезновение файлов после обновления Mac?
- Регулярное резервное копирование
Используйте Time Machine или другие утилиты для резервного копирования, чтобы сохранять копии своих файлов.
- Проверка на совместимость
Убедитесь, что ваше программное обеспечение и файлы совместимы с новой macOS.
- Мониторинг синхронизации iCloud
Перед обновлением проверьте правильность синхронизации iCloud Drive.
Заключение
Потеря файлов после обновления macOS Sequoia может расстроить, но этого можно ихбежать. Вы можете использовать встроенные инструменты Mac или профессиональные утилиты для восстановления, чтобы вернуть файлы. Tenorshare 4DDiG – это отличный выбор для простого и эффективного восстановления данных. Не позволяйте пропавшим файлам замедлять свою работу – попробуйте Tenorshare 4DDiG и возьмите восстановление под личный контроль. Также не забывайте регулярно создавать резервные копии, чтобы защитить себя от проблем в будущем.
Вопросы и ответы
В1. Как восстановить потерянные файлы после обновления Mac?
Чтобы восстановить потерянные файлы, попробуйте воспользоваться программой для восстановления данных, например Tenorshare 4DDiG, или проверьте "Корзину", папку "Недавно удалённые" и резервные копии.
В2. Почему мои файлы внезапно исчезли на Mac?
Файлы могут исчезнуть из-за прерывания обновлений, ошибок файловой системы или проблем синхронизации с iCloud.
В3. Куда могди пропасть мои документы на Mac после обновления?
Ваши документы могут быть в корзине, недавно удалены или временно не синхронизированы с iCloud.
В4. Удаляет ли обновление macOS файлы?
Как правило, обновления macOS не удаляют файлы, но ошибки в процессе могут привести к потере данных.
В5. Как найти пропавшие файлы на Mac?
Проверьте корзину, папку "Недавно удалённые", резервные копии Time Machine или используйте программное обеспечение для восстановления, чтобы найти пропавшие файлы.
Вам Также Может Понравиться
- Главная >>
- Mac восстановление решения >>
- Как восстановить пропавшие файлы после обновления macOS Sequoia?