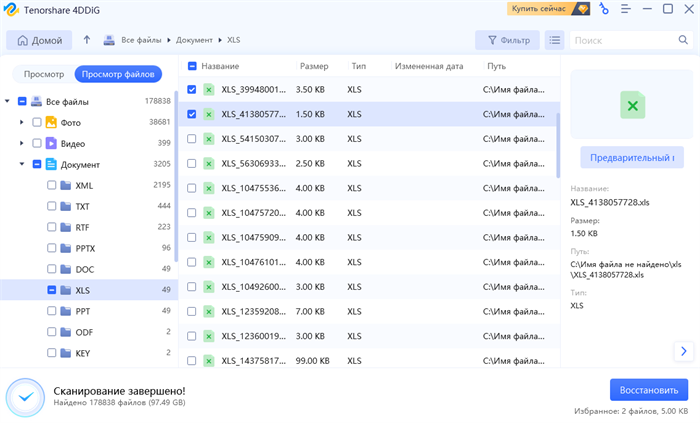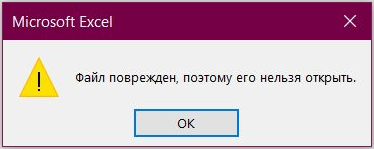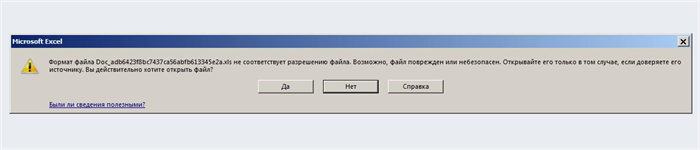Как исправить ошибку Приложению Microsoft Excel не удается вставить данные?
Microsoft Excel - это удобный инструмент для организации и работы с вашими данными, а также для аналитики. Ячейками можно управлять по номеру столбца и строки, и вы можете изменять их в соответствии со своим стилем и предпочтениями. У вас могут возникнуть проблемы при вставке некоторых чисел или данных в ячейку Microsoft Excel или таблицу данных. "Приложению Microsoft Excel не удается вставить данные" - распространенная ошибка, с которой сталкиваются пользователи Excel. Функции "копировать" и "вставить" перестают работать в Exel. Проблема возникает при попытке скопировать данные с одного листа Excel на другой в Windows 10 или Mac PC. Это может вызывать раздражение и отнять много времени. В этом руководстве мы кратко расскажем вам о том, как исправить неработающую функцию копирования-вставки Excel с помощью надежного инструмента.

Часть 1: Почему я не могу копировать и вставлять в Excel?
Проблема "Excel не может вставить данные" возникает, когда вы пытаетесь скопировать данные из одной книги Excel и вставить их в следующую. Вы можете решить проблему с документом Excel, в который невозможно вставить данные, едва пошевелив пальцем, когда проблема незначительна. Например, у вас может быть объединенная ячейка, которая не позволяет вставить данные и вызывает проблему или у вас просто нет нужного опыта работы со множественной вставкой в Excel. Понимая все это, вы можете немедленно заняться решением проблемы.
Часть 2: Предварительные советы по устранению неполадок при копировании и вставке в Excel
Если не работает копирование в Excel, для начала вы можете попробовать выполнить следующие действия по устранению неполадок:
- Данные, которые вы вставляете, могут иметь другой формат ячейки (дата, текст, время и т.д.) в столбце, и может возникнуть проблема "Excel не может вставить данные, слишком много различных форматов ячеек". Поэтому вам следует попробовать изменить формат ячейки для столбца.
- Возможно, столбцов недостаточно для хранения вставляемых данных. Тогда вам нужно добавить больше столбцов, чтобы вставить вашу информацию.
Часть 3: Основные решения проблемы "приложению Microsoft Excel не удается вставить данные"
Решение 1: Откройте заново файл Excel
Прежде чем углубляться в сложные решения, как насчет того, чтобы сначала попробовать что-нибудь простое? В большинстве случаев перезапуск листа Excel устранит проблему, и вам не нужно будет производить сложные действия. Тем не менее, прежде чем закрыть приложение Excel, попробуйте сохранить свои данные.
Решение 2: Проверьте не объединены ли ячейки
Вы не можете скопировать данные из объединенных ячеек и вставить их в обычный лист Excel. Итак, прежде чем вы попытаетесь скопировать информацию, отмените объединение всех ячеек, выполнив следующие действия:
Откройте исходную книгу Excel и выберите все данные, которые вам нужно скопировать.
Перейдите на вкладку "Главная" в меню и далее к объединению & центру > Отмена объединения ячеек.
Решение 3: Отключите приложение Macro Express
Приложение Macro Express также может привести к возникновению этой ошибки. Это приложение на базе Windows, которое позволяет вам вносить изменения и записывать макросы мыши. Поэтому, попробуйте проверить процессы, запущенные в фоновом режиме, прежде чем копировать данные из Excel и закрывать приложение Macro Express.
Решение 4: Используйте опцию "Специальная вставка"
Выполните приведенные ниже действия, чтобы устранить ошибку "Microsoft Excel не удается вставить данные", используя опцию "Специальная вставка".
Откройте книгу Excel и скопируйте оттуда необходимые данные.
Теперь откройте нужный лист и щелкните правой кнопкой мыши по любой ячейке. Выберите "Специальная вставка" и выберите нужный пункт для эффективной вставки скопированных вами данных.
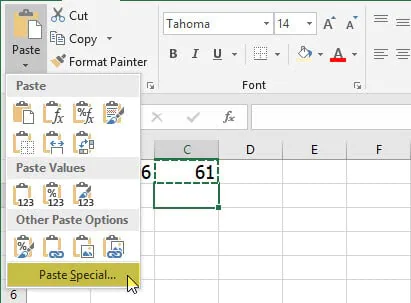
Решение 5: Игнорировать функцию DDE
Игнорирование функции DDE также решает ошибку копирования и вставки. И вот необходимые шаги:
Откройте Excel и в меню "Файлы" перейдите в раздел "Параметры".
Выберите "Расширенный" в диалоговом окне и снимите флажок "Игнорировать DDE-запросы от других приложений (DDE)".
Нажмите "ОК", чтобы сохранить результат, и все готово.
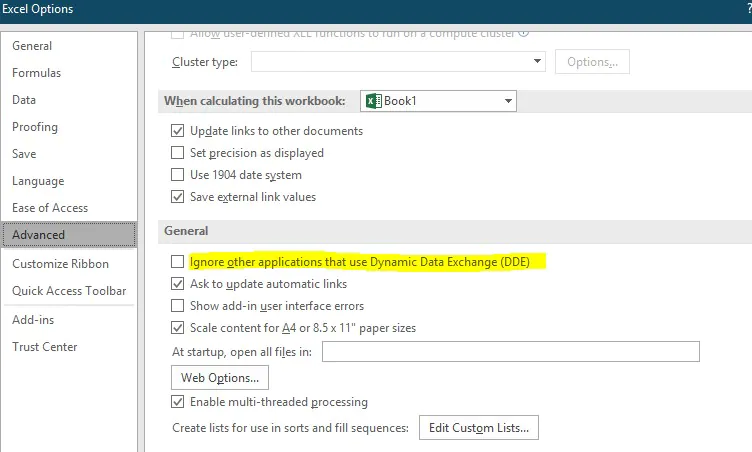
Решение 6: Сделайте "чистую" перезагрузку ПК
Чтобы перезагрузить компьютер в режиме чистой загрузки, выполните следующую процедуру:
Откройте "Поиск" и введите "msconfig".
Перейдите в Общие > Выборочный запуск и снимите флажок "Загружать элементы автозагрузки".
Скройте все службы Microsoft во вкладке "Службы", чтобы отключить все ненужные загрузки, и на вкладке "Автозагрузка" нажмите "Открыть диспетчер задач".
Отключите все элементы запуска в этом окне и вернитесь в окно "Конфигурация системы", чтобы сохранить изменения.
Решение 7: Запустите Excel в безопасном режиме
Сбившиеся надстройки могут ограничить вставку данных в ваш лист Excel. В таком случае вы можете открыть Microsoft Excel в безопасном режиме. В тот момент, когда вы запустите Excel в безопасном режиме, никакие дополнительные надстройки загружаться не будут, и у вас скорее всего появится возможность вставить данные без проблем.
Чтобы запустить Excel в безопасном режиме, нажмите и удерживайте клавишу “Ctrl”, а затем откройте лист Excel. Теперь попробуйте вставить данные на другой лист Excel и посмотрите, появится ли та же ошибка или нет.
Решение 8: Используйте листы XLSX вместо XLS
Если вы копируете много данных, вам может потребоваться перейти на XLSX с обычного XLS листа. Листы XLS могут вместить только 65 000 строк. Это означает, что если вы скопируете данные с большим количеством строк, вы столкнетесь с ошибкой "Excel не удается вставить данные". В то время как на лист XLSX вмещает до 1 миллиона строк.
Решение 9. Используйте утилиту автоматического восстановления Microsoft для очистки листов Excel
В том случае, если вы постоянно работаете с книгами Excel и часто сталкиваетесь с этой ошибкой, мы рекомендуем установить Xlstylestool. Это инструмент, созданный корпорацией Майкрософт, который поможет вам исправить поврежденные книги Excel. Это позволяет определить поврежденные данные на листе Excel, упрощая исправление всего документа. Ошибка "Не удается вставить картинку в Excel" исчезнет, когда эта неприятность будет устранена.
Решение 10: Восстановление документа Excel с помощью Tenorshare 4DDiG Data Recovery
Ошибки Excel неизбежны и могут случиться с кем угодно и когда угодно. Эти ошибки могут привести к повреждению файлов, если не обращать на них внимание. Такая ситуация может оказаться катастрофической, если вы потеряете очень ценную информацию. И чтобы восстановить поврежденный файл Excel, вам понадобится профессиональный инструмент для восстановления данных, такой как Tenorshare 4DDiG Data Recovery. Это профессиональный инструмент, который справится с восстановлением поврежденных файлов Excel за несколько шагов. Это будет выглядеть следующим образом:
Безопасное скачивание
Безопасное скачивание
Выберите местоположение
Установите Tenorshare 4DDiG Windows Data Recovery на свой компьютер и перейдите на главный экран, где вы можете выбрать устройства и диски. В вашем случае выберите диск, на котором вы потеряли лист Excel, и нажмите "Начать", чтобы продолжить.
Сканируйте поврежденные файлы
4DDiG полностью просканирует выбранный вами жесткий диск и выявит нужные файлы. После сканирования вы можете найти целевые файлы через специальный фильтр.
Восстановление файлов Excel
4DDiG позволяет вам просматривать и восстанавливать различные типы записей, и вы можете выбрать необходимые вам файлы, отсортировав их по классу, просмотреть их и в конечном счете нажать на "Восстановить", чтобы получить их обратно с вашего жесткого диска. После того как вы нажмете на "Восстановить", выберите безопасное место для вашего листа Excel, чтобы предотвратить необратимую потерю.
Часто задаваемые вопросы по теме
1. Как скопировать и вставить в Excel без изменения формата?
Скопируйте содержимое в буфер обмена, нажав Ctrl + C.
Щелкните по ячейке, в которую вы хотите вставить информацию.
Выберите опцию "Специальная вставка" в пункте "Правка".
Щелкните по пункту "Формулы" и нажмите "Ок".
2. Когда ячейки копируются с помощью функции копирования Excel, что происходит с данными в скопированных ячейках?
После копирования с помощью функции копирования Excel данные или информация по-прежнему находятся в своем первоначальном расположении.
3. Как исправить "Excel не может вставить листы в целевую книгу"?
Чтобы переместить или скопировать данные на требуемый лист Excel, вы можете выбрать нужные данные, а затем, используя команды Копировать и Вставить, скопировать их в другие листы.
4. Почему копировать/вставлять изображения в Excel нельзя, но скриншоты можно?
Трудно объяснить, почему невозможно копировать или вставлять изображения в Excel, когда скриншоты можно. В любом случае, вы можете выполнить приведенные ниже действия, чтобы устранить проблему.
Перейдите на вкладку "Правка" в меню и выберите "Специальная вставка".
Выберите "Изображение" вместо обычной вставки через контекстное меню, и картинка будет вставлена точно в выбранную вами ячейку.
Заключение:
Приведенные выше решения устранят ошибки "скриншот не вставляется в Excel" и "приложению Microsoft Excel не удается вставить данные". Но если при выполнении этих действий вы столкнулись с повреждением файла, вы можете использовать программу для его восстановления. Мы надеемся, что это руководство окажется вам полезным.
Вам Также Может Понравиться
-

-

-

-

- Главная >>
- Проблемы Офис >>
- Как исправить ошибку Приложению Microsoft Excel не удается вставить данные?