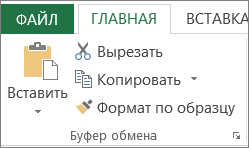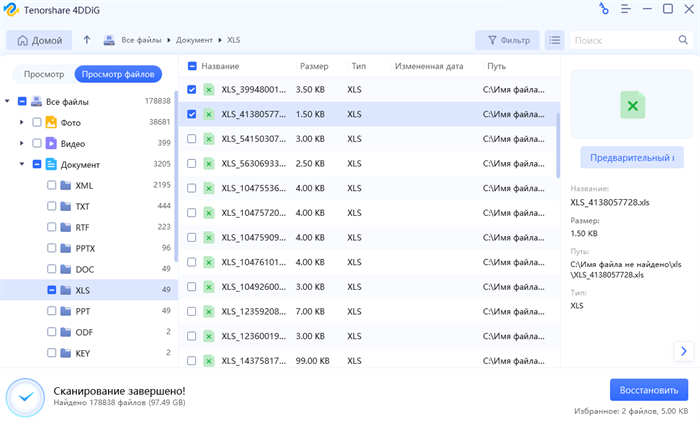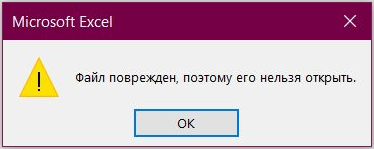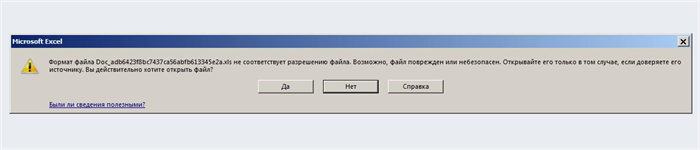Не можете открыть гиперссылку в Excel? Вот как сделать так, чтобы она работала
Вопрос
Я работал над обобщением своих рабочих данных, распределяя каждый файл по папкам, к которым они относятся. Я перенес файлы из одной папки на общем диске в новую папку на том же диске. Процесс передачи прошел успешно, но в файле произошел сбой, гиперссылки, вставленные в файл Excel, не работают, и при каждом нажатии на них появляется всплывающее окно с сообщением "Гиперссылка Excel не может открыть указанный файл". Как избавиться от этого сообщения?

Встречается ли вам ситуация, описанная выше? Вы не можете открыть гиперссылки в файле Excel из-за неустановленной ошибки? Что ж, у нас есть несколько решений вашей проблемы. В приведенном ниже руководстве мы подробно рассмотрим все, что связано с ошибкой "Гиперссылка Excel не может открыть указанный файл", и вы найдете выход из сложившейся ситуации.
Часть 1. Причины, по которым гиперссылки не работают в Excel
Старое имя рабочего листа с гиперссылкой
Гиперссылки помогают просматривать взаимосвязанную информацию в различных местах, включая компьютерную сеть и Интернет. Однако если изменить имя любого указанного места, гиперссылка не сможет его найти, в результате чего может возникнуть ошибка "невозможно открыть указанный файл". Решение этой ошибки может показаться сложной задачей, но оно обязательно принесет результаты, которые вы оцените по достоинству.
Вам нужно будет исправить адрес гиперссылки на обновленное имя файла, чтобы файл стал распознаваемым. Для редактирования адреса выполните следующие действия.
Скопируйте адрес нового файла из проводника файла.
Перейдите в Excel.
Щелкните правой кнопкой мыши на гиперссылке и выберите в меню пункт "Редактировать гиперссылку".
В поле адреса вставьте скопированный адрес и нажмите "ОК".
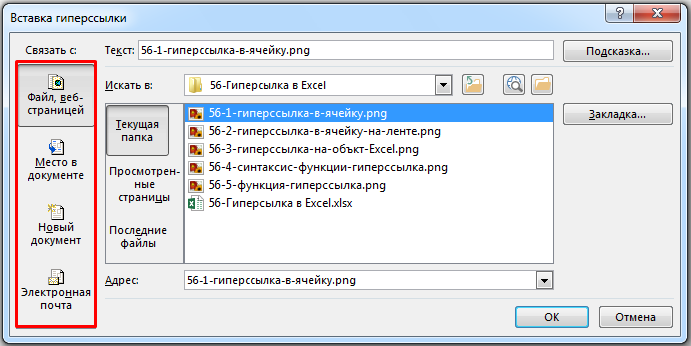
Необычное завершение работы или неправильное закрытие файла
Неожиданные завершения работы могут привести к сбоям в работе компьютера. Одним из потенциальных рисков необычного закрытия являются несоответствия в сохраненных данных, например, не открывающаяся гиперссылка в файле Excel. Microsoft Excel поставляется со встроенной функцией обновления гиперссылок каждый раз, когда устройство выключается с несохраненным файлом. Автоматическое обновление часто приводит к изменению адреса гиперссылки, что может вызвать ошибку. Чтобы устранить проблему, необходимо убедиться, что данные полностью сохранены перед попыткой выключения.
Часть 2. Исправить проблему гиперссылки Excel не может открыть указанный файл, отключив "Обновление ссылок при сохранении"
Причины, рассмотренные ранее в данном разделе, обычно являются наиболее распространенной причиной ошибки Excel hyperlink can't open the specified file error. Однако ошибку можно устранить, отключив функцию "Обновление ссылок при сохранении" в MS Excel. Ниже описана процедура отключения функции "Обновление ссылок при сохранении". Причины, рассмотренные ранее в этом разделе, обычно являются наиболее распространенной причиной ошибки "гиперссылка excel не может открыть указанный файл". Однако ошибку можно устранить, отключив функцию "Обновление ссылок при сохранении" в MS Excel. Ниже описана процедура отключения функции "Обновление ссылок при сохранении".
Запустите Microsoft Excel и перейдите на вкладку "Файл".

Нажмите на "Параметры", а затем перейдите в меню "Дополнительно".
Прокрутите вниз и найдите вкладку "Общие".
На вкладке "Общие" нажмите на "Веб-параметры".
Когда откроется окно "Веб-параметры", нажмите на "Файлы" и снимите флажок "Обновлять ссылки при сохранении".
Теперь нажмите на кнопку "ОК", чтобы сохранить изменения.
Часть 3: Исправление гиперссылки Excel не может открыть указанный файл путем восстановления исходного файла Excel
Что делать, если вам очень важно получить гиперссылку в Excel? Не волнуйтесь, вы можете восстановить исходный файл. Нет ничего более приятного, чем иметь безопасный, надежный и удобный инструмент восстановления, такой как Tenorshare 4DDiG. Tenorshare 4DDiG предлагает простое решение для диагностики и исправления ошибок в файлах данных excel. Инструмент восстановления данных Tenorshare 4DDiG поможет вам восстановить данные при различных сценариях, будь то сбой системы или ошибки в файлах данных. Данный инструмент имеет удобный интерфейс, который позволяет использовать программу как техническим, так и начинающим пользователям. Другие особенности Tenorshare 4DDiG включают:
- Восстановление удаленных данных в несколько кликов.
- Поддерживаются различные устройства с самым высоким процентом успеха.
- Восстановить более 2000 типов файлов, таких как фотографии, видео, музыка, документы(Word/Excel/Powerpoint/PDF: DOC/DOCX, XLS/XLSX, PPT/PPTX, CWK, HTML/HTM, INDD, EPS, RTF, EPUB, PDF, CHM, CSV, TXT, DOTM, THMX и так далее.), Электронная почта и Архив и Другие.
- 4DDiG поддерживает восстановление всех версий Excel, включая Excel 2013/2016/2019/2022 и другие версии.
Безопасное скачивание
Безопасное скачивание
Ниже приведена пошаговая процедура использования Tenorshare 4DDiG:
Запустите Tenorshare 4DDiG на компьютере, а затем выберите расположение, где вы хотите восстановить excel, чтобы начать сканирование.

Подождите, пока программа просканирует ваш оригинальный excel.

После завершения сканирования выберите нужный файл и дважды щелкните по нему для предварительного просмотра, затем нажмите кнопку Восстановить. После восстановления файла вы можете выйти из Tenorshare 4DDiG и просмотреть восстановленные данные.

Часто задаваемые вопросы о Excel
1.Что делать если Excel не открывает файл?
Если Excel не открывает файл, можно попробовать следующие действия:
Убедиться, что файл не поврежден: Попробуйте открыть другой файл в Excel. Если другие файлы открываются нормально, то, возможно, проблема в самом файле, который вы пытаетесь открыть. Попробуйте найти другую копию файла или восстановить его из резервной копии.
Попробовать открыть файл в другом приложении: Попробуйте открыть файл в другом приложении, которое поддерживает формат файла. Например, если файл Excel не открывается, попробуйте открыть его в Google Sheets или LibreOffice Calc.
Обновить Excel: Убедитесь, что ваша версия Excel обновлена до последней версии. Могут возникать проблемы с открытием файлов, если у вас устаревшая версия Excel.
Попытаться восстановить файл: Используйте встроенную функцию в Excel для восстановления поврежденных файлов. Откройте Excel, выберите "Открыть файл", выберите поврежденный файл, щелкните правой кнопкой мыши и выберите "Открыть и восстановить".
Проверить, не заблокирован ли файл: Проверьте файл на наличие блокировки. Если файл заблокирован другим приложением или пользователем, то Excel не сможет открыть его. Попробуйте закрыть все другие приложения, которые могут использовать файл, и попробуйте снова открыть его.
Если ничего из вышеперечисленного не помогло, попробуйте связаться с технической поддержкой Microsoft Excel или обратиться к опытным пользователям Excel или местному специалисту по информационным технологиям.
2.Как открыть файл Excel если он поврежден?
Если файл Excel поврежден, можно попробовать следующие способы для его восстановления и открытия:
Используйте инструменты восстановления Excel. Excel имеет встроенные инструменты восстановления файлов, которые могут помочь исправить поврежденный файл. Для этого нужно в Excel выбрать Файл -> Открыть -> Обзор, затем выбрать поврежденный файл и нажать на стрелку рядом с кнопкой Открыть. Далее нужно выбрать "Открыть и восстановить" или "Открыть и восстановить (без форматирования)".
Попробуйте открыть файл в другой версии Excel. Порой поврежденный файл можно открыть в другой версии Excel, особенно если повреждение было вызвано обновлением программы.
Используйте сторонние инструменты. Существуют сторонние инструменты, которые могут помочь восстановить поврежденные файлы Excel, такие как Kernel for Excel Recovery, ExcelFIX и другие.
Попробуйте открыть файл с помощью Google Sheets. Если поврежденный файл Excel не может быть восстановлен, можно попробовать импортировать его в Google Sheets, где он может быть открыт и сохранен.
Если никакой из этих методов не помогает восстановить файл или у них возникают проблемы, то есть вероятность, что файл окончательно поврежден и его уже нельзя восстановить. В этом случае придется восстанавливать файл из резервной копии (если есть) или создавать новый файл с нуля.
3.Как восстановить файл Excel если нажал не сохранить?
Если вы случайно закрыли файл Excel, не сохранив изменения, можно попытаться восстановить файл следующими способами:
Восстановление последней версии: Если вы используете OneDrive или SharePoint, вы можете попытаться восстановить последнюю версию файла с помощью функции "Операции над файлом" или "История версий".
Поиск временных файлов: Попробуйте найти временный файл, созданный Excel, который содержит изменения, но не был сохранен. В разных версиях Excel, временные файлы имеют разные расширения, но часто они начинаются с "~" или "TMP" и расширение ".xls" или ".xlsx".
Использование автосохранения: Если вы включили функцию автосохранения в Excel, вы можете найти последнюю версию файла, созданную Excel автоматически, если файл не был сохранен.
Открытие файла в защищенном режиме: Если Excel открыт в режиме "Защищенный режим", то вы можете попробовать открыть файл в этом режиме. Для этого нужно открыть Excel, выбрать "Файл", "Открыть", выбрать нужный файл и выбрать в раскрывающемся списке "Защищенный режим".
Если вы не можете восстановить файл ни одним из этих способов, вероятнее всего, файл был потерян. Чтобы предотвратить потерю данных в будущем, рекомендуется регулярно сохранять файлы Excel и создавать резервные копии на внешних устройствах хранения данных или в облаке.
Заключение
Иногда ошибки в файле Excel доставляют вам серьезные неприятности, поскольку в нем содержится большая часть необходимых данных. Однако если вы также столкнулись с ошибкой Excel hyperlink not working error, попробуйте Tenorshare 4DDiG, поскольку он, несомненно, облегчит проблему, восстановив исходный файл Excel. Кроме того, программа занимает меньше времени и выполняет всю работу в один клик по сравнению с другими сложными методами.
Это все, что у нас было по данному разделу, и мы надеемся, что руководство помогло решить проблему. Спасибо, что дочитали до конца.
Вам Также Может Понравиться
- Главная >>
- Проблемы Офис >>
- Не можете открыть гиперссылку в Excel? Вот как сделать так, чтобы она работала