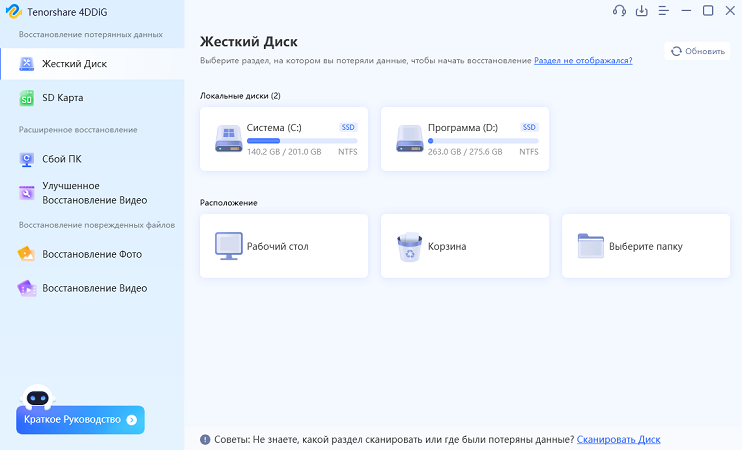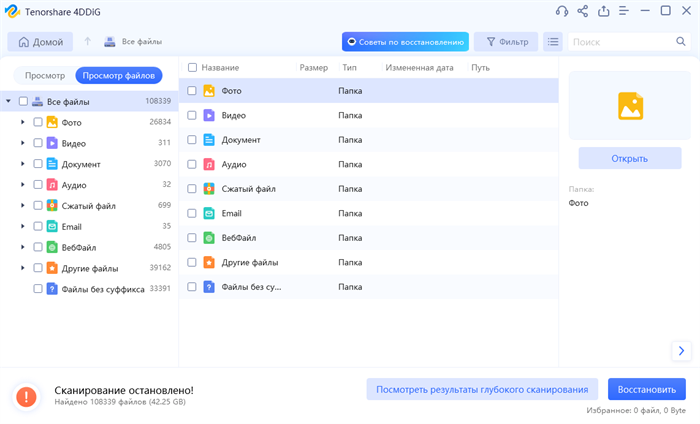Как восстановить несохраненный файл Microsoft Project
Потеряли проделанную работу в Microsoft Project, не сохранив файл? Рано еще паниковать! Ознакомьтесь с этими пятью практическими решениями, позволяющими легко восстановить несохраненные файлы Microsoft Project. Читайте дальше, чтобы узнать, как это сделать!
Вы усердно работали над планом проекта в Microsoft Project, и вдруг, фуф, и ваша работа пропала? Это чувство уныния, когда вы не можете найти свою проделанную работу в файле Microsoft Project, многим из нас слишком хорошо знакомо. Microsoft Project — это жизненно важный инструмент для организации задач, управления командами и отслеживания всего происходящего.
Но что, если из-за сбоя компьютера или простой ошибки вся ваша несохраненная работа исчезнет? Это может означать большие неприятности, например, смещение сроков проекта, или члены команды могут расстроиться. Не волнуйтесь, выход из этой сложной ситуации есть! В этом посте блога мы покажем вам 5 способов восстановить несохраненный файл Microsoft Project. Мы дадим вам несколько умных советов и приемов, которые действительно могут помочь. Вы готовы узнать, как спасти проделанную работу и удержать проект на ходу? Продолжайте читать, и давайте вместе решим эту проблему!

Часть 1. Что является причиной потери проделанной работы в Microsoft Project?
Потеря проделанной работы в файлах Microsoft Project может произойти по многим причинам, и знание их поможет вам избежать будущих потерь. Давайте разберемся:
- Неприятные компьютерные ошибки: Иногда плохие программы, например вирусы, могут испортить или даже украсть ваши файлы.
- Случайности: Вы когда-нибудь случайно нажимали кнопку «Удалить»? Или что-то не так сохранили? Эти ошибки могут привести к исчезновению ваших файлов.
- Проблемы с электропитанием: Внезапные отключения электроэнергии могут повредить мозг вашего компьютера (жесткий диск), что приведет к потере данных. Файлы вашего проекта могут оказаться под угрозой.
- Проблемы с диском: Если память вашего компьютера будет повреждена, ваши файлы могут стать недоступными.
- Сбой программы: Иногда сама программа может перестать работать правильно, забрав с собой вашу работу.
- Проблемы с сетью: Работаете онлайн? Проблемы с сетью могут помешать сохранению или передаче файлов.
- Отсутствие обновлений: Отсутствие обновлений Microsoft Project также может привести к проблемам с сохранением и открытием файлов.
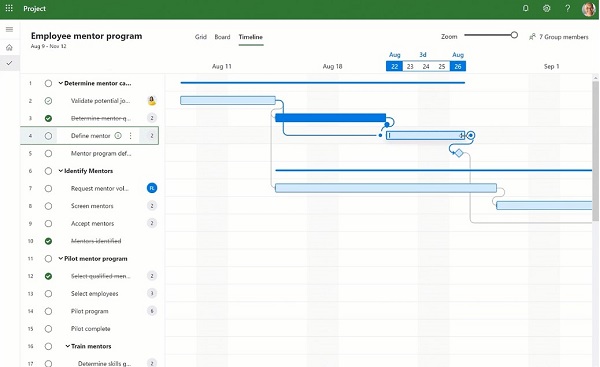
Понимая эти риски, вы можете принять меры для обеспечения безопасности файлов Microsoft Project. Всегда имейте запасной план, например, сохраняйте копии в другом месте или используйте облачное хранилище. Помните: небольшая осторожность поможет защитить ваш тяжелый труд!
Часть 2. Как восстановить несохраненный файл Microsoft Project?
У нас есть 5 простых способов, которые помогут вам быстро найти несохраненные файлы Microsoft Project. Если вы забыли сохранить файл или что-то пошло не так, эти способы помогут спасти ситуацию. Что же, давайте узнаем, как быстро вернуть ваш проект в нужное русло! Давайте изучим каждый способ, один за другим:
Способ 1. Восстановите несохраненный файл Microsoft Project с помощью 4DDiG Data Recovery
Если у вас возникла проблема с несохраненными файлами Microsoft Project, 4DDiG Windows Data Recovery может спасти вам жизнь. Эта программа похожа на волшебный инструмент для вашего компьютера. Она помогает вернуть потерянные файлы из самых разных мест — например, с вашего компьютера, USB-накопителей или даже карт памяти.
Представьте, что вы усердно работали над планом проекта, и вдруг он исчез. Вот тут-то и приходит на помощь 4DDiG. Он предназначен для поиска и возврата более 2000 типов файлов. К ним относятся важные документы, которые могут иметься в Microsoft Project. Почему стоит выбирать 4DDiG для файлов Microsoft Project?
Что ж, это программа очень проста в использовании и ее можно скачать бесплатно. Это все равно, что иметь профессионального эксперта по восстановлению данных прямо на вашем компьютере. Независимо от того, были ли ваши файлы потеряны из-за вируса, случайного удаления или даже сбоя компьютера, 4DDiG поможет вернуть их вам. У программы отличный послужной список: высокая скорость восстановления и технология, которой доверяют уже более 16 лет. Кроме того, она работает как с Windows, так и с Mac, что очень удобно.
Это программа для восстановления файлов выполняет за вас всю тяжелую работу, быстро сканируя и находя потерянные файлы. Это реально экономит время и устраняет стресс, особенно когда вы имеете дело с важными файлами проекта. Итак, если вы паникуете из-за потери проделанной работы в файлах Microsoft Project, попробуйте 4DDiG Data Recovery. Она может стать идеальным решением, которое без лишней суеты вернет ваш проект в нужное русло. Готовы спасти свою важную проделанную работу? Загрузите 4DDiG сегодня и убедитесь, как можно легко вернуть ваши файлы из цифровой бездны!
Безопасная Загрузка
Безопасная Загрузка
-
После установки и запуска 4DDiG Windows Data Recovery появится домашний интерфейс. Вы можете перейти к списку жестких дисков, выбрать локальный диск, на котором вы потеряли данные, и нажать «Сканировать», чтобы начать процесс.

-
Запустите сканирование локального диска с помощью 4DDiG, и программа оперативно проверит выбранный диск на наличие отсутствующих данных. Не стесняйтесь приостанавливать или останавливать поиск в любой момент, если вы нашли файлы, которые хотите восстановить. Исследуйте такие категории, как «Удаленные файлы», «Существующие файлы», «Потерянное местоположение», «Файлы RAW» и «Файлы тегов» в древовидном представлении. Переключитесь в режим просмотра файлов, чтобы проверить различные типы файлов, такие как фотографии, видео, документы, аудио, электронная почта и многие другие.

-
После идентификации конкретных файлов воспользуйтесь функцией предварительного просмотра, чтобы оценить их содержимое. Впоследствии инициируйте процесс восстановления, выбрав безопасное место для их восстановления. Крайне важно избегать сохранения восстановленных файлов в исходном разделе, чтобы предотвратить возможную перезапись диска и безвозвратную потерю данных.

Способ 2. Восстановить несохраненный файл Microsoft Project из папки временных файлов
Папка Temp — это секретное место для хранения файлов на вашем компьютере с Windows. Вот простое руководство по их поиску:
-
Откройте Microsoft Project. Нажмите «Файл», а затем «Параметры».

- В окне «Параметры» нажмите «Сохранить». Вы увидите раздел «Автосохранение». Запишите путь, который отображается для «Местоположения файла по умолчанию для автоматического восстановления».
-
Закройте параметры проекта. Затем откройте проводник на своем компьютере.

- Введите путь, который вы записали ранее, в проводник, и нажмите Enter. Вы попадете прямо в папку, где находятся временные файлы вашего проекта.
- Найдите файлы с расширением «.mpp». Выберите самый последний — скорее всего, это ваша несохраненная работа.
- Скопируйте этот файл и вставьте его в любое место на своем компьютере – в безопасное место!
Следуя этим шагам, вы сможете вздохнуть спокойно, зная, что ваш тяжелый труд не пропал даром. Итак, в следующий раз, когда вы потеряете файл, вспомните трюк с папкой Temp. Это как волшебная палочка для недостающих файлов!
Способ 3. Используйте функцию «Автосохранение» для восстановления файлов Microsoft Project
Если вы потеряли несохраненный файл Microsoft Project, не паникуйте! Функция автосохранения в Microsoft Project может стать вашим спасителем. Это встроенный инструмент, который автоматически сохраняет вашу работу, снижая риск потери важных данных.
Чтобы восстановить файлы с помощью автосохранения, выполните следующие простые шаги:
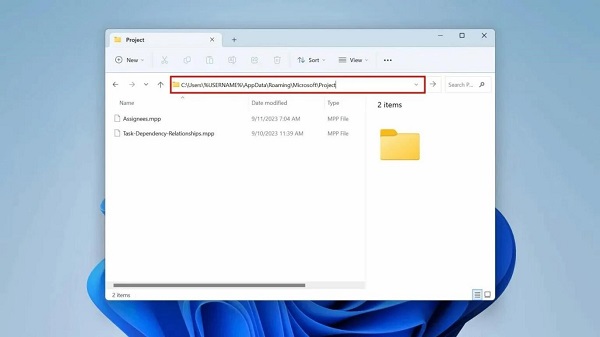
-
Сначала откройте Microsoft Project на своем компьютере. Перейдите на вкладку «Файл», где вы найдете файлы автосохранения. Обычно они находятся в папке автосохранения.

-
Внутри этой папки найдите файлы с именем «Autosave_Projectname.mpp» или что-то подобное. Это ваши автоматически сохраненные файлы.

-
Проверьте отметки даты и времени на этих файлах, чтобы найти самый последний. Найдя его, дважды кликните по нему, чтобы открыть. Затем вы сможете сохранить его в любом месте на ваше усмотрение.

Функция «Автосохранение» — отличный инструмент, который можно всегда иметь в заднем кармане. Она работает тихо, в фоновом режиме, следя за тем, чтобы ваш тяжелый труд не пропал даром. Попробуйте и узнайте, как эта функция поможет вам без проблем восстановить несохраненные файлы Microsoft Project!
Способ 4. Проверьте Корзину, чтобы восстановить несохраненные файлы Microsoft Project
Если вам кажется, что ваш файл Microsoft Project исчез, поиск в Корзине на вашем компьютере может стать быстрым решением. Вот как вы можете легко проверить и восстановить файл:
-
Начните с поиска Корзины. Обычно иконка Корзины находится в верхнем левом углу рабочего стола. Если вы ее там не видите, просто введите «Корзина» в строку поиска в меню «Пуск».

-
Открыв Корзину, просмотрите файлы. Найдите недостающий файл MPP. Если вы его нашли, кликните по файлу правой кнопкой мыши и выберите «Восстановить». Это действие вернет файл обратно в его исходное место на вашем компьютере.

Помните, что Корзина всегда должна быть вашей первой остановкой, если вы пытаетесь восстановить потерянный файл. Это простое и часто эффективное решение!
Способ 5. Восстановите файлы из резервной копии
Восстановление файлов из резервной копии — еще один разумный шаг, если вы потеряли файлы Microsoft Project. Этот способ особенно полезен, если у вас есть привычка регулярно создавать резервные копии данных. Давайте разберем этапы:
- Проверьте внешнее хранилище: Если вы создаете резервные копии файла на внешних устройствах, например флэш-накопителях, подключите устройство. Просмотрите файлы, чтобы найти и восстановить файл MPP.
-
Используйте облачное резервное копирование: Вы синхронизировали свои файлы с OneDrive? Если да, войдите в свою облачную учетную запись. Возможно, ваш файл MPP просто ждет вас там. Чтобы проверить синхронизацию, перейдите в приложение «Настройки», выберите «Учетные записи», а затем «Резервное копирование Windows».

- Восстановите предыдущие версии: Этот шаг будет полезен, если в вашей Windows включена история файлов. Сначала откройте проводник и найдите нужный файл или папку. Кликните по нему правой кнопкой мыши и выберите «Восстановить предыдущие версии».
Если доступно, выберите нужную вам версию и нажмите «Восстановить». Вы также можете выбрать «Восстановить в» для восстановления файла в другое место.
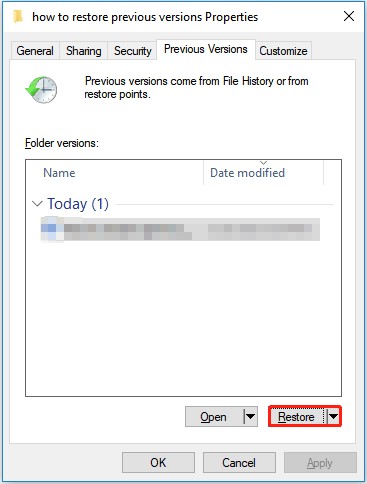
Восстановление из резервной копии похоже на план Б. Это отличный способ сохранить вашу работу в безопасности и обеспечить возможность восстановления файла в любое время!
Часть 3. Часто задаваемые вопросы
Вопрос 1. Где хранятся временные файлы Microsoft Project?
Ответ: Временные файлы Microsoft Project находятся в папке Temp на вашем компьютере. Просто зайдите на диск C:, откройте папку Temp, и вы найдете их там.
Вопрос 2. Почему мой файл MS Project не открывается?
Ответ: Ваш файл MS Project может не открыться по нескольким причинам: из-за ошибок в файловой системе или поврежденных секторов на вашем диске, проблем с вашим программным или аппаратным обеспечением или даже заражения вирусом или вредоносным ПО.
Вопрос 3. Как я могу восстановить несохраненный файл Microsoft Project?
Ответ: Если вы забыли сохранить файл, не волнуйтесь. Вы можете найти временные файлы в папке Temp. Кроме того, используйте функцию «Предыдущие версии» в Microsoft Project. Просто кликните по файлу правой кнопкой мыши и выберите «Восстановить предыдущие версии», чтобы вернуть свою работу.
Заключительные мысли
Потеря проделанной работы в файлах Microsoft Project может быть очень неприятной, но не волнуйтесь, мы рассмотрели несколько хороших способов вернуть ее. Вы можете попробовать поискать в папке Temp, использовать функцию «Автосохранение», или даже проверить Корзину. Эти шаги часто хорошо помогают. И не забывайте, что сохранение резервной копии вашего файла — всегда разумный шаг. Но если вы все перепробовали и все еще не можете найти свою проделанную работу в файлах Microsoft Project, не теряйте надежду. Попробуйте 4DDiG Windows Data Recovery Это простое и эффективное решение, которое может спасти вашу потерянную работу и избавит вас от разочарования. Используйте 4DDiG, исправляйте проблемы и наслаждайтесь спокойствием, которое вы будете ощущать после восстановления файлов. Не позволяйте потерянным файлам замедлить вашу работу — восстанавливайте их и продолжайте работать над своими проектами!
Вам Также Может Понравиться
- Главная >>
- windows восстановление решения >>
- Как восстановить несохраненный файл Microsoft Project