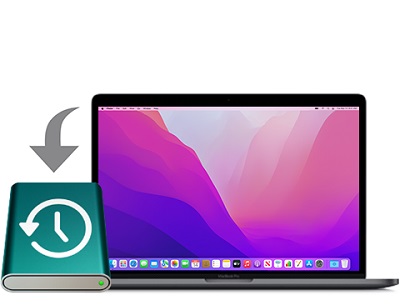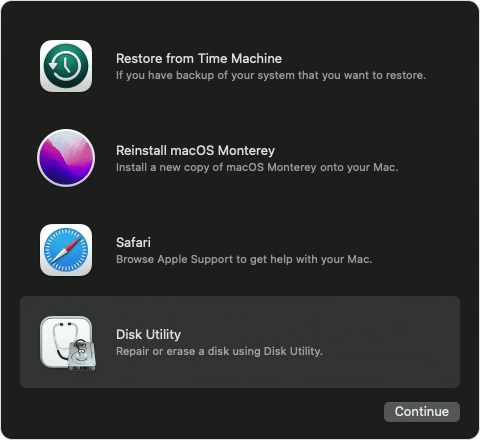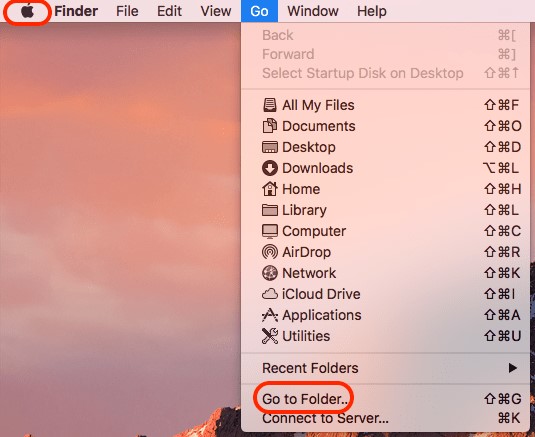Если вам интересно, как восстановить удаленные файлы Mac Terminal, , вы не одиноки. Как и любой компьютер, пользователи Mac также могут потерять данные по многим причинам. Например, вы, возможно, переместили файлы в корзину или использовали команду rm в терминале для непосредственного удаления файлов. В этом руководстве мы сосредоточимся на использовании терминала для восстановления удаленных файлов Mac Terminal и некоторых альтернативных способах восстановления данных, если они удалены безвозвратно. Вы также узнаете, куда деваются удаленные данные и существует ли какое-либо профессиональное программное обеспечение для восстановления безвозвратно удаленных файлов. Итак, прочтите это руководство до конца.
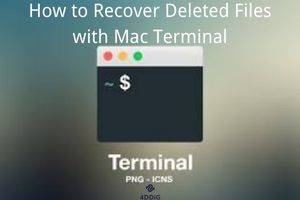
- Часть 1: Обзор терминала Mac
- Часть 2: Как восстановить удаленные файлы с помощью Mac Terminal?
- Часть 3: Альтернативный метод восстановления удаленных файлов с MacHOT
- Часть 4: В какой момент Mac Terminal перестанет помогать в восстановлении удаленных файлов?
- Часть 5: В чем разница между удаленным и безвозвратным удалением?
- Бонусный совет
- Часть 6: Каковы распространенные причины потери данных?
Часть 1: Обзор терминала Mac
Как работает Mac Terminal и что это такое?
Mac - это операционная система на базе Unix, терминал которой выступает в качестве шлюза к ее ядру Unix. Вместо использования мыши для взаимодействия с графическим интерфейсом вашего компьютера терминал использует интерфейс командной строки для взаимодействия. Использование терминала имеет несколько преимуществ, таких как предоставление доступа к скрытым настройкам, к которым невозможно получить доступ через графический интерфейс. Кроме того, он предоставляет способ заставить определенные операции выполняться автоматически и более эффективно с помощью нескольких командных строк.
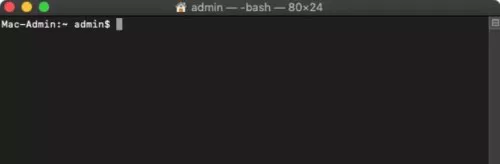
Как запустить терминал на Mac?
Приложение Terminal похоже на любое другое приложение на вашем Mac. Таким образом, вы можете легко запустить его, используя любой из приведенных ниже вариантов:
Вариант 1: Просто откройте папку “Finder”, перейдите в “Приложения > Утилиты” и дважды щелкните по значку “Терминал”, чтобы запустить командный интерфейс.
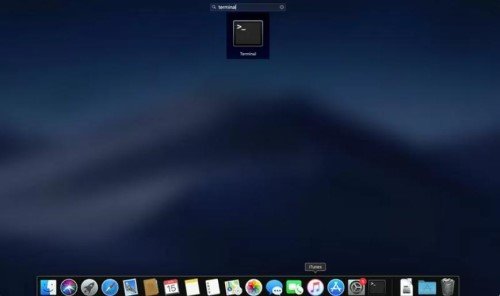
Вариант 2: Нажмите “Command-Space”, чтобы запустить “Spotlight”, введите terminal и нажмите “Enter”, чтобы запустить “Terminal”.
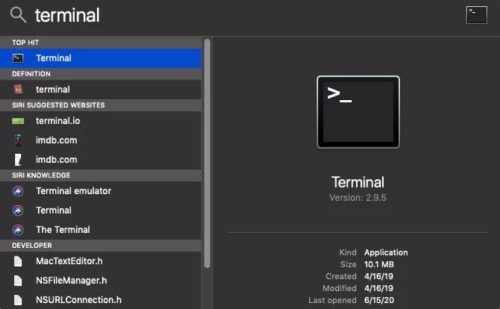
Вариант 3: Нажмите “F4“ и введите terminal, чтобы открыть приложение “Терминал”.
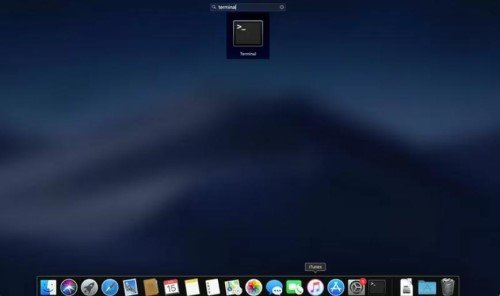
Часть 2: Как восстановить удаленные файлы с помощью Mac Terminal?
Когда вы удаляете файлы на Mac, они перемещаются в корзину. Вы можете восстановить удаленные файлы с терминала Mac, используя приведенные ниже исправления:
Восстановление удаленных файлов из корзины с помощью Mac Terminal
Чтобы macOS восстановила удаленные файлы, терминал из корзины, выполните следующие действия:
Шаг 1: Перейдите в раздел “Утилиты” и откройте папку “Приложения”.
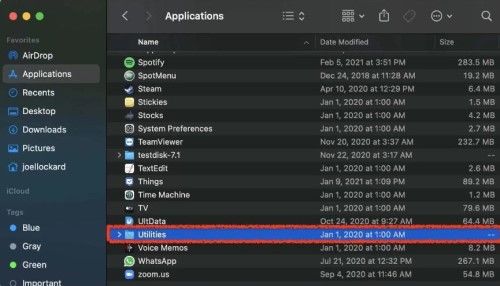
Шаг 2: Запустите “Терминал” и введите “открыть. Команда ”Выбросить". Нажмите “Enter”, чтобы открыть папку “Корзина”.
Шаг 3: Как только откроется папка “Корзина”, вы можете отсортировать файлы по имени, дате и типу, пока не найдете те, которые хотите восстановить.
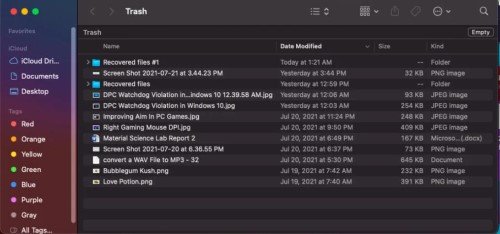
Шаг 4: Выберите файлы и выберите “Поместить обратно”, щелкнув правой кнопкой мыши по выбранным файлам. Ваши файлы будут восстановлены в их исходное положение.
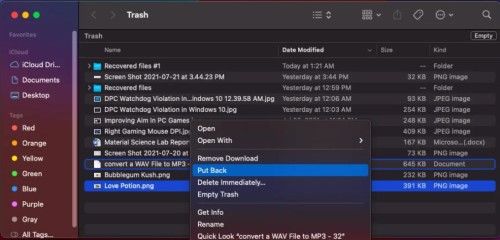
Восстановите удаленные файлы с помощью команды терминала
Вот как восстановить удаленные файлы на Mac с помощью команды терминала. Выполните следующие действия:
Шаг 1: Перейдите в раздел “Утилиты” и откройте папку “Приложения”. Выберите “Терминал”, введите команду “cd .Trash” и нажмите “Return”.
Шаг 2: Введите “mv xxx ../.” и замените xxx именем удаленного файла. Нажмите “Вернуться”. Затем введите “Выход” и закройте “Терминал”.
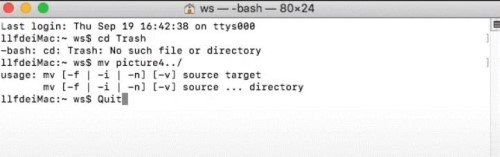
Чтобы узнать, восстановлены ли ваши удаленные файлы, откройте папку Finder и введите название удаленного файла в строке поиска.
Часть 3: Альтернативный метод восстановления удаленных файлов с Mac
Вы можете использовать терминал для восстановления удаленных файлов только в том случае, если они не удалены безвозвратно. Но если это так, то вышеуказанные исправления не будут работать. Однако существует альтернативный способ восстановления удаленных файлов Mac Terminal из корзины. Если у вас нет резервной копии Mac и вы безвозвратно удалили файлы, никакой метод восстановления ваших файлов, кроме программного обеспечения для восстановления данных, не сработает. Мы рекомендуем 4DDiG Mac Data Recovery инструмент для восстановления удаленных файлов с минимальными хлопотами и беспрецедентной скоростью восстановления. Функции 4DDiG включают в себя следующее:
- Интуитивно понятный и удобный интерфейс.
- Восстанавливайте данные с внешних и внутренних накопителей на базе Mac, SD-карт, цифровых камер и USB-накопителей.
- Режимы быстрого сканирования и углубленного сканирования.
- Несколько режимов предварительного просмотра для проверки сведений о файле.
- Современный алгоритм для поиска скрытых и потерянных файлов без необходимости отключать SIP.
- 100% безопасный и эффективный процесс восстановления.
- Восстанавливайте файлы с компьютеров Mac, оборудованных M1 и защищенных T2.
Вот шаги по восстановлению ваших безвозвратно удаленных файлов Mac с помощью 4DDiG:
Безопасная Загрузка
Безопасная Загрузка
- Выберите накопитель
- Сканирование и предварительный просмотр удаленных файлов
- Восстанавливайте и экспортируйте восстановленные файлы
Скачайте и установите 4DDiG-Mac на свое устройство Mac. Откройте инструмент и выберите диск для сканирования, на котором вы потеряли свои данные.

Наведите курсор мыши на выбранный диск, и появится значок “Сканировать”. Нажмите на него, и начнется процесс сканирования. Вы можете остановить или приостановить сканирование в середине, чтобы просмотреть подробную информацию об удаленных файлах.

Как только сканирование завершится, нажмите кнопку “Восстановить” и экспортируйте файлы в другое место, отличное от того, где вы их потеряли. Это делается для того, чтобы избежать необратимой потери данных.

Часть 4: В какой момент Mac Terminal перестанет помогать в восстановлении удаленных файлов?
Терминал восстанавливает удаленные файлы, все еще находящиеся в папке "Корзина" вашего Mac. Если вы очистили папку "Корзина", это означает, что файлы удалены безвозвратно. В таком случае вы не сможете использовать терминал. Вам придется восстановить безвозвратно удаленные файлы Mac Terminal с помощью стороннего инструмента, например, программы Tenorshare 4DDiG Mac Data Recovery.
Часть 5: В чем разница между удаленным и безвозвратным удалением?
Когда вы удаляете файлы, они перемещаются в папку "Корзина" в вашей системе. Таким образом, вы можете легко восстановить их. Но если вы очистите корзину или пропустите корзину и удалите файлы напрямую, они будут удалены безвозвратно. Вы не можете просто восстановить их из корзины. Однако безвозвратно удаленные файлы по-прежнему находятся на вашем диске. Вы просто теряете к ним доступ. Эти файлы можно восстановить до тех пор, пока вы их не перезапишете.
Бонусный совет
Как увеличить вероятность успешного восстановления удаленных файлов на Mac?
Перед началом процесса восстановления данных, если вы учтете некоторые моменты, это увеличит вероятность успешного восстановления удаленных файлов на Mac. Вот шаги, которые необходимо предпринять:
Регулярное резервное копирование: Заведите привычку регулярно создавать резервные копии данных вашего Mac. Таким образом, в случае, если ваши файлы Mac будут удалены, вы можете восстановить их из резервной копии. Вы можете создать резервную копию своих данных либо на Time Machine, либо на внешнем устройстве, либо в облачном хранилище.
Установите надежное антивирусное программное обеспечение:Вирусные и вредоносные атаки могут привести к потере данных. Рекомендуется установить на ваш Mac надежный антивирусный инструмент и регулярно сканировать вашу систему. Кроме того, не загружайте какие-либо программы или файлы из непроверенных источников, поскольку они могут содержать спам-ссылки.
Избегайте использования устройства: Если вы подозреваете потерю данных на диске, немедленно прекратите использование этого диска. Безопасно извлеките любой внешний диск, который вы используете, избегайте ненужной передачи данных и выключите систему. В противном случае, если вы продолжите использовать накопитель, это приведет к перезаписи данных, что приведет к необратимой потере.
Как защитить ваши данные?
Теперь вы, должно быть, пришли к выводу, что существует всего несколько методов восстановления данных после безвозвратной потери. Итак, что вы можете сделать, чтобы защитить свои данные от потенциальной потери в будущем?
Синхронизация вашего Mac с облачным программным обеспечением: Синхронизация вашего внешнего диска Mac с облачным программным обеспечением даст вам много преимуществ. Вы можете получить доступ к своим файлам в любое время, а также удобно поделиться ими. Более того, если вы очистили корзину или безвозвратно потеряли свои данные, вы можете восстановить свои файлы из облака.
Резервное копирование вашего Mac на Time Machine: Time Machine предоставляет бесплатное и простое решение для автоматического резервного копирования ваших данных. Он создает резервные копии настроек вашего Mac, приложений и файлов на внешнем устройстве каждый час в течение последних 24 часов.
Часть 6: Каковы распространенные причины потери данных?
Существует несколько причин потери данных. Их идентификация поможет вам избежать потенциальных потерь в будущем.
Случайное удаление: Случайное удаление файлов - распространенная ошибка, которая может произойти, когда вы непреднамеренно удаляете файлы с похожими именами. Или когда вы выполняете массовое удаление, чтобы освободить место в вашем хранилище.
Поврежденные файлы: Перерывы во время передачи файлов, перебои в подаче питания, неполные загрузки, неудачные обновления или неправильное извлечение диска могут привести к повреждению файловой системы. В результате вы либо потеряете файлы, либо не сможете получить к ним доступ.
Атаки с использованием вирусов и вредоносных программ: Загрузка из непроверенных источников или доступ к ненадежным веб-сайтам может привести к кибератаке. Обычно вредоносные ссылки скрыты на ненадежных платформах или загрузках, которые могут быть украдены, перезаписаны или привести к потере данных.
Вывод
Потеря данных - обычное явление для любого пользователя Windows или Mac. Но если вы знаете, как пользоваться терминалом, это обеспечивает эффективный способ восстановления удаленных файлов Mac Terminal. Используйте любой из вышеперечисленных методов для восстановления удаленной папки Mac Terminal. Однако, если у вас нет резервной копии Time Machine и ваши данные безвозвратно утеряны, не теряйте надежды. Вы все еще можете восстановить свои файлы Mac. Мы настоятельно рекомендуем использовать 4DDiG Mac Data Recovery для восстановления ваших безвозвратно удаленных файлов со 100% скоростью восстановления. Он очень прост в использовании и может восстановить более 1000 форматов файлов за три удобных шага.