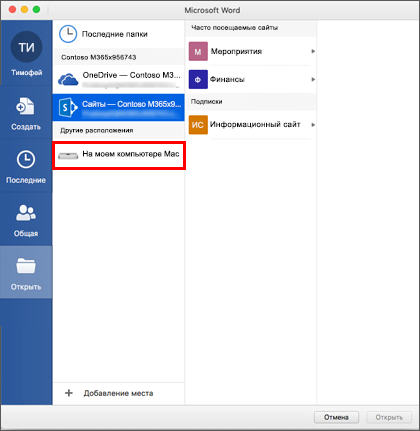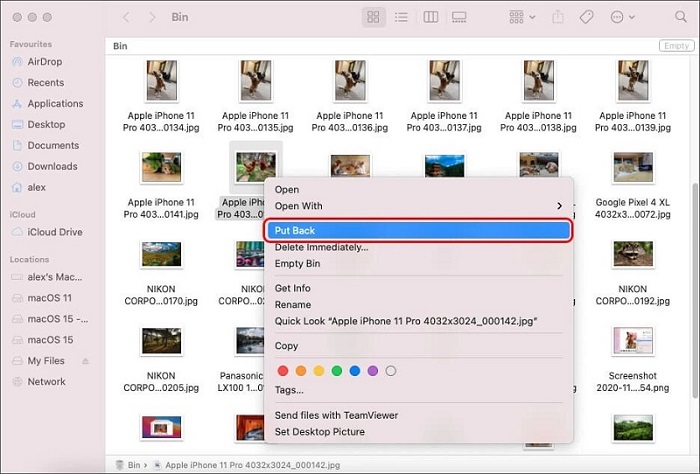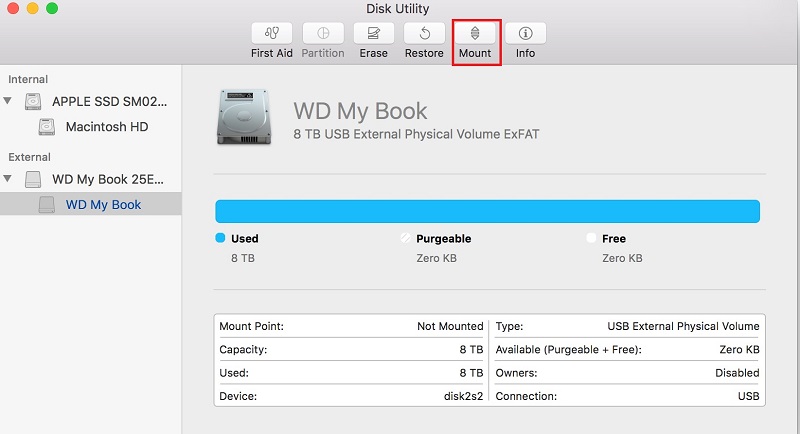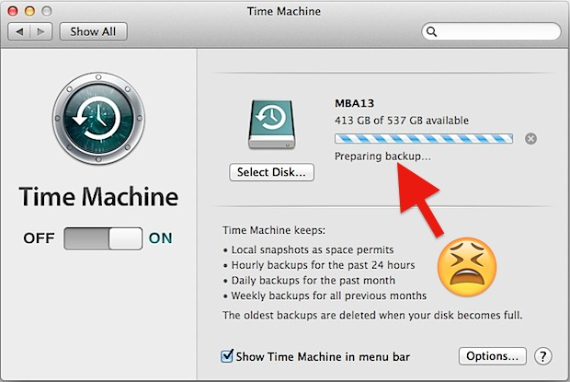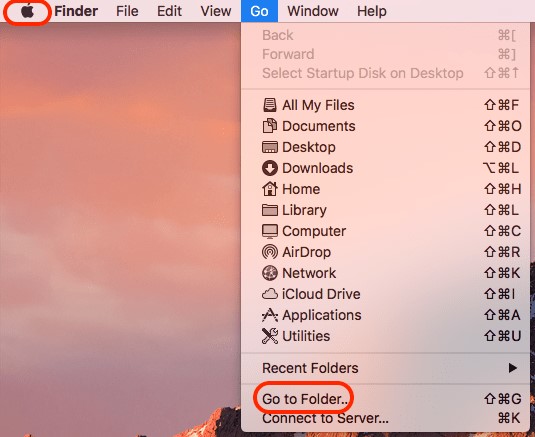Как восстановить с Time Machine?"Недавно вирус проник в мой Mac, и это привело к потере большого количества важных данных. Я всегда создавал резервные копии своих данных на своем Mac в Time machine. Пожалуйста, подскажите мне, как я могу восстановить данные с time machine и вернуть свои данные обратно"
Вопрос от Антон
Многие из нас знакомы с Time Machine и регулярно используют ее для резервного копирования наших данных. Однако мы не знаем всего его масштаба. Машина времени, как следует из названия, - это буквальная капсула времени для хранения ваших важных данных. Это собственная служба резервного копирования Mac. Time Machine не только восстанавливает потерянные данные, но и помогает в восстановлении macOS и переносе данных со старого Mac на новый Mac. Даже при наличии этих фантастических функций часто возникают такие вопросы, как "как восстановить mac с time machine" и "как восстановить macbook pro с time machine". Поэтому мы взяли на себя смелость ответить на эти важные вопросы. К концу этого руководства вы получите ответы на вопросы о том, как восстановить резервную копию time Machine и многое другое, а также способы восстановления ваших данных, даже если Time Machine не работает. Так что продолжайте читать!
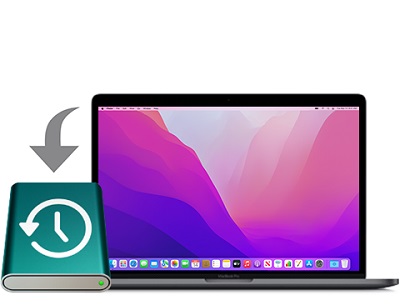
- Часть 1: Как восстановить удаленные файлы с помощью Time Machine?
- Часть 2: Как восстановить mac OS с помощью Time Machine?
- Часть 3: Как восстановить с Time Machine на новый Mac?
- Часть 4: Как восстановить удаленные / потерянные файлы без резервного копирования Time Machine? HOT
- Часто задаваемые вопросы о Time Machine
Часть 1: Как восстановить удаленные файлы с помощью Time Machine?
Восстановление удаленных файлов - одно из наиболее распространенных применений Time Machine. Это позволяет вам выборочно восстанавливать удаленные файлы, избавляя вас от множества головных болей. Итак, давайте начнем это руководство с ответа на вопрос о том, как восстановить с time machine на Mac? Здесь важно отметить, что восстановлению подлежат только данные, сохраненные в Time Machine. Имея это в виду, давайте посмотрим, как это работает на самом деле.
Шаг 1: Если вы сохранили резервную копию Time Machine на внешнем запоминающем устройстве, подключите его к Mac, чтобы ваши резервные копии стали доступны в приложении Time machine.
Шаг 2: Далее откройте приложение Time machine. Вы можете сделать это, просто нажав на приложение Time Machine или выполнив поиск по нему.
Шаг 3: Оказавшись в Time Machine, вы можете выполнить поиск своих файлов на временной шкале Time machine. Вы можете просмотреть файлы в нем. После того, как вы выбрали все файлы, которые хотите восстановить, вы можете нажать на восстановить и вернуть их в ту же папку, из которой вы их потеряли.
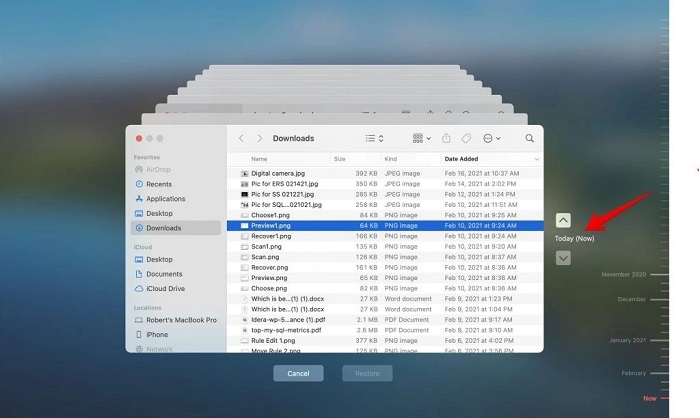
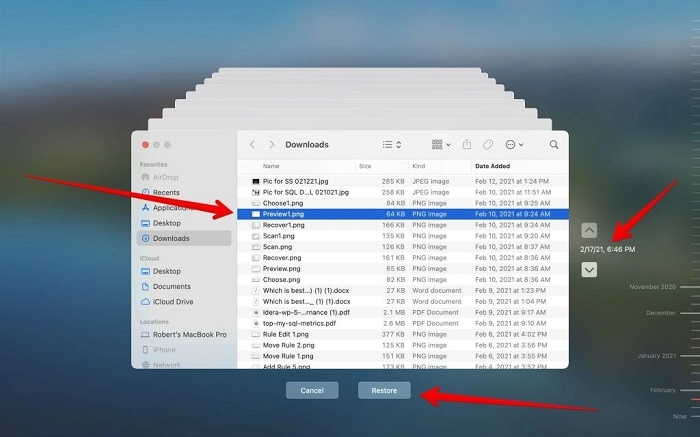
Часть 2: Как восстановить mac OS с помощью Time Machine?
Если вы столкнулись с ошибкой на вашем Mac и задаетесь вопросом, как восстановить из time machine резервную копию macOS до возникновения ошибки, выполните следующие действия.
Шаг 1: Нажмите "Перезагрузить" на вашем Mac, а на "мощном" немедленно нажмите клавиши "Command + R". Это приведет вас в режим восстановления Mac.
Шаг 2: После восстановления выберите опцию "Восстановить из резервной копии Time Machine" и нажмите "ОК".

Шаг 3: Вам будет представлен список резервных копий, сделанных на Time Machine. Выберите тот, который датирован до возникновения ошибки, и продолжайте.
Теперь ваша Mac Os будет восстановлена.
Часть 3: Как восстановить с Time Machine на новый Mac?
Time Machine многомерна. Наряду с восстановлением данных, его также можно использовать для переноса ваших настроек, предпочтений, файлов и т.д. Со старого Mac на новый Mac. Поэтому, если вам интересно, как восстановить с time machine на новый Mac, просто следуйте инструкциям, приведенным ниже.
Шаг 1: Убедитесь, что диск, содержащий резервные копии вашей Time Machine, подключен к новому компьютеру Mac. Теперь включите новый Mac и откройте приложение под названием "Помощник по миграции" из папки утилиты.
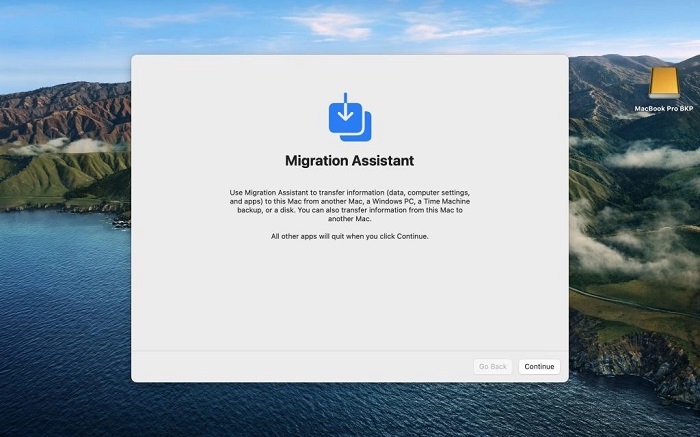
Шаг 2: В окне Помощника по миграции вам будет предложено выбрать способ передачи данных. Из отображаемого списка вариантов выберите опцию "С Mac, резервной копии Time Machine или загрузочного диска".
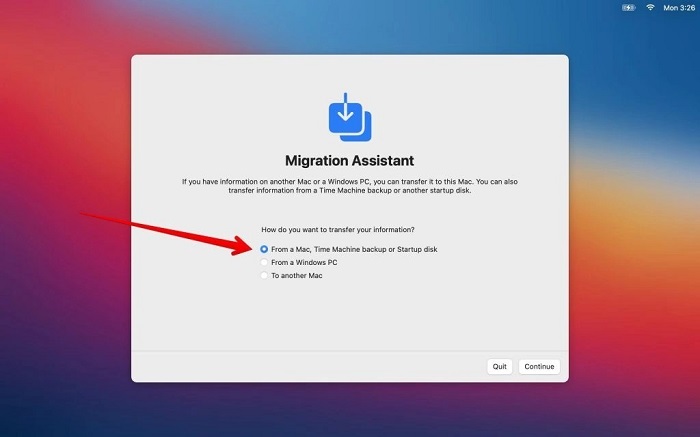
Шаг 3: Выберите резервную копию Time Machine, из которой вы хотите восстановить, и нажмите "Продолжить".
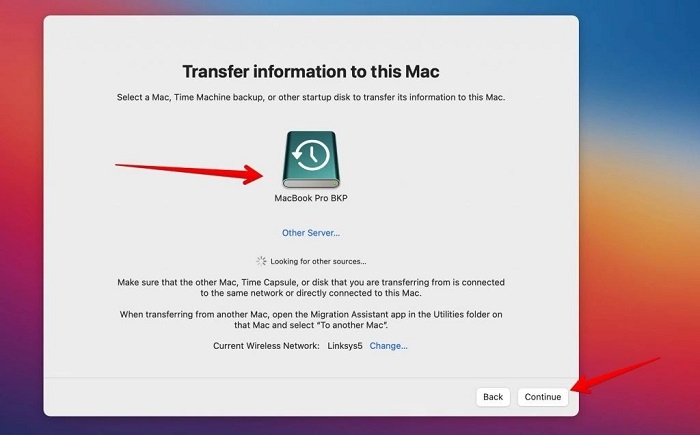
Шаг 4: В следующем окне выберите тип информации, которую вы хотите передать. Это включает в себя учетные записи пользователей, приложения, файлы, папки и системные настройки. После завершения нажмите на кнопку продолжить. Это запустит процесс передачи. С этим исправлением вы теперь знаете, как восстановить резервную копию с time machine, так что расслабьтесь!
Часть 4: Как восстановить удаленные / потерянные файлы без резервного копирования Time Machine?
Существует несколько ответов на вопрос о том, как восстановить mac с time machine, но что, если Time Machine не может вам помочь? Вы окажетесь в затруднительном положении, и вам некуда будет обратиться за помощью. Но 4DDiG Mac Data Recovery это уже не так. Вы можете восстановить удаленные данные с помощью программы восстановления данных 4DDiG, если Time Machine не работает. Это надежное, быстрое и мощное программное обеспечение, которое просматривает каждый уголок вашего диска, чтобы вернуть ваши драгоценные файлы. Мало того, что он также обладает широким спектром функций, которые выделяют его на фоне конкурентов.
- Восстановление данных из очищенной корзины
- Восстановление данных с локальных и внешних дисков, потерянных разделов, устройств с шифрованием Bit locker, вышедших из строя ПК и т.д.
- Широкий спектр поддержки файлов. 4DDiG Mac Data Recovery поддерживает восстановление более 2000 типов файлов.
- Поддержка macOS Sequoia, macOS Sonoma, macOS Ventura, macOS Monterey, macOS BigSur, macOS Catalina, macOS Mojave, mac OS X 10.13 (High Sierra) и других.
- Может похвастаться современным алгоритмом, который выводит восстановление данных на новый уровень.
- Быстрее и с большей вероятностью успеха, чем другие приложения, доступные на рынке.
Итак, давайте вернемся к тому, как вы можете восстановить свои файлы с помощью 4DDiG Mac Data Recovery, когда восстановление из резервной копии time machine невозможно.
Безопасная Загрузка
Безопасная Загрузка
- Запустите приложение на вашем Mac и из списка жестких дисков и внешних устройств выберите диск, с которого вы потеряли свои файлы, и нажмите "Сканировать".
- По мере продолжения сканирования все восстановленные файлы будут перечислены в результатах сканирования. Вы можете просмотреть эти файлы и выбрать те, которые хотите восстановить.
- После завершения сканирования восстановите файлы, нажав на кнопку "Восстановить" и сохранив их в безопасном месте на вашем диске.



Часто задаваемые вопросы о Time Machine
1. Как настроить time machine?
Ответ на вопрос о том, как восстановить данные из резервной копии Time machine, начинается со знания того, как настроить резервное копирование Time machine. Чтобы сделать это, вам нужно открыть приложение Time Machine из меню системных настроек. Оказавшись внутри, выберите диск, который вы хотели бы использовать в качестве резервной копии Time Machine, и нажмите "ОК". Теперь ваша машина времени готова.
2. Могу ли я восстановить новый Mac с Time Machine?
Да. Вам просто нужно открыть помощник по миграции и восстановить свой новый Mac, выбрав опцию "Восстановить с Mac, резервной копии Time Machine или загрузочного диска".
3. Как удалить резервные копии Time Machine?
Чтобы удалить резервную копию Time Machine, выполните следующие действия,
Шаг 1: Запустите Машину времени. Из списка резервных копий выберите те, которые вы хотите удалить.
Шаг 2: Щелкните значок шестеренки в строке меню и из списка опций выберите "Удалить резервную копию...", и все готово.
4. Как восстановить мой iMac на более раннюю дату?
Чтобы ответить на вопрос, как восстановить imac с time machine, вам сначала нужно будет создать резервные копии в Time Machine. Это позволит ему восстановить ваш iMac до того, как произошла конкретная ошибка. После создания резервных копий вы можете восстановить свой iMac на более раннюю дату, выполнив следующие действия,
Шаг 1: Перезагрузите Mac и перейдите в средство восстановления OS X, одновременно нажав клавиши 'Command + R'.
Шаг 2: После завершения восстановления выберите опцию "Восстановить из резервной копии Time Machine".
Шаг 3: Теперь выберите резервную копию, созданную ранее, и примените ее.
Заключение:
Машина времени может избавить вас от множества хлопот, и мы только что показали вам множество способов, как это сделать. Мы надеемся, что это руководство по использованию time machine на Mac поможет с легкостью вернуть все ваши удаленные файлы из Neverland. Если нет, то 4DDiG Mac Data Recovery с его широким спектром функций будет здесь, чтобы помочь вам. Это просто, быстро и чисто, так что вы можете восстановиться без колебаний.