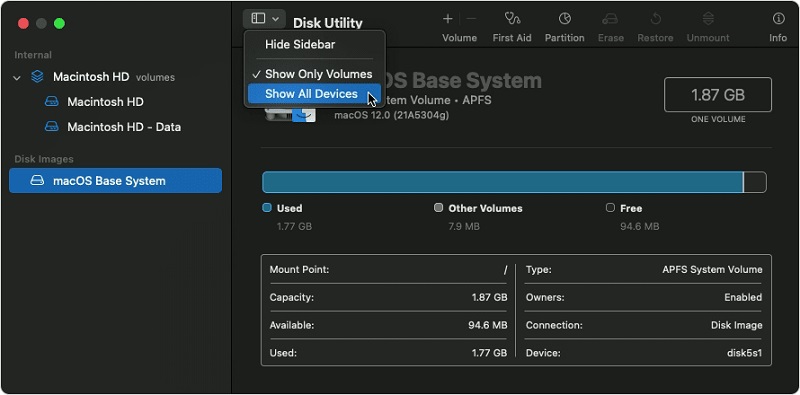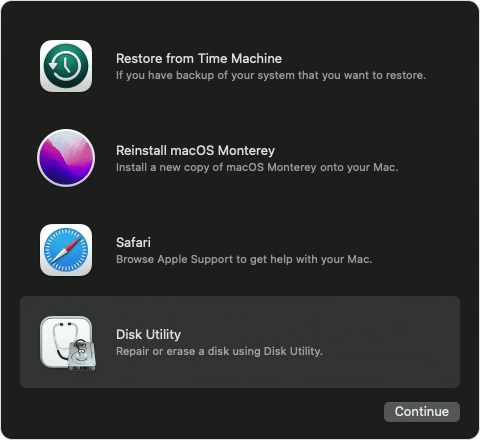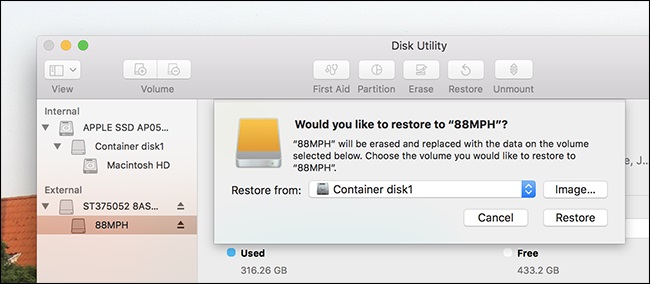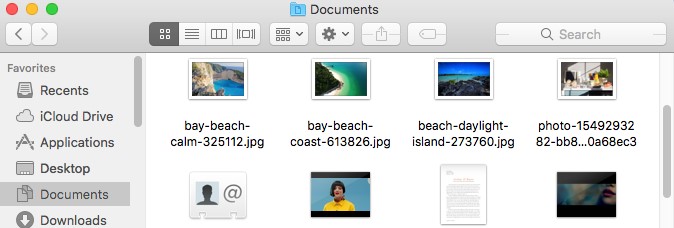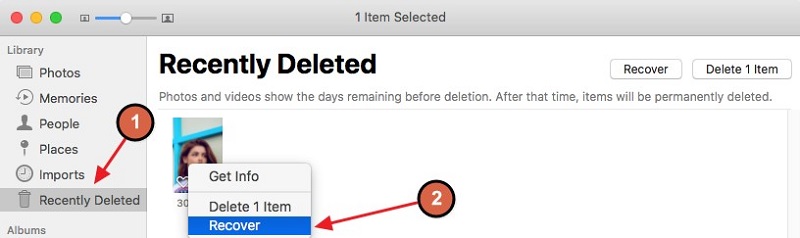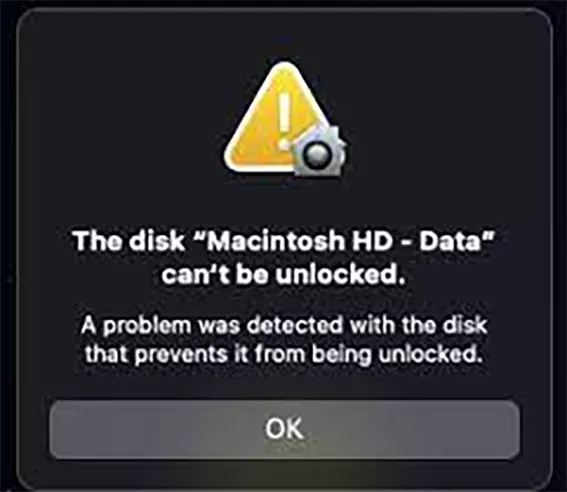Как восстановить случайно удаленный Macintosh HD?
“Помогите! Я в отчаянии!! Поэтому я пошел очистить свои данные, чтобы продать свой MacBook Pro, и вместо этого удалил внутренний жесткий диск Macintosh с помощью Disk Utility.”
Это просто облом! Случайное удаление нескольких файлов с вашего Macbook или iMac по-прежнему нормально, поскольку восстановить такие традиционные файлы гораздо проще. Однако, когда кто-то в конечном итоге удаляет весь жесткий диск Macintosh HD, все может пойти наперекосяк в мгновение ока. Для читателей, которые не знают, Macintosh - это основная папка, содержащая файлы macOS, а также другие данные, присутствующие в вашей системе. Короче говоря, он действует как центральный концентратор для всех других файлов, доступных на Macbook / iMac. Итак, когда вы удаляете жесткий диск Macintosh, все (включая macOS) стирается с устройства, и оно восстанавливается до заводских настроек, при этом на экране мигает только Disk Utility.
Но хорошей новостью является то, что можно восстановить случайно удаленный Macintosh HD на Macbook или iMac. В этом руководстве вы подробно ознакомитесь с процедурой использования программы Disk Utility для восстановления Macintosh HD, если вы случайно удалили её.
Часть 1: Что произойдет, если я случайно удалю Macintosh HD с помощью Disk Utility?
Как мы упоминали ранее, в тот момент, когда вы удаляете Macintosh из своей системы, все мгновенно стирается, и устройство восстанавливается до заводских настроек без какой-либо операционной системы вообще. Имейте в виду, что удаление Macintosh HD отличается от удаления внешних жестких дисков, поскольку последние все еще можно восстановить. Однако, когда вы удалили Macintosh HD, успешное восстановление всех ваших файлов и операционной системы может оказаться несколько затруднительным.
Часть 2: Как восстановить случайно удаленный Macintosh HD?
Итак, как вы можете восстановить случайно удаленный жесткий диск Macintosh HD в вашей системе? Что ж, самый простой способ выполнить эту работу - использовать функции Disk utility, учитывая, что это будет единственное, к чему вы сможете получить доступ на устройстве. Вот пошаговая инструкция по восстановлению случайно удаленного Macintosh HD с помощью дисковых утилит.
Откройте приложение Disk Utility на вашем Mac и выберите там Вид > Показать все устройства.
![show all devices in disk utility on mac]()
Примечание:
Если ваш Mac не может нормально запуститься, вам необходимо получить доступ к дисковой утилите из macOS Recovery. Чтобы сделать это:
Для Mac с Apple Silicon: Включите Mac, а затем нажмите и удерживайте кнопку питания до тех пор, пока не появится окно параметров запуска. Затем щелкните значок шестеренки и нажмите Продолжить.
Для Mac с процессором Intel: Включите Mac, а затем нажмите и удерживайте клавиши Command и R до тех пор, пока на экране не появится мигающий логотип Apple.
Вас могут попросить выбрать пользователя. Выберите пользователя, пароль для которого вам известен, нажмите кнопку Далее и введите пароль администратора.
В окне утилит macOS Recovery выберите Disk Utility и нажмите Продолжить.
![open disk utility from macos recovery]()
Теперь выберите том, который вы хотите восстановить, и нажмите на опцию “Восстановить”. Том будет удален, чтобы стать точной копией.
![restore volume in disk utility]()
Теперь нажмите на всплывающее меню “Восстановить” и выберите том, который вы хотите скопировать. Нажмите на кнопку “Восстановить”, чтобы завершить процесс.
Вот и все; Macintosh HD будет восстановлен, и вы сможете загружать свой Macbook без каких-либо перерывов.
Читайте также:Как восстановить удаленные файлы с терминала Mac?
Часть 3: Как восстановить данные со стертого жесткого диска на Mac
Теперь есть несколько ситуаций, когда пользователи удалили не весь жесткий диск Macintosh, а только несколько выбранных файлов из папки. Это не ограничит ваш доступ к устройству, но может повлиять на общую производительность. В этой ситуации вы могли бы захотеть восстановить эти случайно удаленные файлы и восстановить их на вашем MacBook. В идеале существует два различных способа восстановления удаленных данных на macOS или macOS Ventura. Вы можете либо воспользоваться резервной копией Time Machine, либо восстановить данные с помощью профессионального инструмента восстановления данных. Давайте познакомим вас с обоими этими решениями, чтобы вы могли восстановить удаленные файлы Macintosh без каких-либо проблем.
1. Восстановите файлы со стертого жесткого диска без Time Machine
Самый простой способ восстановить файлы со стертого жесткого диска Macintosh, особенно если у вас нет резервной копии Time machine, - это использовать профессиональное программное обеспечение для восстановления данных, такое как 4DDiG Mac Data Recovery. Это эксклюзивный инструмент для восстановления данных для macOS, который вы можете использовать для извлечения удаленных файлов из вашей системы в различных ситуациях. Не имеет значения, удалили ли вы файлы случайно или потеряли их из-за сбоя системы, 4DDiG Mac Data Recovery позволит вам восстановить их в течение нескольких нажатий на экран. И, поскольку инструмент поддерживает практически все форматы файлов, вы можете использовать его для восстановления всего, включая изображения, документы, GIF-файлы, видео, песни и т.д.
Безопасное скачивание
Безопасное скачивание
Вот пошаговый процесс восстановления случайно удаленных файлов с жесткого диска Macintosh с помощью 4DDiG Mac Data Recovery.
После установки 4DDiG Mac Data Recovery запустите программное обеспечение и выберите жесткий диск, с которого вы удалили файлы. Затем нажмите кнопку “Сканировать”, чтобы продолжить.

Инструмент начнет сканирование жесткого диска и отобразит список всех удаленных файлов на вашем экране.

Просмотрите эти результаты и выберите файлы, которые вы хотите восстановить. Затем нажмите “Восстановить” в правом нижнем углу, чтобы восстановить эти файлы на вашем macOS.

В течение трех шагов вы восстановили бы все удаленные файлы на Mac.
Безопасное скачивание
Безопасное скачивание
2. Восстановите удаленные файлы Macintosh HD с помощью Time Machine
Если вы настроили свою Mac OS на создание выделенных резервных копий Time Machine, вы также можете использовать их для восстановления удаленных файлов. Этот метод также является удобным решением; однако он будет работать только в том случае, если у вас есть резервная копия Time Machine на вашем устройстве.
В левом верхнем углу экрана нажмите “Системные настройки”, а затем нажмите на “Машину времени”.
Теперь нажмите на “Показать машину времени в строке меню”.
Теперь в строке меню нажмите на “Enter Time Machine”. Здесь просмотрите файлы и выберите те, которые вы хотите получить обратно.
Наконец, нажмите кнопку “Восстановить”, чтобы восстановить выбранные файлы на вашем устройстве.
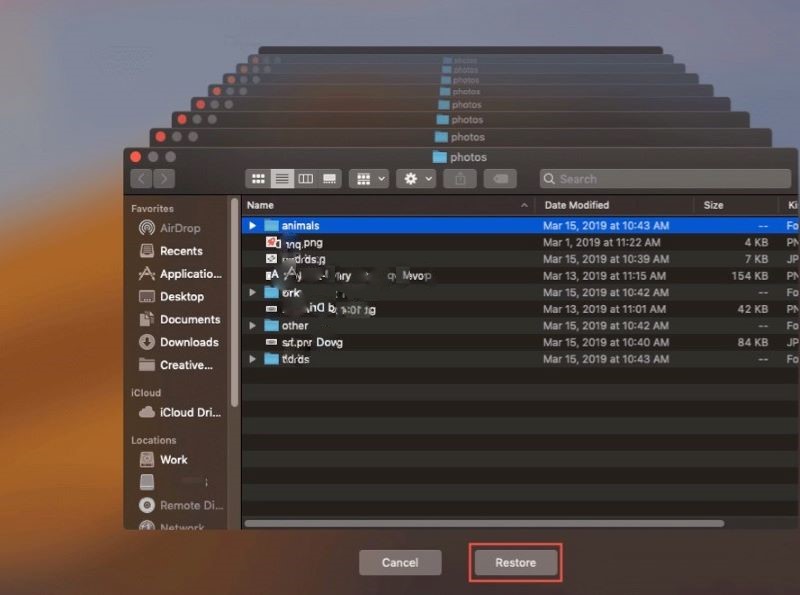
Вывод
Полное удаление Macintosh HD на iMac или Macbook может стать самым большим кошмаром для любого пользователя. Однако вместо того, чтобы впадать в состояние паники, было бы лучше принять необходимые меры для восстановления удаленного диска Macintosh и избежать какой-либо серьезной потери данных. И, в случае, если вы в конечном итоге потеряете какие-либо ценные файлы во время процесса, вы можете либо воспользоваться резервной копией Time Machine, либо установить 4DDiG Mac Data Recovery, чтобы легко восстановить их.
Вам Также Может Понравиться
- Главная >>
- Mac восстановление решения >>
- Как восстановить случайно удаленный Macintosh HD?