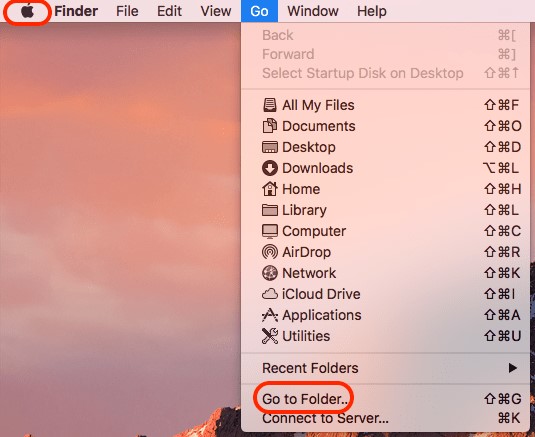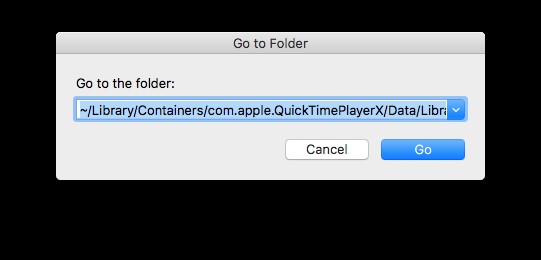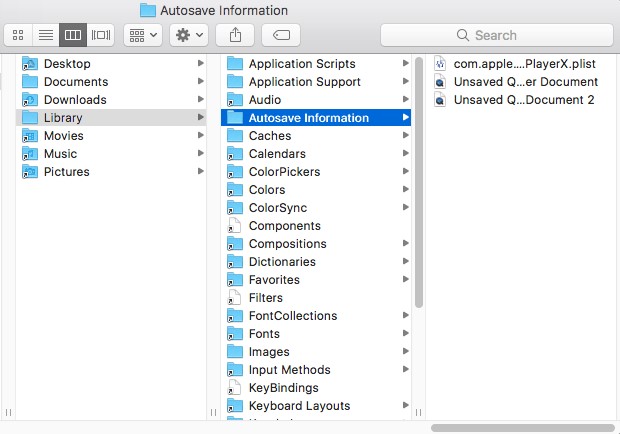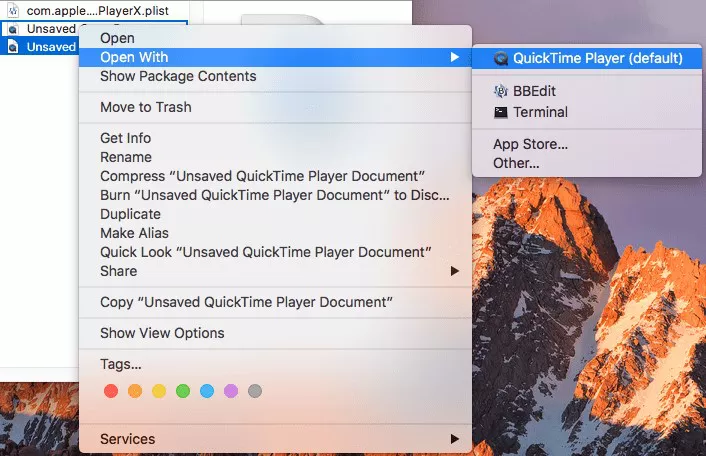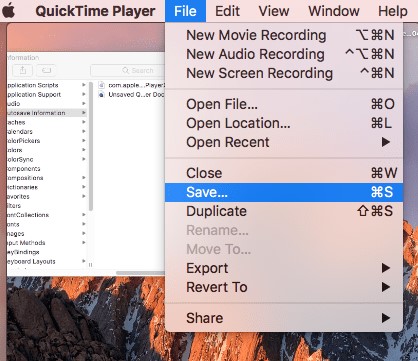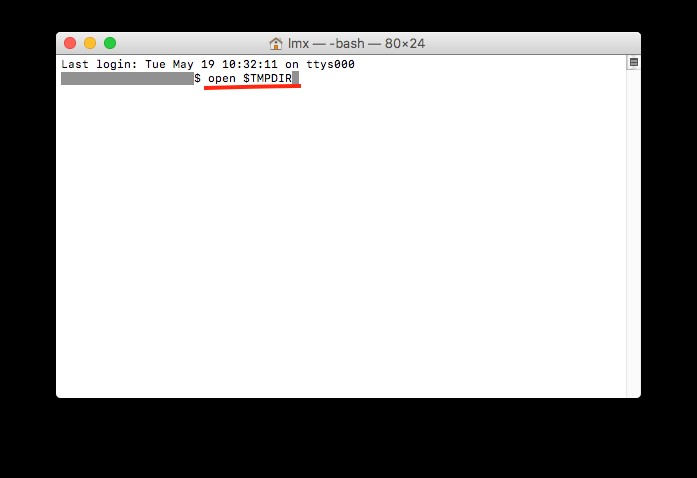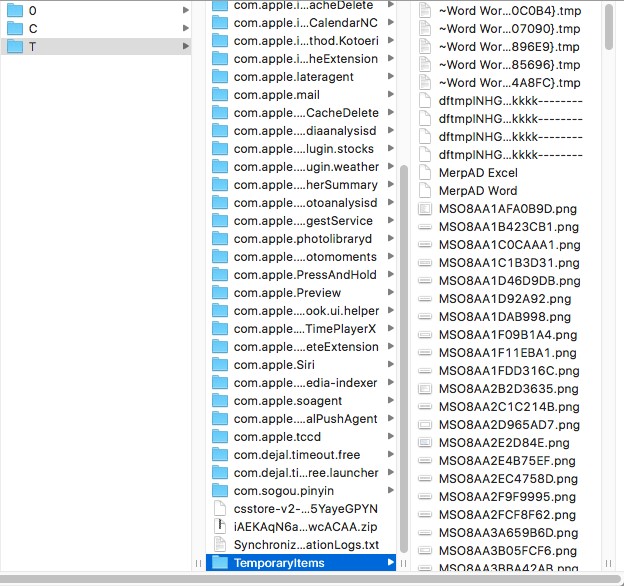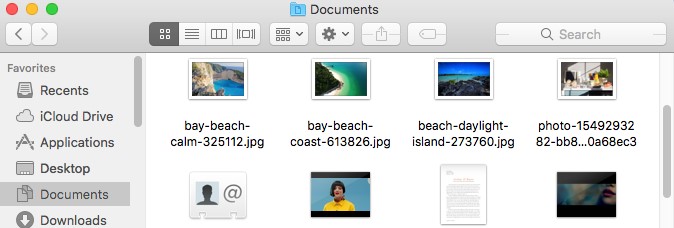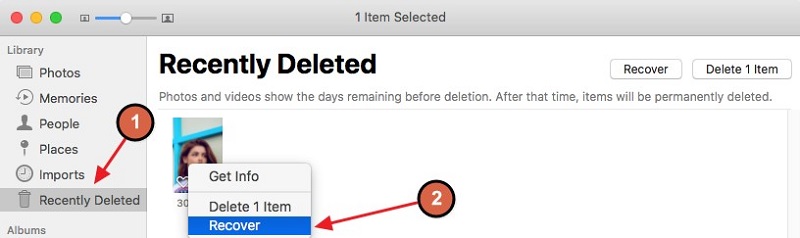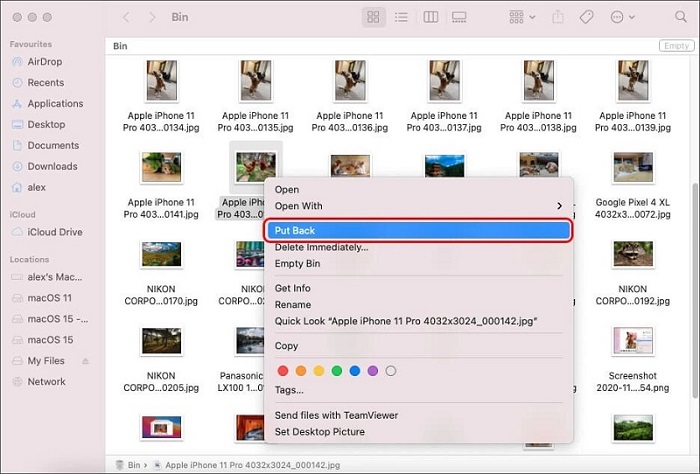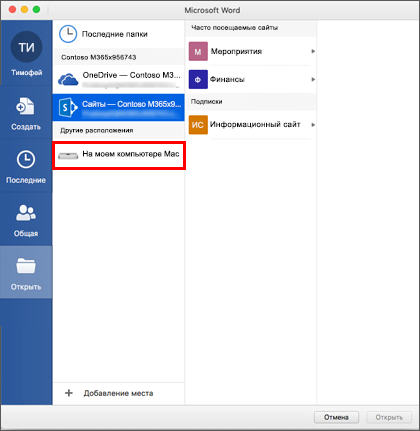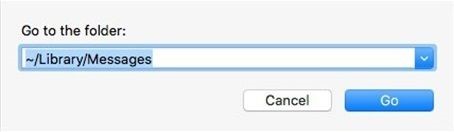Как восстановить несохраненную или удаленную запись QuickTime на Mac?
MacOS QuickTime - отличный бесплатный инструмент для создания ваших записей и видеоклипов, а некоторые звезды YouTube даже используют его для публичного выпуска обучающих видеороликов. Но, если QuickTime Player выходит из строя во время записи экрана / фильма / аудио на Mac, оставляя файлы QuickTime несохраненными, что вам следует делать? О том, как восстановить несохраненную или удаленную запись quicktime на Mac, мы обсудили здесь 3 наиболее эффективных способа.

Часть 1: Как восстановить несохраненный экран QuickTime или аудиозапись на Mac?
Во-первых, мы должны понимать, что QuickTime на Mac создает файлы трех типов: аудио, запись с экрана и видеозапись с помощью вашей камеры Mac. Аудио хранится в файле M4A, в то время как видео и видеофильм хранятся в файле MOV. Вы должны понимать эти файлы с точными расширениями, чтобы восстановить QuickTime audio и получить к ним доступ без потерь.
Способ 1: Восстановление несохраненного экрана QuickTime или аудиозаписей из места автосохранения
Одним из наиболее значительных преимуществ, которые macOS предоставляет пользователям, является функция автосохранения, которая автоматически сохранит ваши записи до того, как вы нажмете вкладку Сохранить в различных приложениях macOS, таких как предварительный просмотр и QuickTime Player. То есть, если вы сможете определить место назначения автосохранения файлов QuickTime Player, вы сможете извлечь несохраненный звук QuickTime.
Нажмите на значок Apple сверху, перейдите в "ПЕРЕЙТИ" и нажмите "Перейти в папку".

Скопируйте и вставьте ссылку и нажмите "Перейти".

Найдите место автосохранения для быстрых аудио- и видеозаписей.

Щелкните правой кнопкой мыши нужный файл записи, перейдите в меню Открыть с помощью> выберите QuickTime Player.


Затем сохраните файл.
Переименуйте запись, а затем сохраните ее из восстановления записи экрана.
Способ 2: Восстановите несохраненный экран QuickTime или аудиозаписи из временной папки
Другим методом восстановления несохраненного аудио QuickTime является использование временных папок. Это игра на удачу, но, основываясь на нашем предыдущем успехе в восстановлении несохраненных файлов, вам стоит попробовать.
Перейдите в Finder> Приложения и запустите терминал. Затем введите "открыть $TMPDIR" и нажмите Enter, чтобы запустить командную строку.

Перейдите во временную папку, затем в TemporaryItems, чтобы посмотреть, есть ли там ваше несохраненное видео QuickTime или запись голоса. Получите доступ с помощью QuickTime Player, затем сохраните в каталоге по вашему выбору.

Часть 2: Как успешно восстановить удаленные записи QuickTime на Mac?
Если вы случайно удалили записи QuickTime на Mac, сначала перейдите в корзину, где удаленные элементы будут храниться в течение 30 дней. Но что, если вы вытряхнули мусор? В этом случае вам необходимо прибегнуть к надежному средству восстановления данных, такому как Tenorshare 4DDiG, чтобы восстановить потерянные данные с Mac. 4DDiG Mac Data Recovery - это экспертное, но простое программное обеспечение для восстановления любых файлов с жесткого диска вашего Mac или внешних карт памяти, таких как фотографии, видеофайлы, документы или другие. Ознакомьтесь с этим всеобъемлющим руководством, чтобы узнать, как восстановить QuickTime на Mac.
- Высокая производительность с возможностью простого предварительного просмотра
- Защитите достоверность ваших данных
- Восстанавливайте потерянные документы без перезаписи каких-либо других файлов, в конечном счете защищая другие файлы от простой перезаписи.
- Высокая скорость восстановления данных
- Восстановление данных происходит всего в три клика. Нет необходимости в технических знаниях.
- Поддержка macOS Sequoia, macOS Sonoma, macOS Monterey, macOS Big Sur и ниже версий
Выполните следующие действия, чтобы восстановить несохраненную запись QuickTime с помощью 4DDiG:
Безопасное скачивание
Безопасное скачивание
Выберите местоположение
После установки 4DDiG-Mac запустите его и выберите местоположение, например, ваш жесткий диск, чтобы начать восстановление Mac. Затем нажмите кнопку сканирования, чтобы начать процесс поиска всех потерянных файлов.![4ddig mac выберите местоположение]()
Сканирование и предварительный просмотр
Сканирование полностью удаленных данных занимает некоторое время. Как только результат сканирования будет сгенерирован, вы можете открыть более подробную информацию, нажав на определенный тип файла.![4ddig mac сканирует файлы на внешнем жестком диске]()
Восстановите удаленную запись QuickTime с Mac
Выберите пункт назначения для сохранения восстановленных файлов, нажав кнопку "Восстановить". Не рекомендуется сохранять восстановленные файлы в том месте, где они были потеряны. Это может привести к необратимой потере.![4ddig mac восстанавливает файлы с внешнего жесткого диска]()
Часть 3: Советы, как избежать того, чтобы экран QuickTime / аудиозапись не сохранялись
- Совет 1: Выберите вариант QuickTime Player, который наилучшим образом соответствует вашей macOS
Когда macOS и ее магазины приложений выпускают новые версии, рекомендуется обновить их до последней версии. Но это не всегда необходимо, особенно для iMovie и QuickTime Player. По словам нескольких пользователей Mac, при обновлении до новейшей версии всегда будет происходить сбой, но после замедления все снова работает должным образом. Трудно сказать почему, но если ваш предыдущий или существующий QuickTime player работает нормально, используйте его вместо обновления до последней версии.
- Совет 2: Выделите на Вашем Mac достаточно места для свежеформированных записей
Запись в режиме QuickTime не является минимальной; вы должны оставить место для недавно созданного записанного видео или завершить работу программы. Это также демонстрирует важность поддержания хорошей процедуры очистки Mac, резервного копирования файлов и т.д.
- Совет 3: Прекратите запускать приложения, которые потребляют много энергии процессора
Когда одна или несколько тяжелых программ запускаются на вашем Mac и потребляют большое количество ресурсов процессора, другим приложениям становится сложнее нормально работать, ваш Mac реагирует медленно или некоторые программы перестают работать. В результате, прежде чем начать запись QuickTime, вы должны закрыть как можно больше приложений.
- Совет 4: Остановите все дополнительные задачи QuickTime
QuickTime Player может одновременно эффективно работать, например, воспроизводить или записывать видео. Тем не менее, если вы хотите избежать несохраненного звука QuickTime, мы рекомендуем сосредоточиться на одной текущей задаче, чтобы подготовить ваш QuickTime player к существующей задаче записи.
Часто задаваемые вопросы по записи экрана QuickTime
1. Где хранятся мои записи с экрана на Mac?
QuickTime может сразу же сохранить ваш звук в папке: /Library/Containers/com.apple.QuickTimePlayerX/Данные/ Библиотека /Информация об автосохранении/, до тех пор, пока аудиофайлы не будут сохранены, нажав Сохранить следующим образом, записи будут сохранены в месте назначения автосохранения.
2. Как мне уменьшить размер записи экрана QuickTime?
Запустите QuickTime Player.
Часто должно появляться всплывающее окно с предложением выбрать нужное видео. Если нет, перейдите в меню Файл> Открыть файл.
Далее перейдите в Файл> Экспортировать как.
Появится список разрешений видео. Выберите следующий по величине населенный пункт.
Дайте вашему видео подходящее название и выберите место для его сохранения.
3. Почему я не могу сохранить свое видео QuickTime?
Он не сохраняется из-за нехватки места для хранения или ограничения размера файла. В результате извлечение файла, который не был сохранен, невозможно. Лучше обеспечить достаточный объем памяти перед записью любых длинных записей или делать их порционно и синхронизировать с помощью Imovies или других сторонних приложений. Если у вас достаточно места для хранения и вы зарегистрировали видео, но проигрыватель QuickTime застрял, запись QuickTime не сохранилась. В этом случае вам нужно вернуться, чтобы позволить ему нормально работать, принудительно остановив приложение. В конечном итоге появится начальный интерфейс, и ваша запись будет потеряна.
Заключение:
Хотя у нас есть несколько вариантов восстановления потерянных носителей из macOS с помощью опции автосохранения, вам повезло; либо вы восстановите запись до того, как на ее место будет перезаписан любой другой файл. Если в вашем случае это не сработает, не волнуйтесь!
Вы можете решить проблему “Запись экрана QuickTime не сохраняется” с помощью стороннего приложения, которое на 100% эффективно и работает для всех типов носителей. Для этой цели 4DDiG Mac Data Recovery - лучшее и наиболее безопасное приложение для восстановления ваших потерянных записей и видео. В итоге вы получите подробный поиск вашей записи без какого-либо ущерба для ее качества.
Вам Также Может Понравиться
- Главная >>
- Данные Mac >>
- Как восстановить несохраненную или удаленную запись QuickTime на Mac?