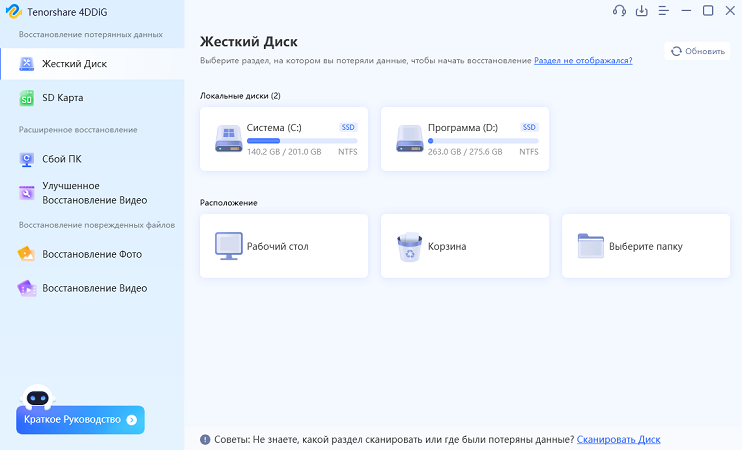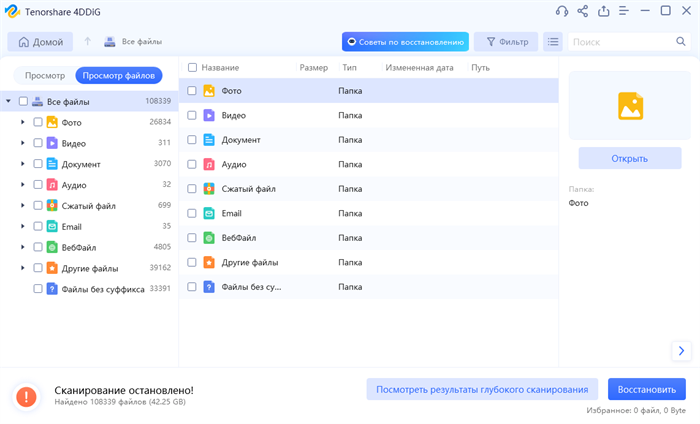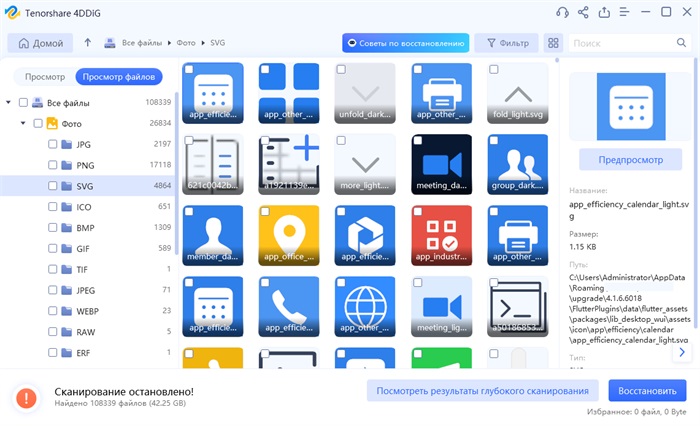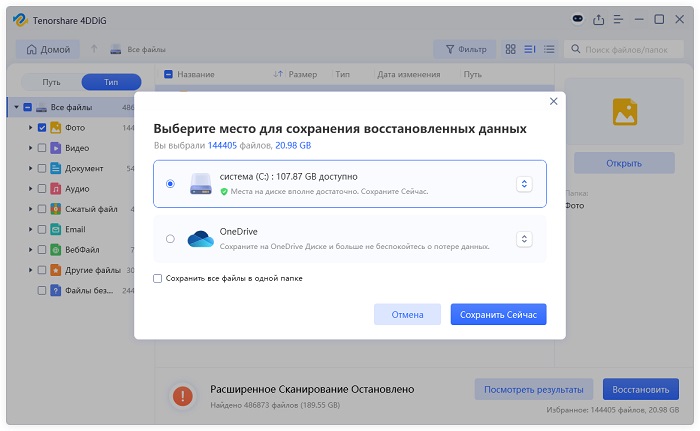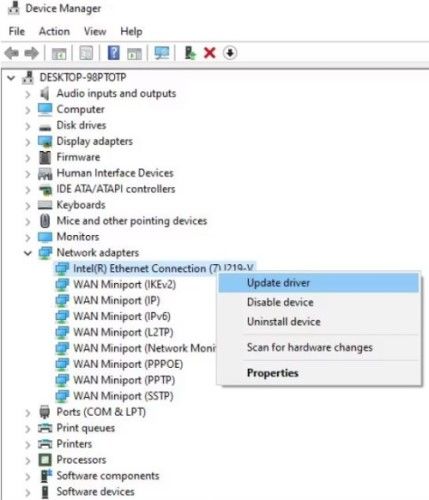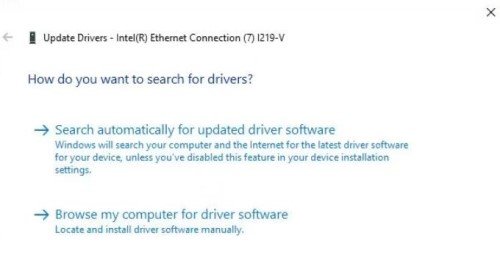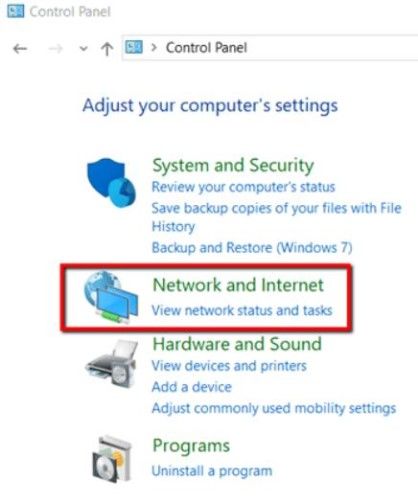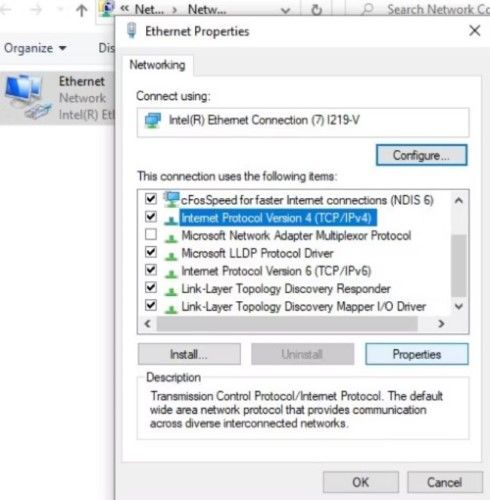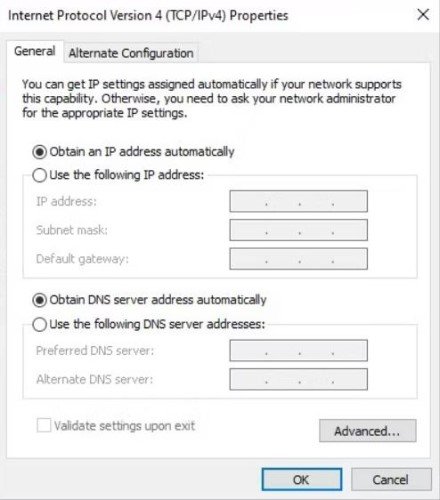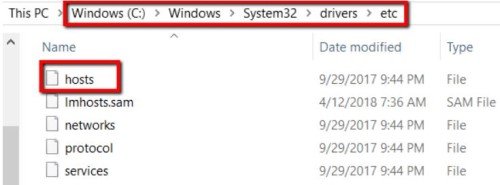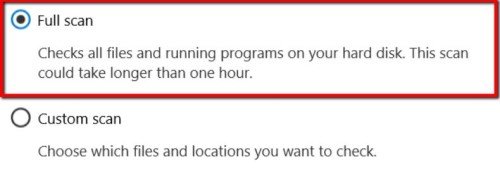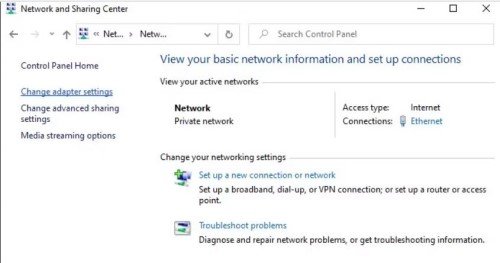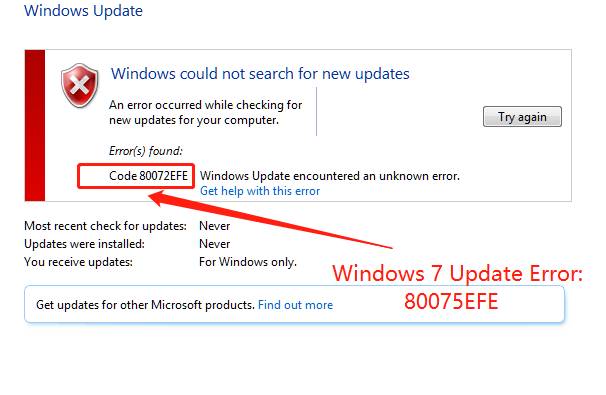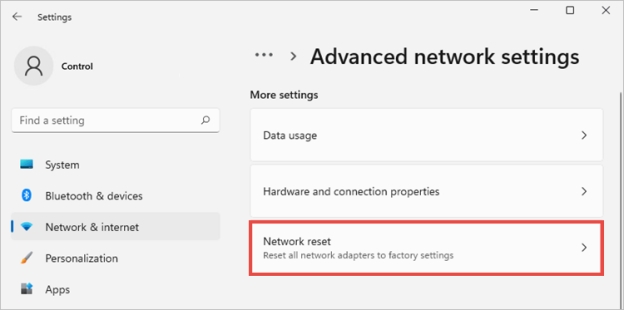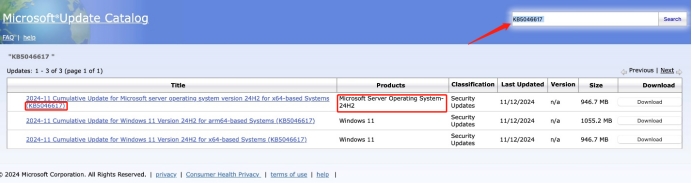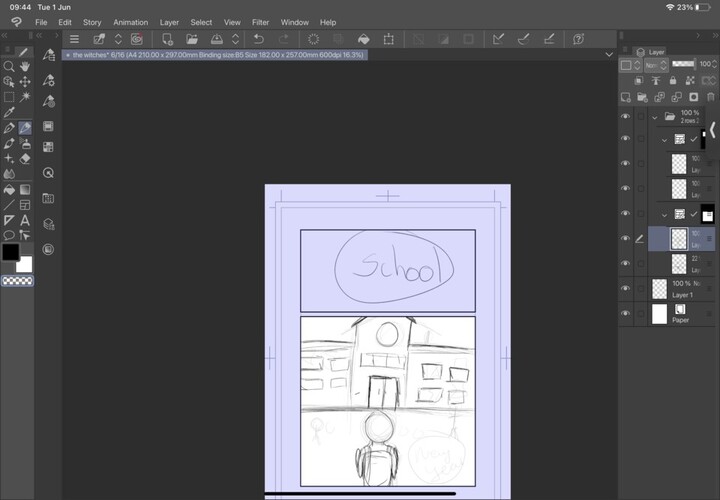Быстрое решение Windows не удается установить связь с устройством или ресурсом
Вы не можете получить доступ к Интернету из-за ошибки “Windows не удается установить связь с устройством или ресурсом (основным DNS-сервером)”? Давайте разбираться. Интернет является неотъемлемой частью нашей повседневной жизни. Поэтому нет ничего плохого в том, что наш Wi-Fi так же важен для нас, как еда и сон. Но когда мы не можем подключиться к Интернету, нет ничего более неприятного. Вы можете диагностировать эту ошибку DNS-сервера, запустив средство сетевой диагностики Windows. Это распространенная ошибка, и она может возникать по многим причинам. Итак, мы сейчас перечислим все причины, вызывающие ошибку DNS-сервера, а также поделимся решениями для устранения этой проблемы. Ознакомьтесь с ними ниже.
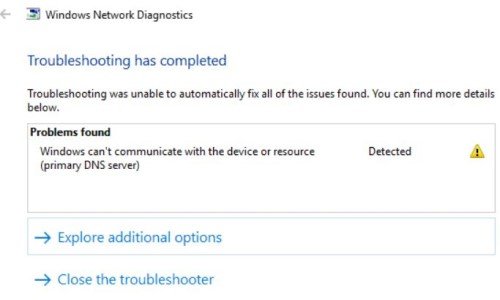
Часть 1. Windows не удается установить связь с Устройством или Обзором Ресурсов
Что такое Ошибки Windows, Из-за которой не удается установить Связь с Устройством или Ресурсом
При запуске этого средства в результатах проверки Windows Network Diagnostics появится сообщение об ошибке ”Windows не удается установить связь с устройством или ресурсом". Причиной этой проблемы является неспособность вашего компьютера установить соединение с системой доменных имен (DNS) в Интернете. Как правило, DNS-сервер вашего компьютера предоставляется вашим интернет-провайдером. Он преобразует названия веб-сайтов в IP-адреса, позволяя вам без проблем просматривать любой веб-сайт. Существует также дополнительный DNS-сервер на случай сбоя в работе основного. Однако из-за плохой конфигурации ПК могут возникнуть проблемы с установлением стабильного соединения с DNS-сервером.
Причины, по которым Windows Не может установить связь С Устройством или Ресурсом (Основным DNS-Сервером)
Проблема “Windows не удается установить связь с устройством или ресурсом (основным DNS-сервером)” может быть вызвана несколькими причинами. Однако основными из них являются неправильные настройки компьютера, устаревшие сетевые драйверы и проблемы с подключением к Интернету на DNS-сервере вашего компьютера. Ошибка DNS-сервера также может возникнуть, если у вас ограниченное подключение к Интернету и вы намеренно или случайно изменили его настройки.
В качестве меры предосторожности всегда целесообразно иметь план восстановления данных. Даже если ошибка DNS устранена, непредвиденные обстоятельства могут привести к потере данных. Используя профессиональное программное обеспечение для восстановления данных 4DDiG Data Recovery , вы можете защитить свои важные файлы и папки от возможных потерь данных.
Дополнительный бонусный совет: Как восстановить данные из Windows 11/10/7?
Перебои в подключении к Интернету, такие как вышеупомянутая ошибка DNS, "Windows не может установить связь с устройством или ресурсом", также могут привести к потере данных. Для загрузки или передачи файлов необходим стабильный Интернет. При любых сбоях в работе устройству не удастся установить стабильное соединение, что приводит к повреждению файла, его удалению или порче. Если это произошло с вами и вы ищете решение, попробуйте программное обеспечение для восстановления данных 4DDiG Data Recovery . Программа может быстро восстанавливать данные независимо от того, используете ли вы Windows 7, 10 или 11. Вот что может предложить 4DDiG:
-
Универсальное решение для восстановления скрытых, отформатированных, поврежденных или удаленных файлов.
-
Он может восстанавливать более 2000 типов файлов.
-
Он может восстанавливать видео, документы, аудио и изображения в исходное состояние.
-
Использует алгоритм дайджеста сообщений MD5 для поиска глубоко скрытых файлов и восстановления их исходного положения.
-
Извлекает данные со всех видов устройств хранения данных, таких как жесткие диски, SD-карты, USB-накопители и камеры Fujifilm.
-
Поддерживает восстановление данных из всех версий Windows, включая 7,10 и 11.
-
Извлекайте файлы, потерянные или поврежденные в результате атак вредоносных программ, отформатированных разделов диска и сбоев в работе систем.
Вы можете восстановить свои данные Windows с помощью инструмента 4DDiG, выполнив три простых шага:
Безопасное скачивание
Безопасное скачивание
-
Загрузите, установите и запустите программу 4DDiG на своем ПК. В интерфейсе выберите диск, на котором были потеряны данные, и нажмите “Сканировать”.

-
При сканировании будут найдены нужные файлы, потребуется не много времени, чтобы завершить сканирование. Но вы можете приостановить сканирование, чтобы проверить появились ли нужные вам файлы.

-
Как только сканирование завершится, вы получите список с результатом. Выберите файлы, которые хотите восстановить, и нажмите кнопку “Восстановить”.

-
Выберите местоположение, локальный диск или облако, чтобы сохранить восстановленные данные в нужное вам место.

Безопасное скачивание
Безопасное скачивание
PЧасть 3: Как исправить проблему, что Windows не может установить связь с устройством или ресурсом (основным DNS-сервером)
Вот как можно устранить проблему “Windows не может установить связь с устройством или ресурсом (основным DNS-сервером)” девятью надежными способами, описанными ниже:
Исправление 1: Перезагрузите модем и маршрутизатор
Часто ошибка “Windows не удается установить связь с основным DNS-сервером устройства или ресурса” возникает из-за неправильной конфигурации вашего интернет-маршрутизатора. Или это может произойти из-за недавнего изменения настроек. Поэтому перезагрузите маршрутизатор и проверьте, устранена ли ошибка DNS-сервера. Если нет, перезагрузите свой маршрутизатор вручную.
-
На задней панели вашего маршрутизатора найдите кнопку “сброс”. На многих маршрутизаторах нет этой кнопки из-за того, что пользователь случайно может восстановить заводскую конфигурацию маршрутизатора.
-
Если вы обнаружите на задней панели маршрутизатора отверстие с надписью “сброс”, нажмите на него булавкой. Это приведет к перезагрузке вашего маршрутизатора.

Теперь перезагрузите компьютер и подключите его к Интернету, чтобы проверить, удалось ли решить проблему с DNS -сервером.
Исправление 2: Обновите свои драйвера
Ошибка ”Windows не удается установить связь с устройством или ресурсом (основным DNS-сервером) Win 7 или 10" также может возникать, если ваши сетевые драйверы устарели. Чтобы устранить эту проблему обновите драйверы вручную.
-
Нажмите клавиши “ Windows ” и " X ". Откроется окно “Диспетчер устройств”. Выберите “Сетевые адаптеры”.
-
Выберите свое сетевое устройство из выпадающего списка. Щелкните правой кнопкой мыши и выберите “Обновить драйвер”.

-
Windows предоставит вам возможность “Автоматически выполнить поиск обновления программного обеспечения для драйверов”. Выберите эту опцию и если есть новые обновления, установите их.

Исправление 3: Очистка кэша DNS
Если ваш DNS-кэш поврежден, это также может быть причиной того, что Windows не может взаимодействовать с устройством или ресурсом”. Чтобы очистить DNS-кэш, выполните следующие действия:
-
Откройте “Командную строку” в строке поиска. “Запустите ее от имени администратора”.
-
Введите следующий код: ipconfig / flushdns и нажмите “ Enter ”.
Когда кэш DNS будет очищен, появится сообщение – ”Кэш распознавателя DNS успешно очищен".
Исправление 4: Запустите командную строку для сброса настроек подключения
Если предыдущее решение не позволяет достичь требуемого результата, существует другой метод, который аналогичен тому, который описан в разделе “Исправление 3”. Но этот способ более продвинутый.
-
Откройте “Командную строку” в строке поиска. “Запустите ее от имени администратора”.
-
Введите следующий код и нажимайте “Enter” после каждой команды:
-
ipconfig /flushdns
-
ipconfig /registerdns
-
ipconfig /release
-
ipconfig /renew
-
-
Ваш DNS-кэш, а также любые неполадки в конфигурации вашей системы, вызвавшие ошибку DNS-сервера, будут устранены.
Исправление 5: Измените настройки IPV4 и IPV6
Если вы случайно изменили настройки Wi-Fi, это может помешать Windows установить соединение с DNS-сервером. Возможно, у вас статический IP-адрес, вызывающий проблемы с сетью. Поэтому изменение настроек протоколов IPv4 и IPv6 может устранить ошибку DNS-сервера. Давайте рассмотрим, как это сделать:
-
Откройте “Панель управления”. Выберите ”Центр управления сетями и общим доступом".

-
Выберите “Изменение параметров адаптера”. Затем щелкните правой кнопкой мыши, чтобы выбрать свое подключение, и выберите “Свойства”. Теперь дважды щелкните по опции “IPv4”.

-
В меню “Общие” заполните поля рядом с пунктами “Автоматическое получение IP-адреса” и “Автоматическое получение адреса DNS-сервера”. Нажмите “ОК”.

Теперь повторите те же действия и с параметром IPv6.
Исправление 6: Запустите утилиту NetShell для сброса TCP/IP
Поврежденные файлы TCP/IP также могут вызывать ошибку “Windows не удается установить связь с устройством или ресурсом (основным DNS-сервером) Win 10 или 7”. К счастью, корпорация Майкрософт предлагает решение этой проблемы.
-
Загрузите утилиту “NetShell” с официальной страницы Microsoft. Вы можете загрузить ее на другой компьютер / ноутбук и перенести на ПК с проблемным DNS.
-
На странице загрузки будет указано, что программа несовместима с Win 10. Проигнорируйте это и продолжите загрузку.
-
Дважды щелкните по загруженному файлу “.diagcab”, чтобы запустить инструмент “NetShell”.
-
Нажмите “Далее” и следуйте инструкциям на экране, чтобы сбросить TCP/IP.
Исправление 7: Изменение файла Hosts
Вы также можете отредактировать свой файл hosts, чтобы устранить ошибку DNS-сервера. Давайте рассмотрим как вы можете изменить файл hosts:
-
Откройте “Windows (C:)”, выберите “Windows”, затем “System32 > drivers > и т.д.”. Найдите файл “hosts”. Затем используйте “Блокнот”, чтобы открыть файл.

-
Выберите и удалите все содержимое файла “hosts”. Выберите “Все файлы” и “Сохраните” файл.
Исправление 8: Используйте программу защиты Windows для проверки на наличие вредоносных программ
Если вы перепробовали все вышеперечисленные исправления, но ничего не помогает, это может быть связано с тем, что в вашей системе установлено вредоносное ПО. Поэтому используйте антивирус Windows для устранения проблемы “Windows не может взаимодействовать с устройством или ресурсом”. Это удалит вредоносное ПО с вашего компьютера. Для начала выполните следующие действия:
-
Откройте приложение “Настройки”. Выберите ”Обновление и безопасность".
-
Выберите “Безопасность Windows” на левой панели. Затем выберите “Защита от вирусов и угроз”.
-
Выберите “Запустить новое расширенное сканирование”. Не забудьте выбрать “Полное сканирование”.

-
Нажмите “Сканировать сейчас”. После завершения сканирования перезагрузите компьютер. К этому времени проблема с DNS-сервером должна быть устранена.
Исправление 9: Переключитесь на другой DNS
Ошибка DNS-сервера может быть вызвана неполадкой в вашем DNS-сервере. Вероятным решением является изменение вашего DNS на общедоступный DNS Google.
-
Откройте “Панель управления”. И выберите ”Центр управления сетями и общим доступом".
-
Выберите “Изменение параметров адаптера”. Затем выберите сеть, которую вы используете. Щелкните правой кнопкой мыши и выберите "Свойства”.

-
Выберите параметр “IPv4” под параметром “Сеть” и выберите ”Свойства".
-
Выберите “Использовать следующие адреса DNS-серверов” под параметром “Общие”.
-
Введите 8.8.8.8 в поле рядом с “Предпочитаемым DNS-сервером” и нажмите “ОК”.
Заключение
Сталкивались ли вы когда-нибудь с проблемой ”Windows не может установить связь с устройством или ресурсом (основным DNS-сервером)"? Если да, то это распространенная ошибка, из-за которой вы не можете пользоваться Интернетом на своем ПК. При этом ознакомьтесь с исправлениями, упомянутыми выше. Они могут устранить ошибку вашего DNS-сервера. Если вы обнаружите, что сбои в подключении к Интернету привели к повреждению файлов или потере данных, у нас также есть решение и для этой проблемы. Попробуйте программу 4DDiG Data Recovery для восстановления удаленных, поврежденных, скрытых данных в системе Windows. Для ее запуска на вашем ПК не требуется подключение к Интернету. Кроме того, он может мгновенно извлекать файлы со всех типов устройств хранения данных и версий Windows, включая 7,10 и 11.
Безопасное скачивание
Безопасное скачивание
Вам Также Может Понравиться
- Главная >>
- Исправления Windows >>
- Быстрое решение Windows не удается установить связь с устройством или ресурсом